PYNQ-Z1开发板通过QSPI FALSH启动UBOOT
测试环境的虚拟机版本是VMware15.5的版本,对于ubuntu版本是16.04版本。具体过程和准备配置见以下博客链接:https://blog.csdn.net/weixin_45226765/article/details/104863934
链接: link.
安装petalinux的环境依赖。(输入以下指令,注意要有sudo)
sudo apt-get install build-essential vim tofrodos
iproute2 gawk gcc git make net-tools zlib1g-dev
libssl-dev flex bison libselinux1 libncurses5-dev
tftpd lib32z1 lib32ncurses5 libbz2-1.0:i386
lib32stdc++6 xvfb chrpath socat autoconf libtool

修改/bin/sh,在出现的界面选择否
![]()
安装一些缺失的库(输入一下指令,同样注意要有sudo)
sudo apt-get install texinfo gcc-multilib libsdl1.2-dev libglib2.0-dev zlib1g:i386 libncurses5 libncurses5-dev libc6:i386 libstdc++6:i386 zlib1g:i386 libssl-dev tftpd tftp openbsd-inetd

从xilinx官网下载petalinux安装包(版本是2019.2)
在linux系统的目录下创建一个文件夹取名为petalinux,然后通过winSCP 把下载的petalinux文件从window下载到linux的petalinux文件夹下。 同时给予安装包运行权限,运行安装包安装到petalinux文件夹下。
![]()
这里会出现许可,一共是三个,按回车进入,按Q推出,然后按Y 表示同意。

启动petalinux环境

安装vivado版本为2019.1,这个版本安装是可以选择附带SDK2019.1
安装过程比较简单。最后如下图所示:

通过以下网址可以下载到:
https://github.com/cathalmccabe/pynq-z1_board_files
将下载好的PYNQ-Z1.zip文件解压到安装好的vivado路径下面的\vivado\2019.1\data\boards\board_fies 里面即可。
链接: link.
首先在D盘(任意磁盘)创建一个空的文件夹用来存放工程,取名为qspi。打开vivado,选择新建一个工程。点击NEXT。如下图所示,工程路径存放在之前我们创建的qspi空文件夹下面,然后工程名称取名为QSPI。
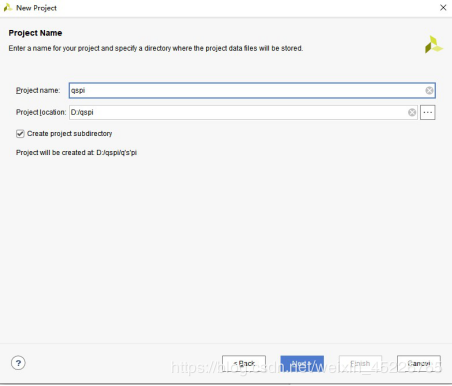
点击next选择RTL project,在选择NEXT
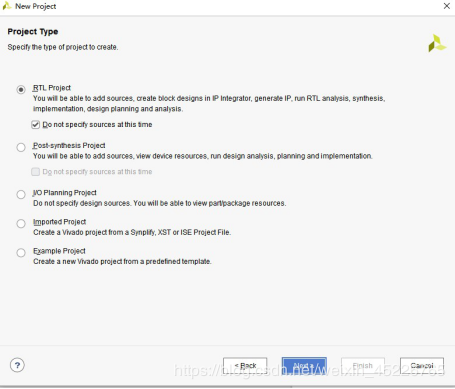
选择board,找到PYNQ-Z1,选择NEXT(如下图所示)
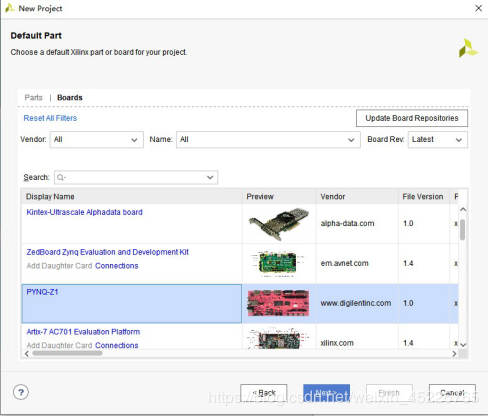
选择FINISH即可完成工程的创建。
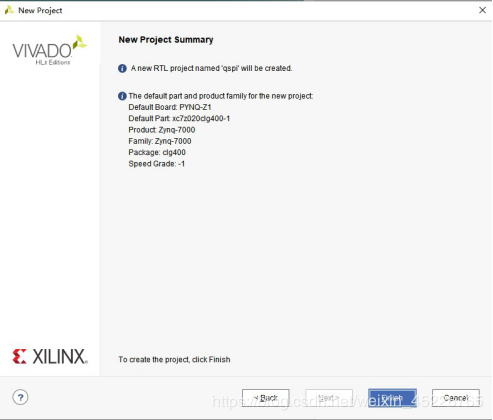
选择创建BLOCK,跳出对话框,默认点OK
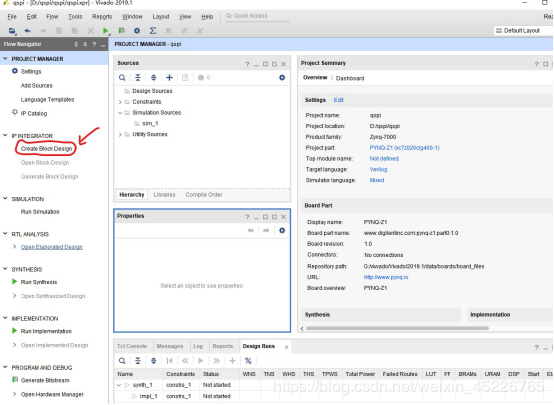
选择+添加IP,选择类型为ZYNQ7
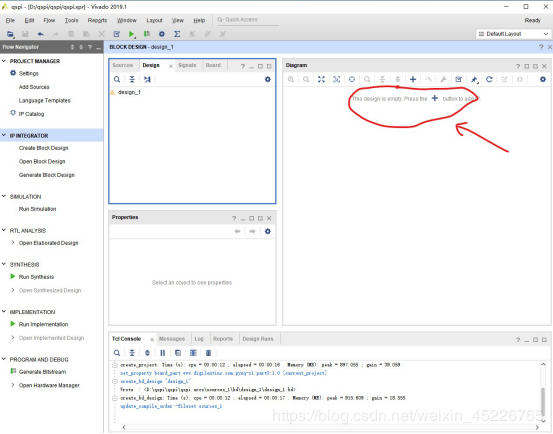
选择run block automation,跳出对话框,默认点OK,此时会自动连接引脚。
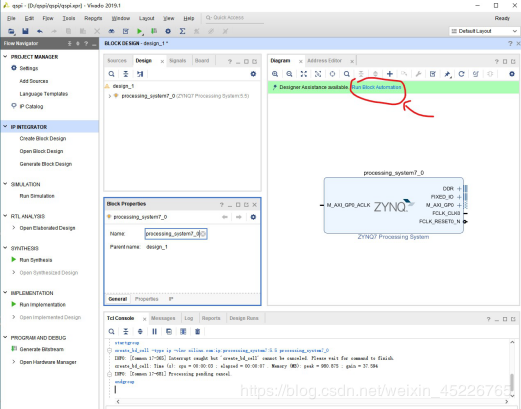
将M_AXI_GP0_ACLK引脚连接到FCLK_CLK0,否则在生成HDL的时候会报错。
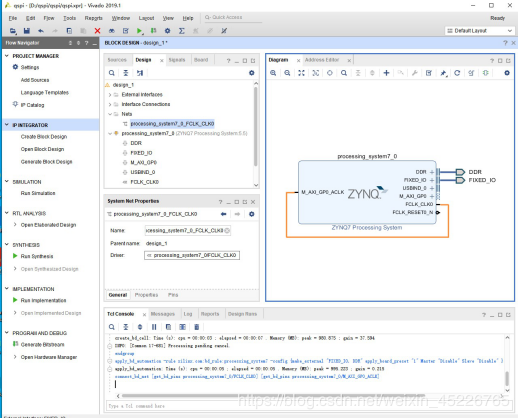
切到source下,右击创建HDL如下图所示。跳出对话框默认OK。
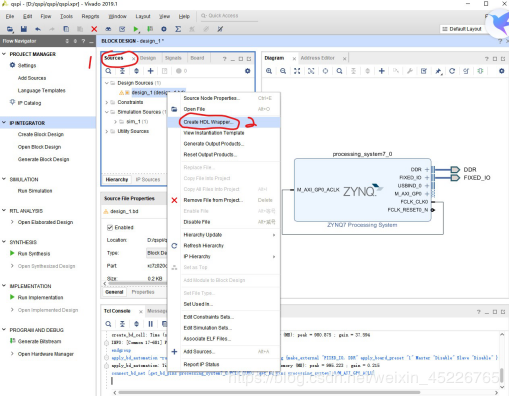
如下图所示导出产品。跳出对话框默认GRENERATE即可。
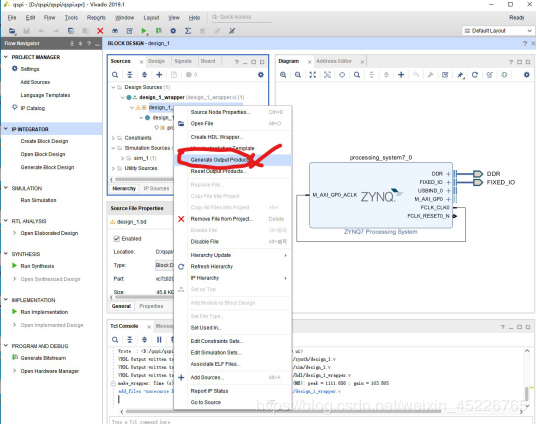
生产比特流文件,选择OK。
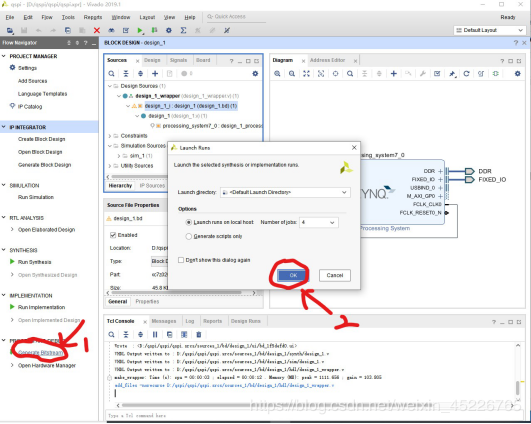
将硬件信息导出
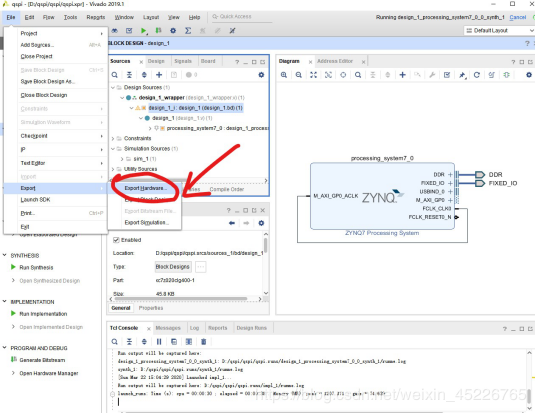
导出的时候比特流文件也要导出,记得勾选。否则后期生产BOOT.BIN缺失FPGA文件
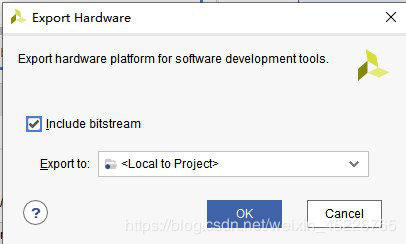
此时在工程文件下的SDK文件夹下面就会出现design_1_wrapper.hdf文件。即硬件描述文件
通过petalinux创建工程文件夹并将其命名为PYNQ

进入文件夹下,通过winSCP将window下的硬件描述文件design_1_wrapper.hdf复制到PYNQ文件夹下面。进入PYNQ文件夹下。配置硬件信息。
![]()
注意:虚拟机窗口最大化,否则容易出现报错。
Subsystem AUTO Hardware Settings —> Advanced bootable images storage Settings —>boot image settings —> image storage media选项中选择 primary flash
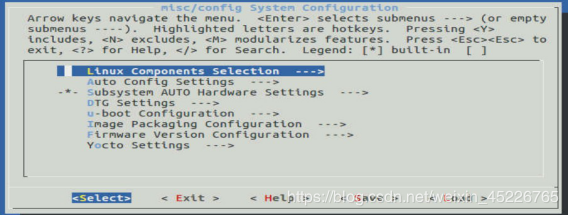
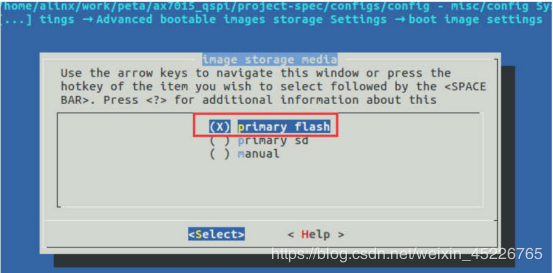
Subsystem AUTO Hardware Settings —> Advanced bootable images storage Settings —>kernel image settings —> image storage media选项中选择 primary flash
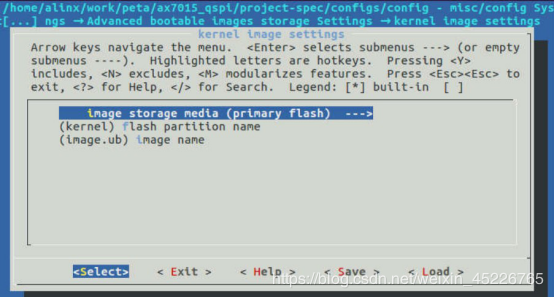
设置好,选择保存。
编译

编译完成后将所需要的文件打包成BOOT.BIN。特别注意要把kernel内核文件也打包进去。
如下图所示,打包成功。
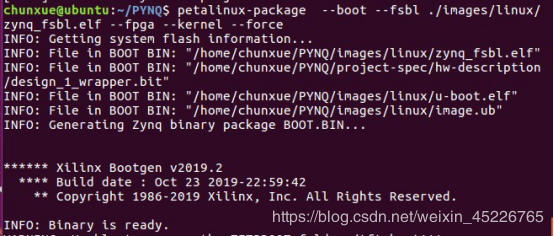
通过winSCP将linux系统下打包生成的BOOT.BIN文件下载到windows系统中。
接着之前的vivado工程,打开SDK。跳出对话框默认选择ok。
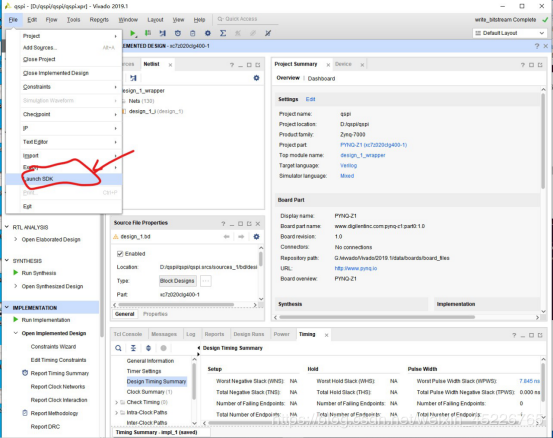
等待打开SDK,选择xilinx,然后选择program FLASH。
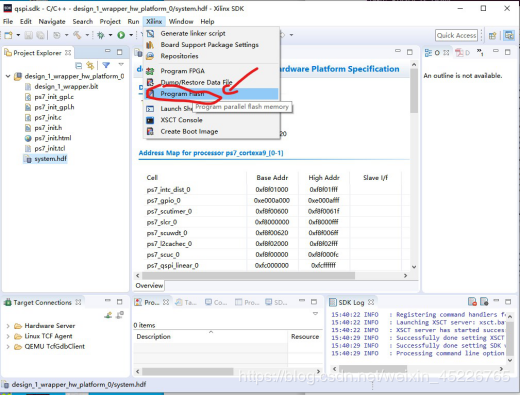
Image文件选择之前生产的BOOT.BIN文件。FSBL文件选择定制好的fsbl文件。点击Program进行烧录。烧录的过程要连接开发板上电,并且将开发板最好连接着JTAG,等待烧录成功。
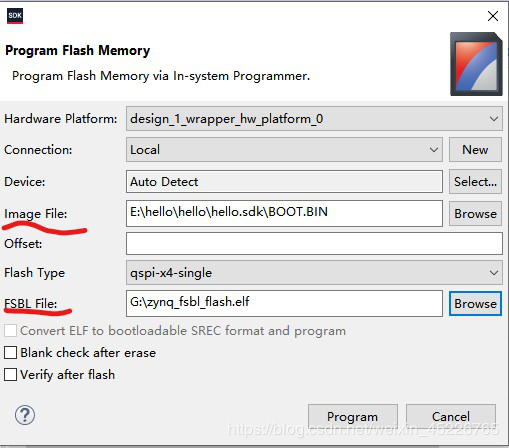
将开发板启动模式设为qspi,打开PUTTY,启动开关上电。我这串口对应的是COM4,波特率设定为115200。可以看到串口打印的信息,这里截个开头和结尾。
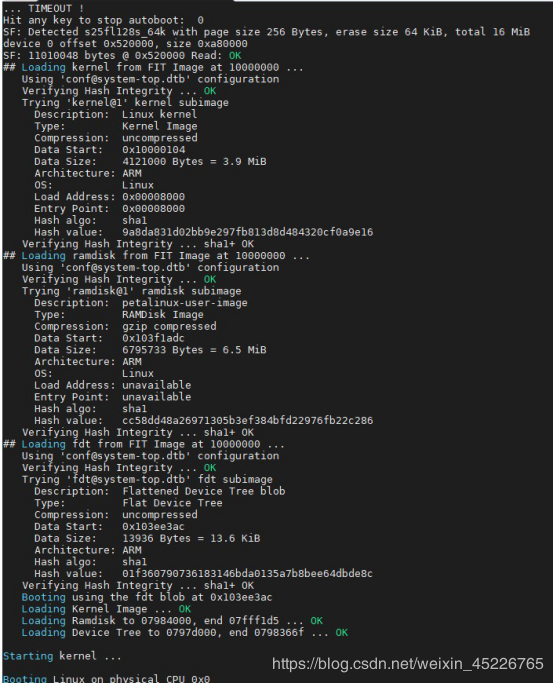
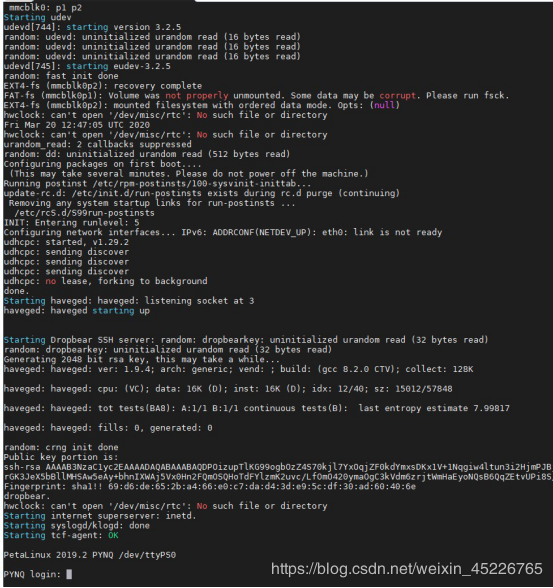
对应开发板的启动状态。

由于本人只是一个萌新,同时也在学习阶段,只是将学习的过程记录下来,方便以后遇到可以查阅,中间可能会有不足或者错误,希望大佬看到能够及时指出,相互交流,最后由衷感谢朽木白露大佬对我整个制作过程的帮助,万分感谢。
这是他的博客https://me.csdn.net/qq_45467083 link.
同时为了方便大家,将生成的BOOT.BIN文件已上传csdn供大家下载。
作者:春雪SpringSnow