win10系统安装Nginx的详细步骤
目录
第一步:下载Nginx
第二步:将下载好的Nginx压缩包解压到自己想要的位置
第三步:在当前目录下(D:\Nginx),打开命令窗口,执行 start nginx.exe 或者直接执行 nginx.exe 即可启动Nginx
第四步:在浏览器上验证Nginx是否启动成功(在浏览器上输入:localhost:80)
Nginx是一款自由的、开源的、高性能的HTTP服务器和反向代理服务器,同时也提供了IMAP/POP3/SMTP服务。
Nginx可以进行反向代理、负载均衡、HTTP服务器(动静分离)、正向代理等操作。因为最近在公司使用到了Nginx
第一步:下载Nginxnginx: download

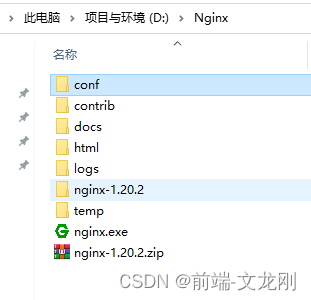
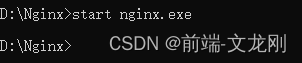
此时:任务管理器里面就有了运行的Nginx程序
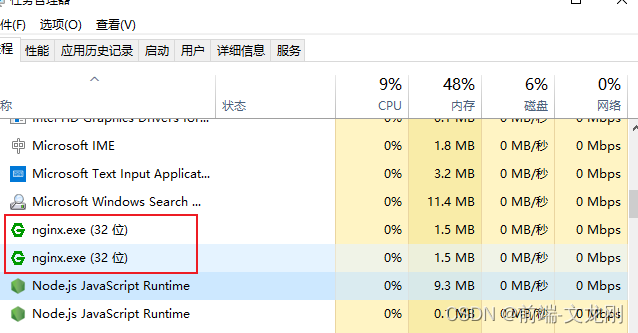
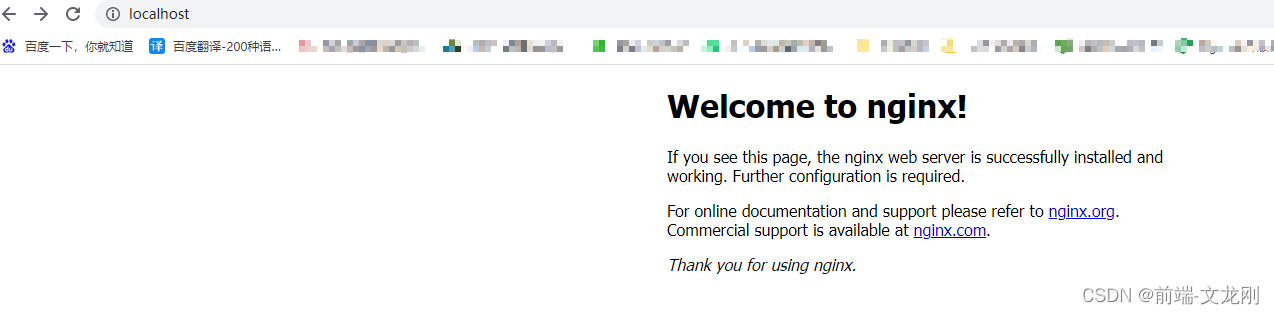
当你看到这个页面的时候,说明你的Nginx已经安装并启动成功了(Nginx默认启动的是80端口)
一些Nginx常见的使用命令:(.exe后缀可以去掉)
关闭Nginx(快速停止nginx,可能并不保存相关信息): nginx.exe -s stop
关闭Nginx(完整有序的停止nginx,保存相关信息): nginx.exe -s quit
重新加载Nginx: nginx.exe -s reload
查看Nginx进程: tasklist /fi "imagename eq nginx.exe"
Nginx配置文件为nginx.conf
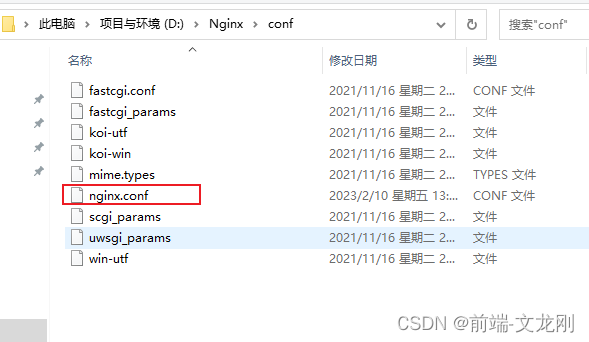
Nginx默认启动网页是index.html(在html文件夹内,可以通过Nginx配置文件nginx.conf进行配置修改)
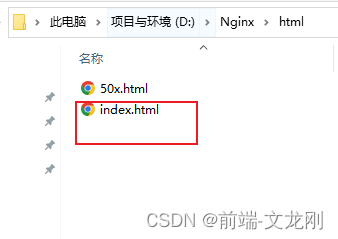
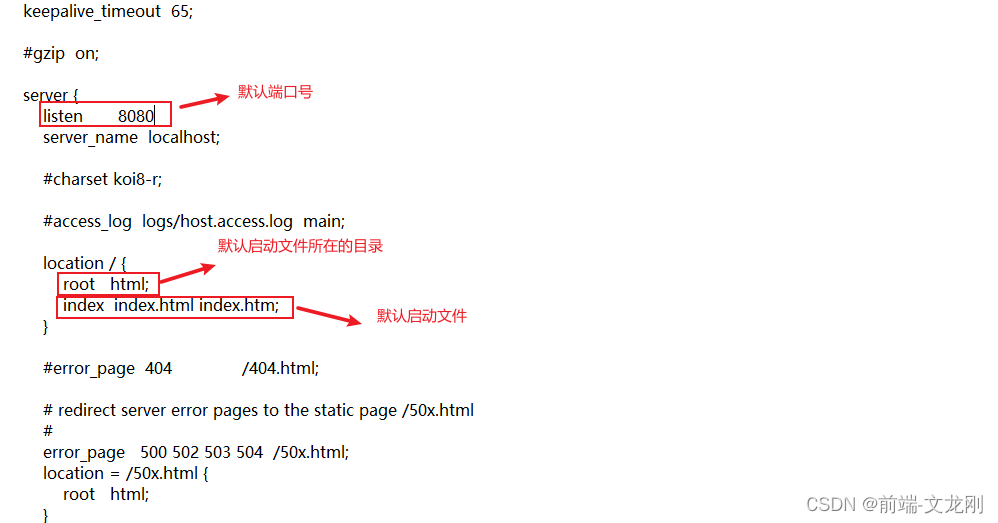
到此这篇关于win10系统安装Nginx的详细步骤的文章就介绍到这了,更多相关win10系统安装Nginx内容请搜索软件开发网以前的文章或继续浏览下面的相关文章希望大家以后多多支持软件开发网!
相关文章
Chynna
2021-04-13
Irina
2023-07-21
Tallulah
2023-07-21
Tesia
2023-07-21
Aggie
2023-07-21
Laila
2023-07-22
Netany
2023-07-22
Octavia
2023-07-22
Kohana
2023-07-22
Olathe
2023-07-22
Nafisa
2023-07-22
Sabah
2023-07-22
Halima
2023-07-22
Rosalia
2023-07-22
Rhea
2023-08-08
Nora
2023-08-08
Olivia
2023-08-08