用Photoshop制作搜狗输入法皮肤(一)
看完约会大作战的动漫和小说之后觉得鸢一折纸好可怜,就想给我电脑的搜狗输入法换个鸢一折纸的皮肤,然后我到搜狗皮肤官网上去下载,发现没有我想要的类型
我决定自己做一个
于是花了半天把PS学了点皮毛,勉强也算是能P图了
这里介绍抠图的部分
(本篇讲的是简单的静态图,用flash的话可以做动态图,太难了我不会)
抠图有多种方式,包括:
钢笔工具 磁性套索 魔棒抠图 通道抠图魔棒抠图适用于纯色背景,复杂点的背景往往抠不干净。
通道抠图适用于有毛发这种细小部分的图。
磁性套索我没研究,估计和钢笔工具差不多。
以下面这张图为例

这图显然不适合魔棒和通道抠图
于是选择钢笔工具:
首先打开Photoshop,点击菜单栏的文件选择打开
打开你要抠的图(注意,PS不能直接打开gif图)

这里我打开了一张鸢一折纸的图
首先我们思考一下过程中需要用到PS的哪些工具(以钢笔工具P图为例)
钢笔工具、移动工具和放大工具都在左侧工具栏里,不同版本PS的位置可能不一样,请大家自行寻找,历史记录在菜单栏的[窗口]中
然后是抠图过程中需要用到的快捷键
1、Ctrl+Enter 选择路径 2、Ctrl+Shift+i 选择反向 3、Ctrl+J复制图层准备就绪,接下来就可以开始抠图了
(1) 首先将人物放大,选择钢笔工具,在人物轮廓的边缘点点,勾勒出一个闭合区域
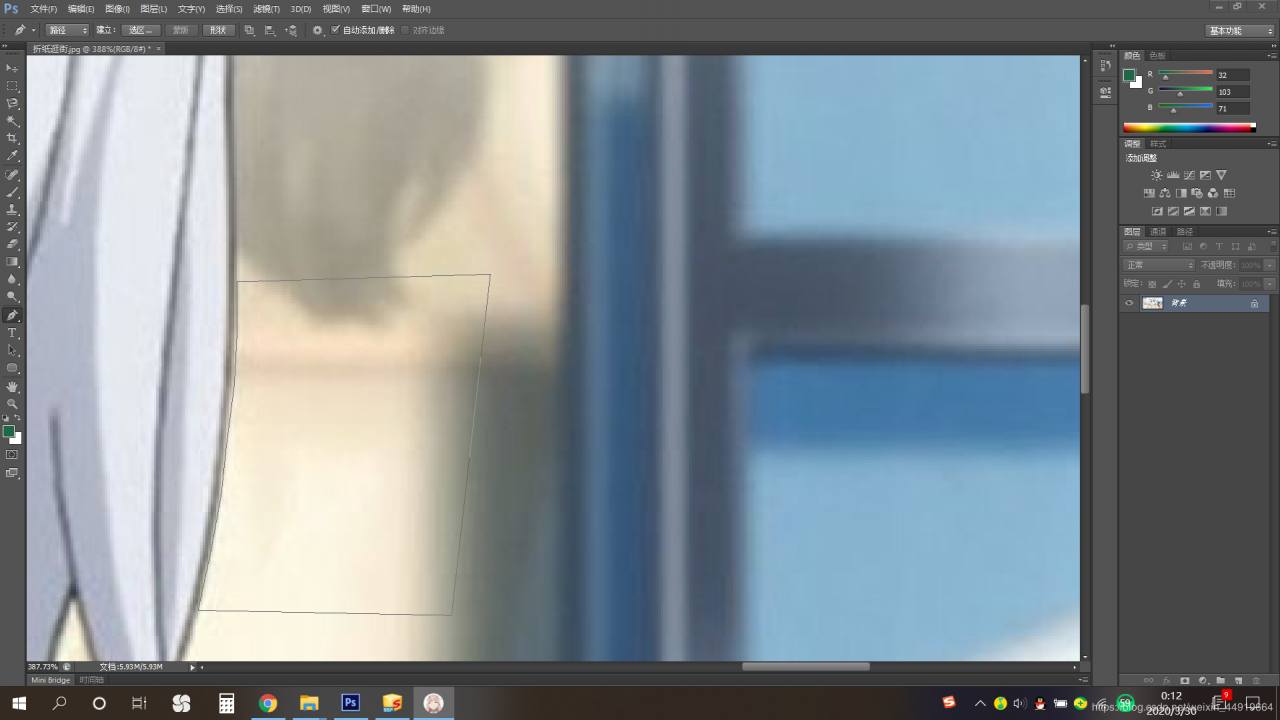
(2) 然后按下Ctrl+Enter
这时路径变为虚线,历史记录窗口中出现了[选区更改]
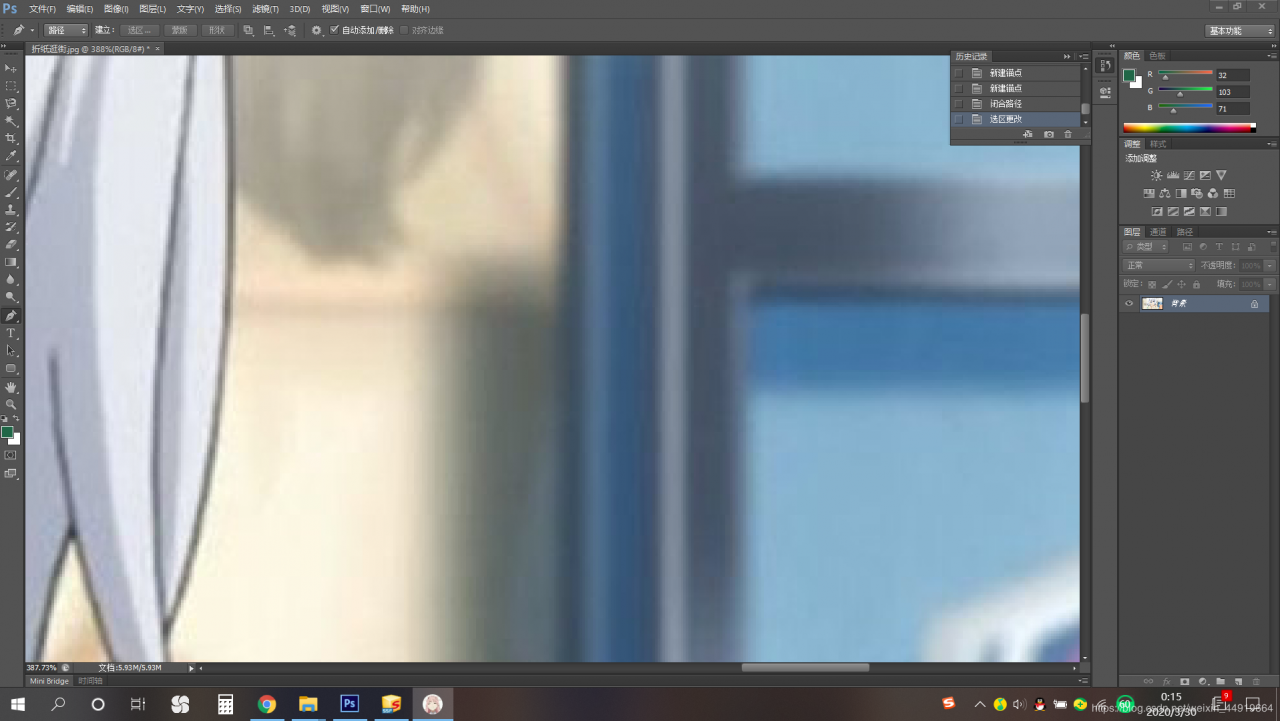
这里就意味着选中了圈住的这一小块
(3) 然后按Ctrl+Shift+i,历史记录中出现了[选择反向]
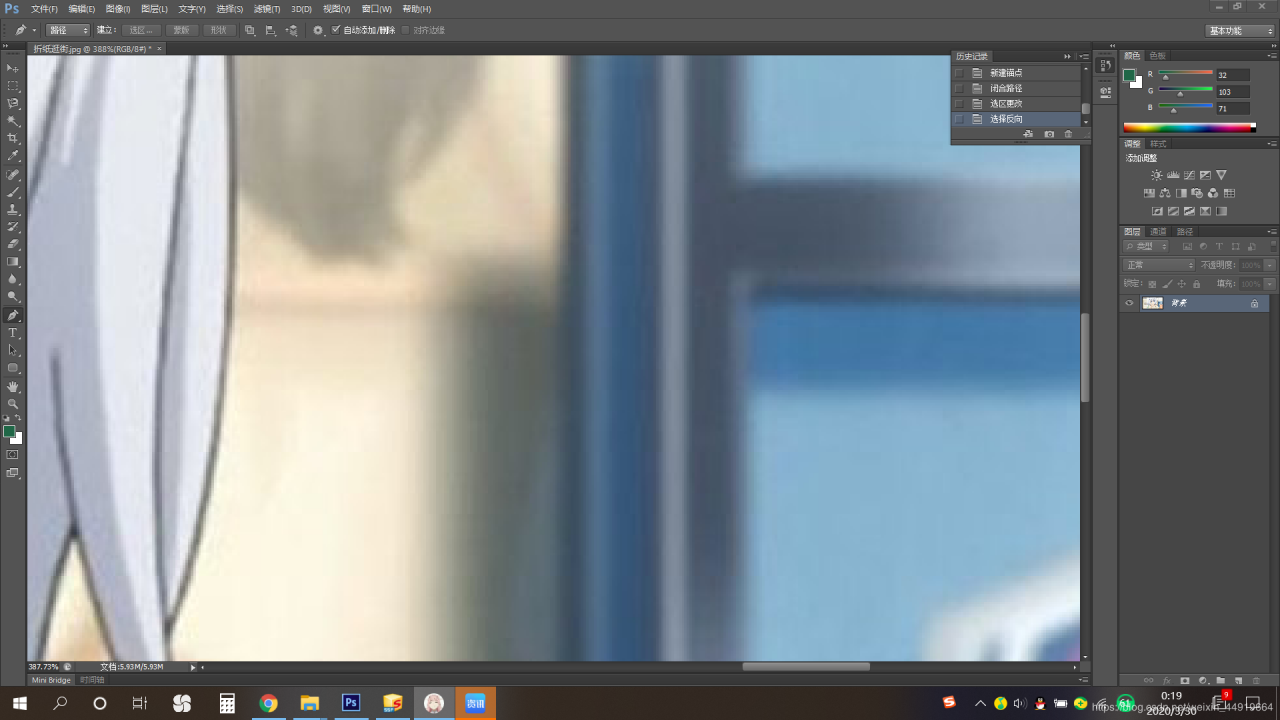
这意味这选中了“除这一小块之外”的所有地方
(4) 然后再按Ctrl+J,历史记录中出现了[通过拷贝的图层]
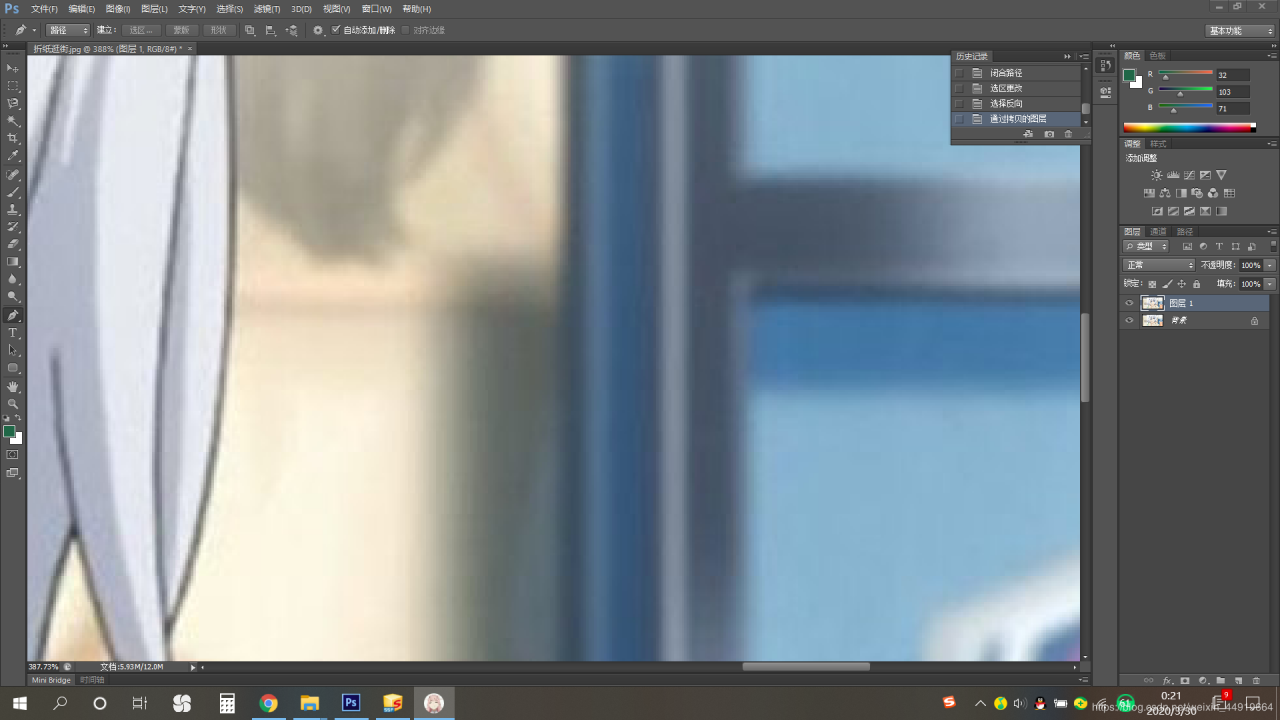
然后我们发现,右侧的图层那边多了一个图层一
(好尴尬,写到这里突然发现忘记把原图层解锁并复制了:操作是这样的,双击原图层之后可以解锁并命名,然后右键点击可以选择复制。原谅我吧,毕竟我只学过半天)
仔细观察,图层一和原图层的左边有个眼睛一样的东西,意思是可视化。有眼睛表示该图层可见,无眼睛表示该图层不可见。
做完上述(1)(2)(3)(4)的操作之后其实已经成功抠了一次图了,但是由于此时和原图层是重叠的,所以我们着好像没变化的样子,这时候:
把之前图层的“眼睛”点掉,就可以看到变化了。
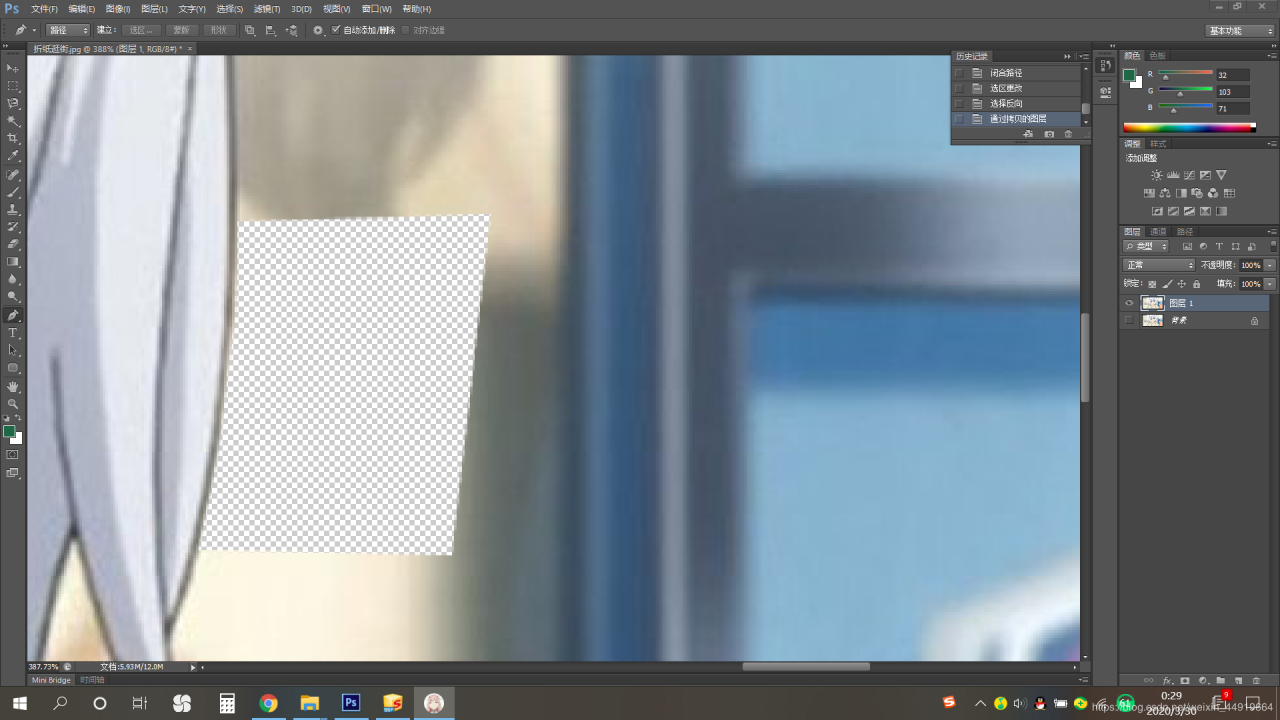
(原图层左边的眼睛被点掉了)
然后重复(1)(2)(3)(4)步骤,直到把整张图抠好为止。
放上我自己做的(粗制滥造)输入法皮肤
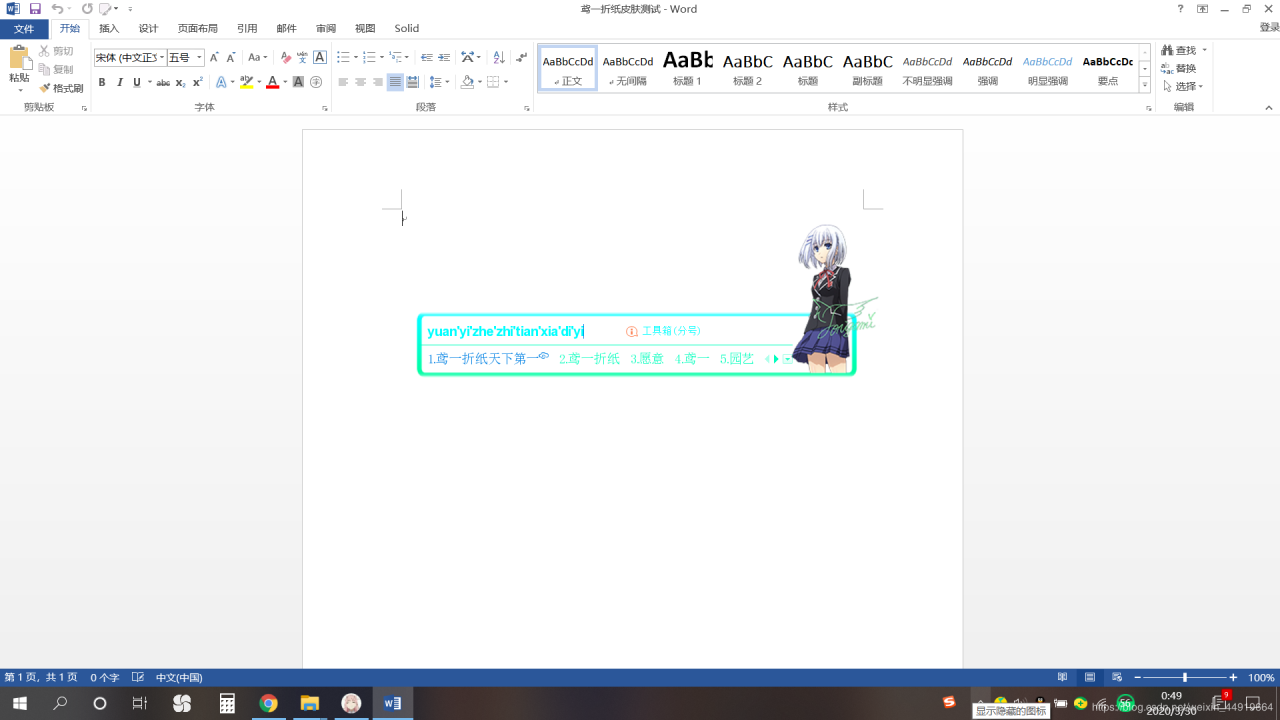
作者:某科学的烫烫烫