Eclipse-开发工具的安装与配置
目录
Java学习第一步
工具安装与环境配置
一、JDK的安装
二、eclipse IDE的安装
三、Tomcat的安装与配置
四、Maven的安装与配置
五、插件的安装
一、JDK的安装 1.1、百度网盘中获取资源jdk-8u181-windows-x64.exe(或官网下载)
1.2、windows10系统 安装jdk1.81.2.1双击jdk-8u181-windows-x64.exe 下一步

1.2.2 一路下一步完成安装

1.2.3 成功安装完成后,安装环境变量

1.2.4 点击环境变量

1.2.5 进入系统变量-选择Path,点击编辑

1.2.6 复制本地安装的JDK地址—配置环境变量(win10系统,win7百度搜索方法)


二、eclipse IDE的安装
2.1、 eclipse官网下载:(百度网盘下载)
https://www.eclipse.org/downloads/
如图操作

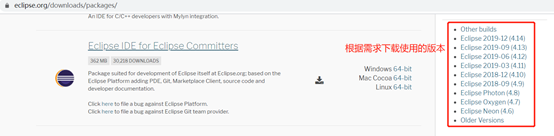

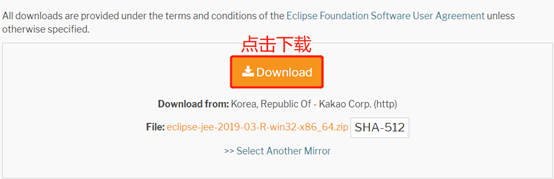
2.2.1 解压eclipse-jee-2019-03-R-win32-x86_64.zip

2.2.2 运行eclipse.exe

2.2.3 选择项目需要放到本地电脑中的文件夹
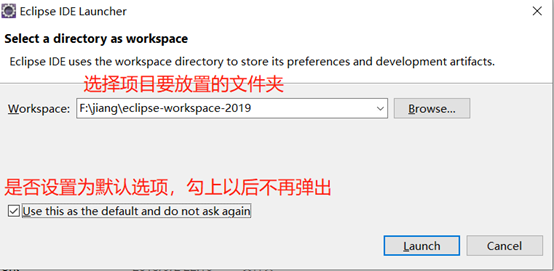
2.2.4 安装完成

三、Tomcat的安装与配置
https://tomcat.apache.org/
3.1、下载(或百度网盘获取)
将apache-tomcat-9.0.34.zip 解压到本地电脑中(你习惯的目录)

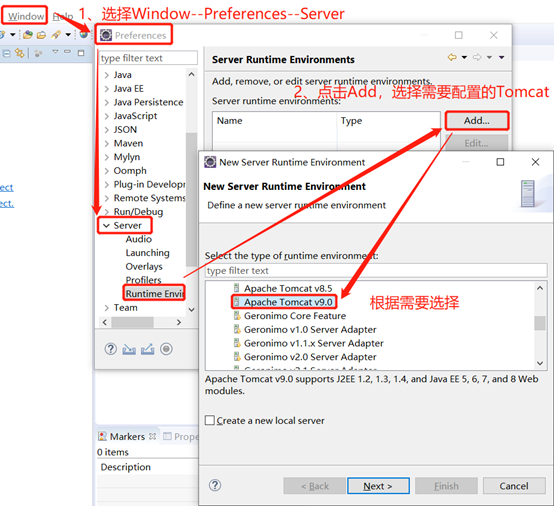
第一步配置完成,进入第二步



退出前一定记得保存
此时,tomcat配置完成,后续只要添加项目进入运行即可(注:一次最好只运行一个项目)
四、Maven的安装与配置 4.1、下载(或百度网盘获取)
官网:https://maven.apache.org/


4.2.1本地配置conf文件夹中的settings.xml共三处
配置本地中央仓库地址
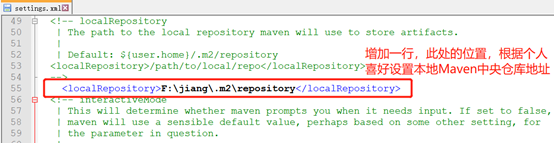
配置镜像
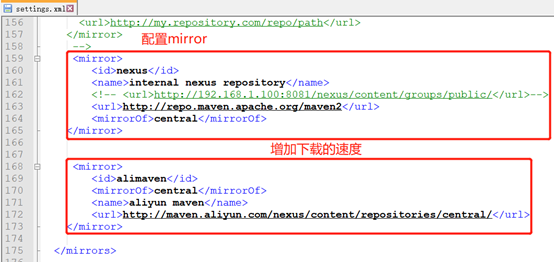
修改版本到当前配置的JDK1.8,配置完成后,系统配置修改为1.8版本


4.3.1 修改为4.2中配置好的解压到本地的Maven,关联conf中的settings.xml

此时,eclipse配置Maven完成!
配置完成后,eclipse tomcat9.0 maven3.6 jdk1.8版本都完成了安装
如果没有按照顺序完成安装的,eclipse中默认jdk版本过高,需要手动修改配置到当前版本
五、插件的安装安装主要的插件
5.1、 安装适合当前版本的sts插件
5.1.1 关联好后,点击add
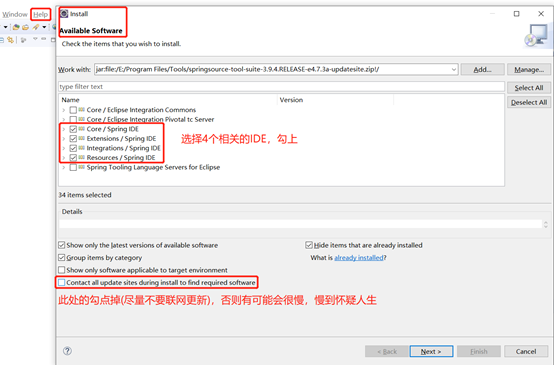
5.1.2 保持默认选项,点击下一步

5.1.3下一步

5.1.4 选择(我接受许可协议的条款),点击Finish,等待安装
5.1.5 重启,完成安装

5.1.6 安装成功的表现
图一

图二
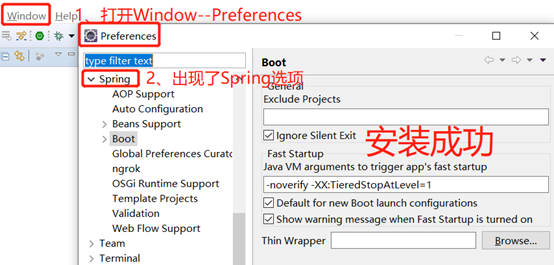

5.2.1、接受许可协议的条款,点击Finish
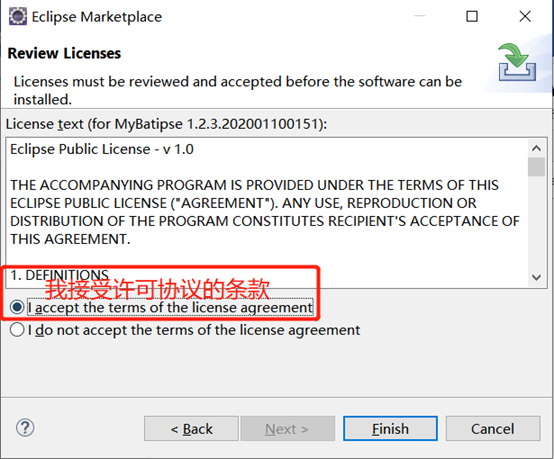
5.2.2 点击Install anyway

5.2.3 重新启动

5.2.4 安装完成表现

5.3.1、Show view显示视图
如图操作:
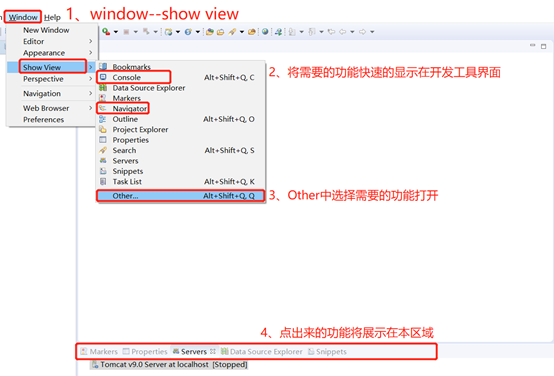
按目录点开
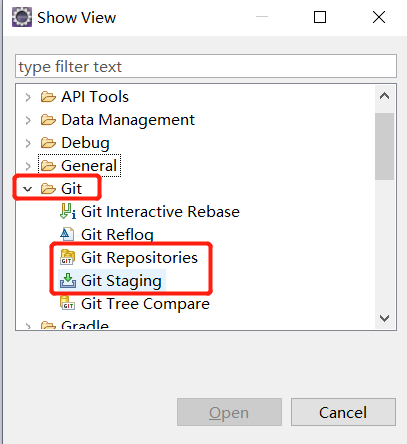
快速搜索查找点开

同理:其他需要的方法一样按照此方法点出来即可!
5.3.2、Perspective
customize perspective定制
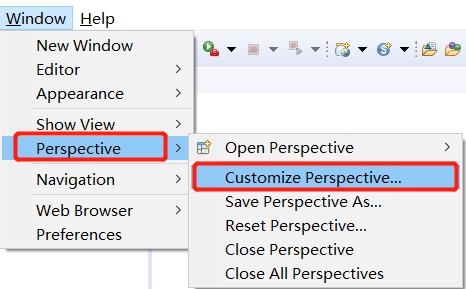
shortcuts快捷方式

效果体现图

5.3.3、Web browser web浏览器
设置项目启动后的浏览器

5.3.4、Preferences偏好,喜好
5.3.4.1、改变背景颜色
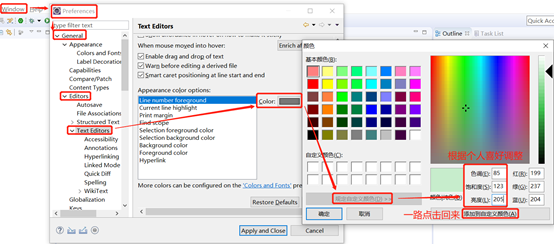
5.3.4.2、 Eclipse字体大小调整
窗口(Window)-喜好(Preferences)-常规(General)-外观(Appearence)-颜色与字体(Colors And Fonts) ,在右边的对话框里选择Java - Java Editor Text Font,点击出现的修改(Edit)按钮,可以设置显示在在主窗体中程序的字体大小,设置完之后点击右下角的应用(确定),一路点回来完成设置。
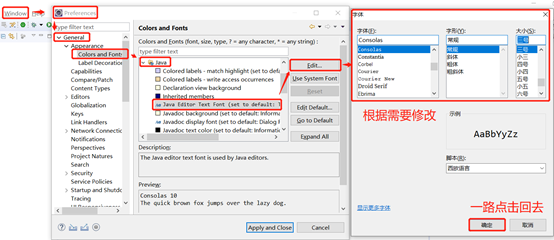
5.3.4.3、xml字体大小调整
window--preferences--General--appearance--colors and fonts--Basic-- "Text font "

5.4、文本反编译

http://propedit.sourceforge.jp/eclipse/updates/
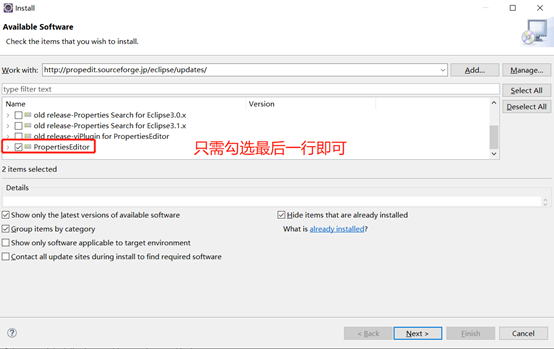
下一步—下一步

等待安装完成即可!
其他的设置,请根据需要完成!(百度搜索)待补充!
 爱上草莓
爱上草莓
 原创文章 22获赞 46访问量 1万+
关注
私信
展开阅读全文
原创文章 22获赞 46访问量 1万+
关注
私信
展开阅读全文
作者:爱上草莓