VMware安装_MQ(VMware+CentOS安装)超详细
1.运行VMware安装程序
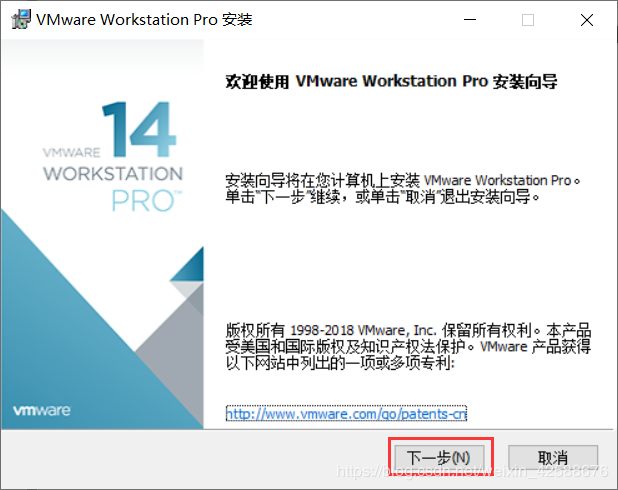
2.接受许可协议
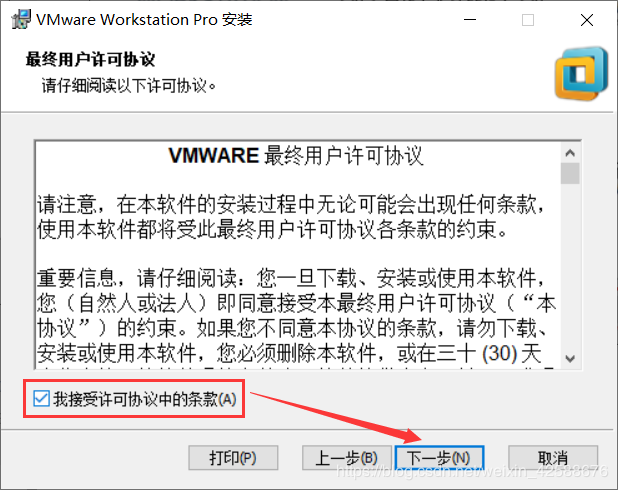
3.选择安装位置(此处我选择的是D盘)
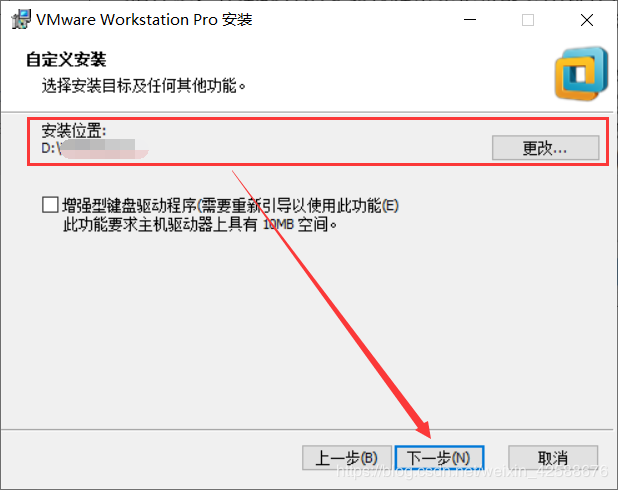
4.此后基本选择默认,直接点击下一步
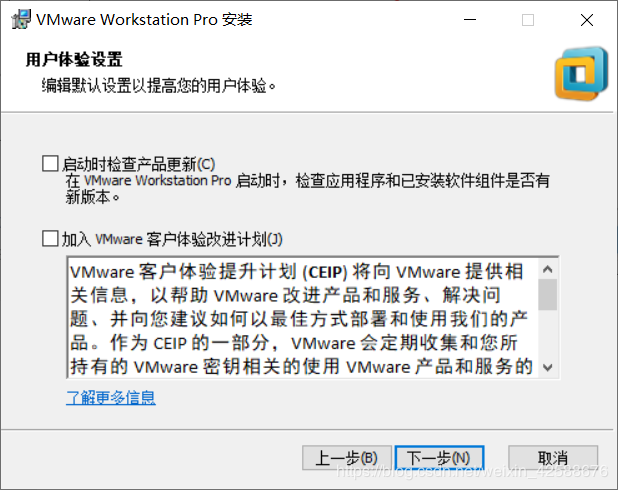
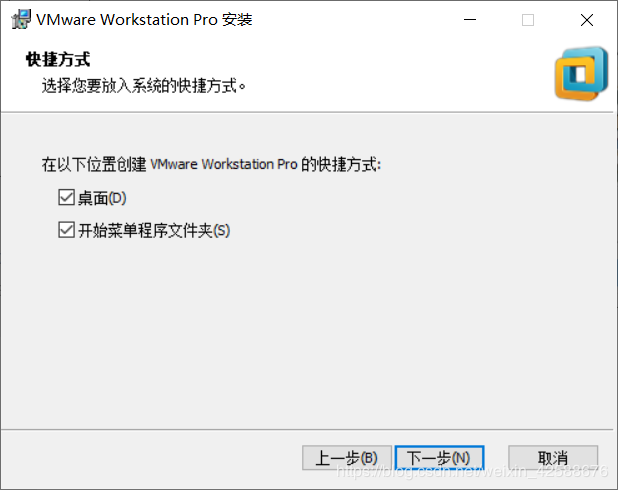
5.点击安装,等待安装完成
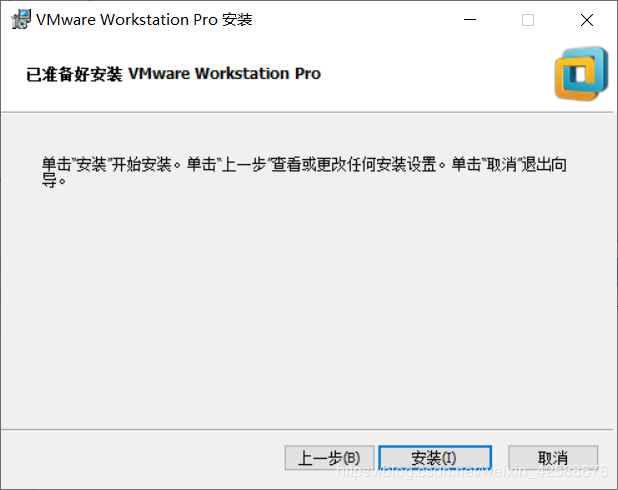
6.输入产品密钥,也可点击跳过(跳过后续使用过程中再进行激活)
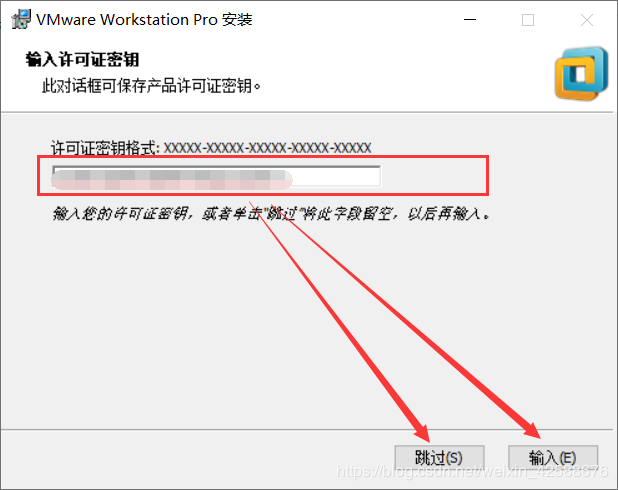
7.最后点击完成,安装完成后可打开验证是否能够正常使用即可
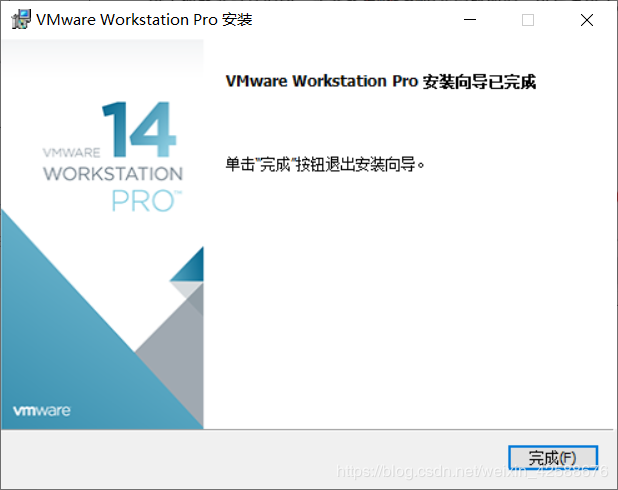
8.安装成功打开界面如下
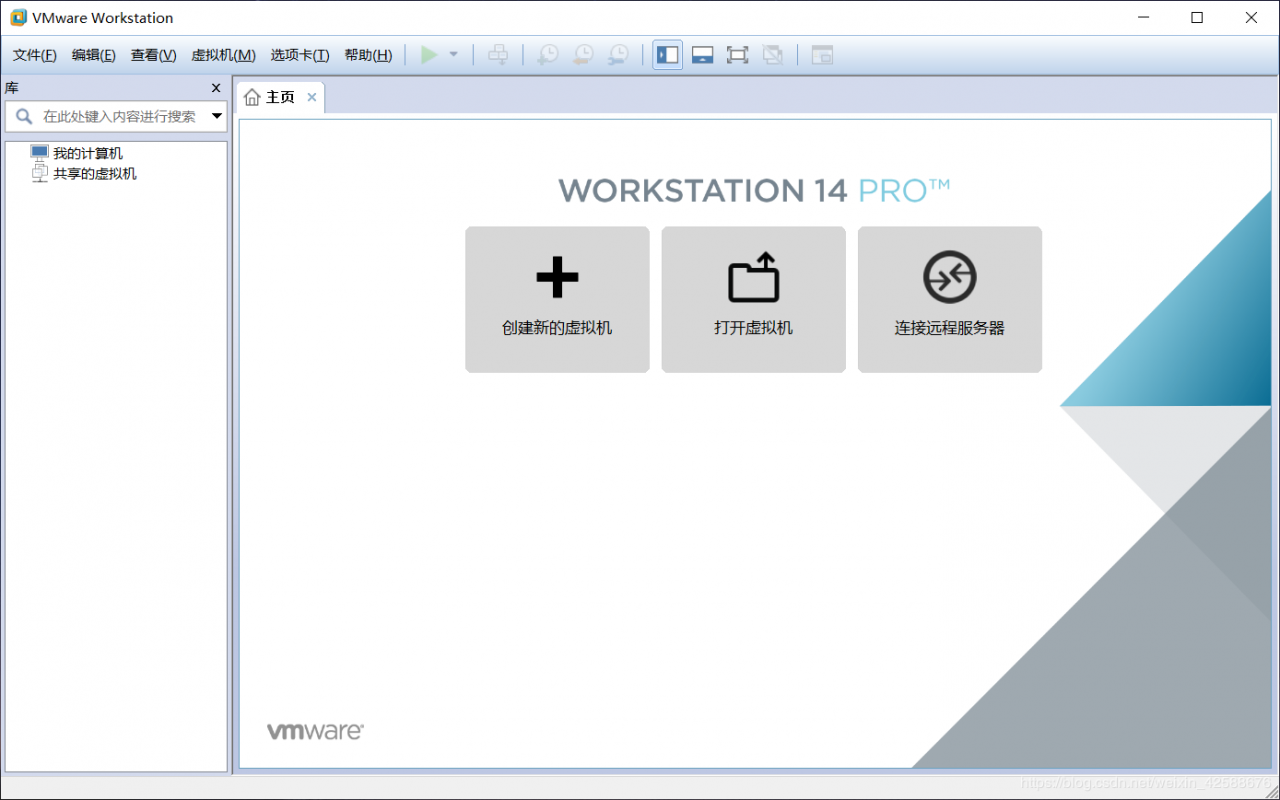
------至此,VMware安装完成------
1.准备工作
准备好CentOS系统镜像,也可参考博主提供的下载链接:http://mirrors.163.com/centos/
2.打开VMware,选择文件菜单下的新建虚拟机(Ctrl+N),也可点击【创建新的虚拟机】
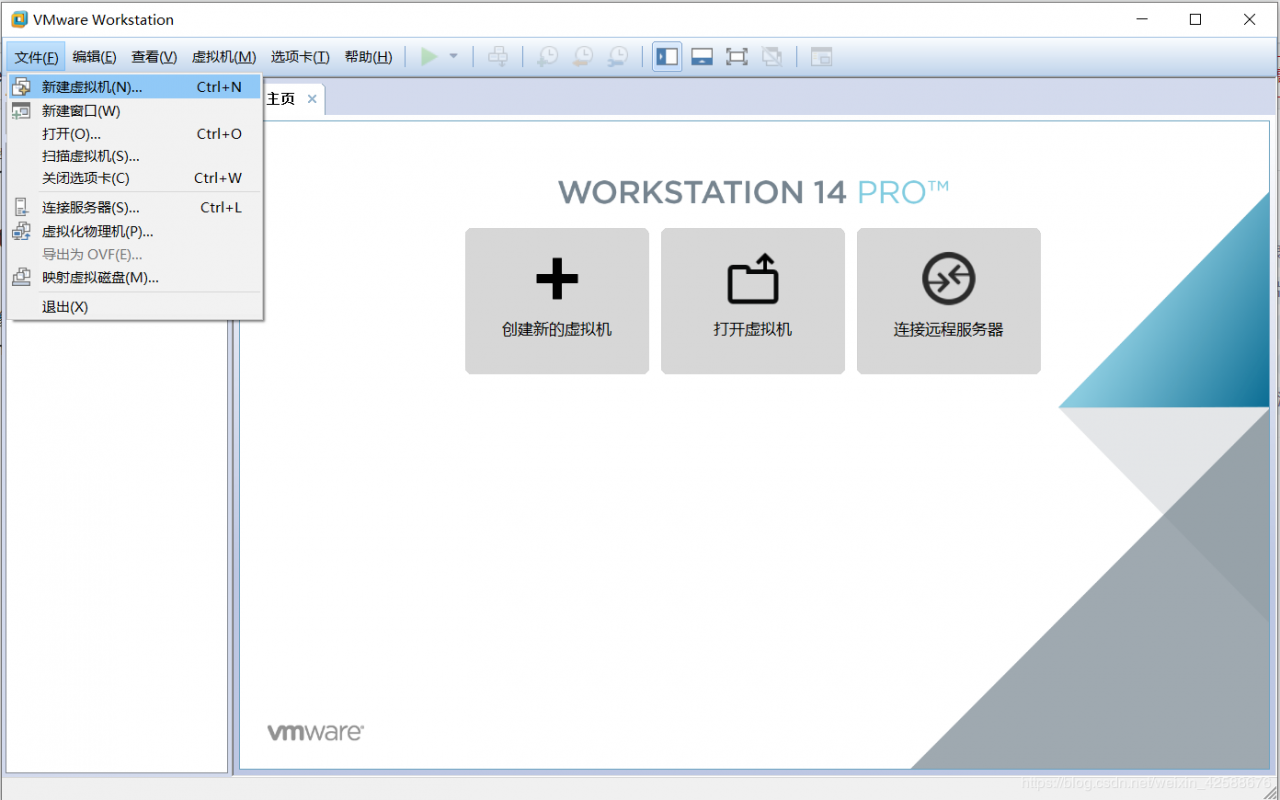
3.开始创建虚拟机,此处选择典型,也可选择自定义(新手推荐选择典型)
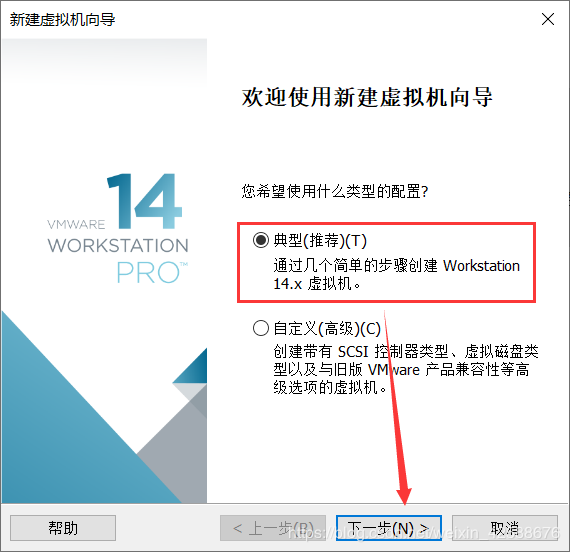
4.选择已准备好的CentOS系统镜像,也可选择稍后安装操作系统(稍后安装操作系统同样的选择自己已准备好的系统镜像安装操作系统即可),此处我们选择已经准备好的系统镜像
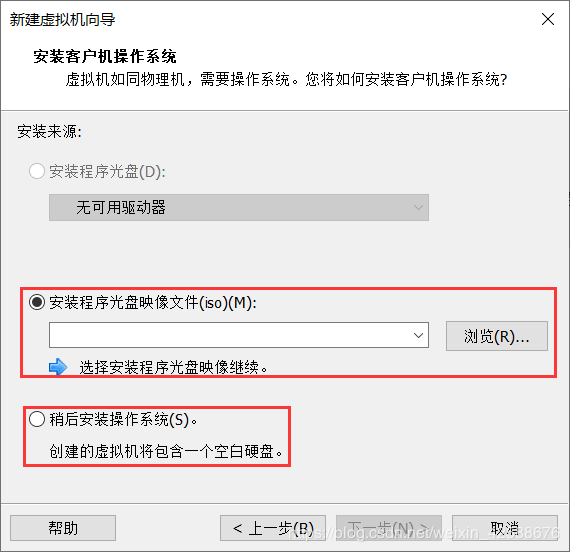
5.选着安装的操作系统类型及版本,此处以Linux CentOS 7 为例
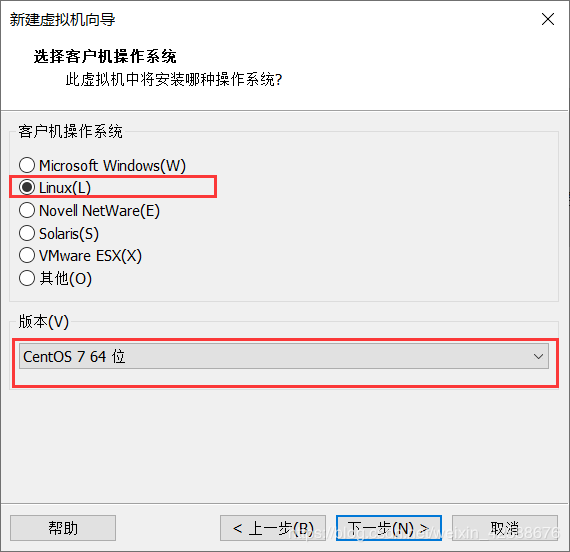
6.输入虚拟机名称和选择虚拟机存放路径
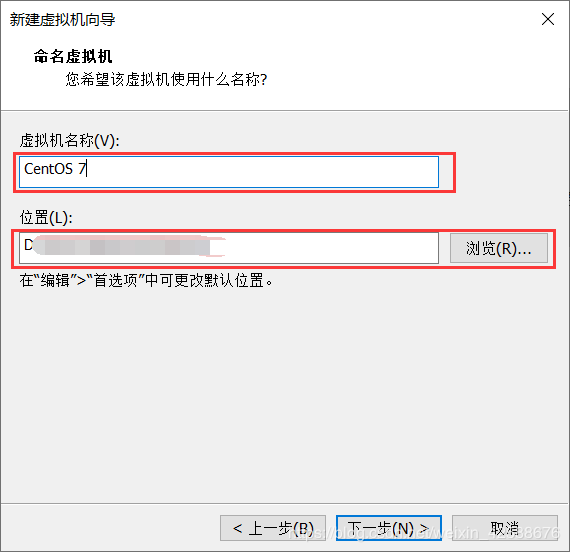
7.选择处理器内核数量;选择内存;设置磁盘容量等
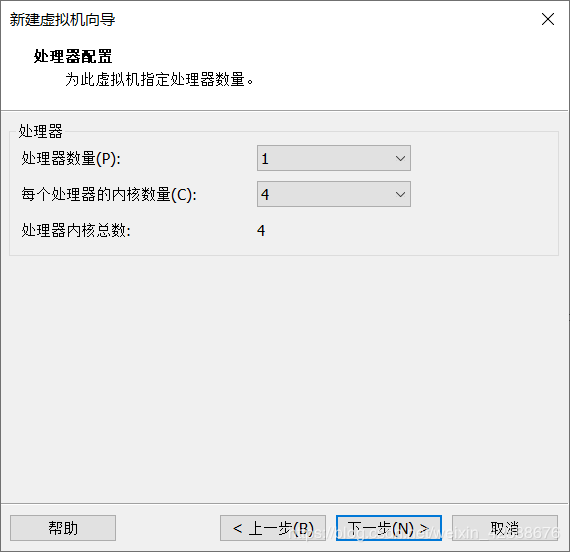
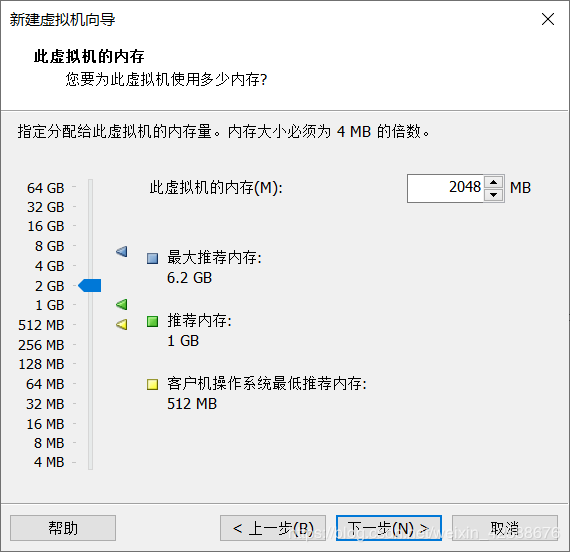
8.设置网络连接等
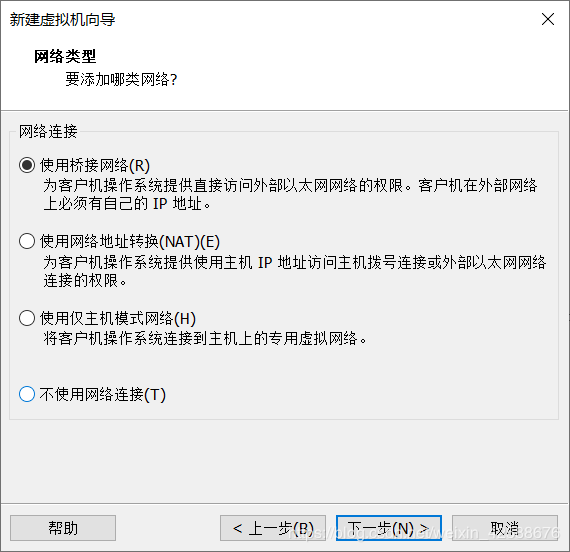
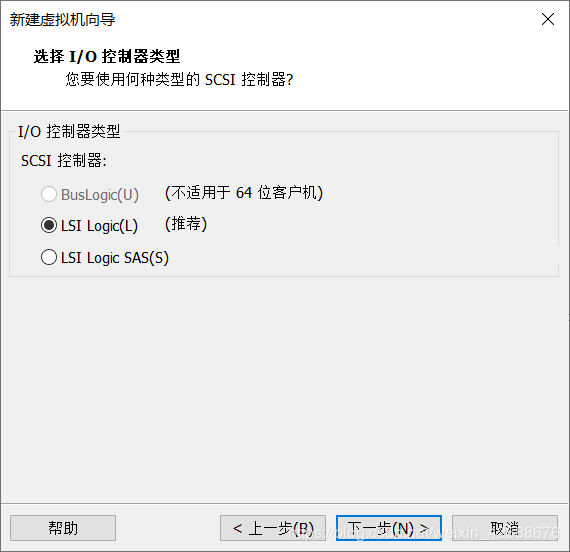
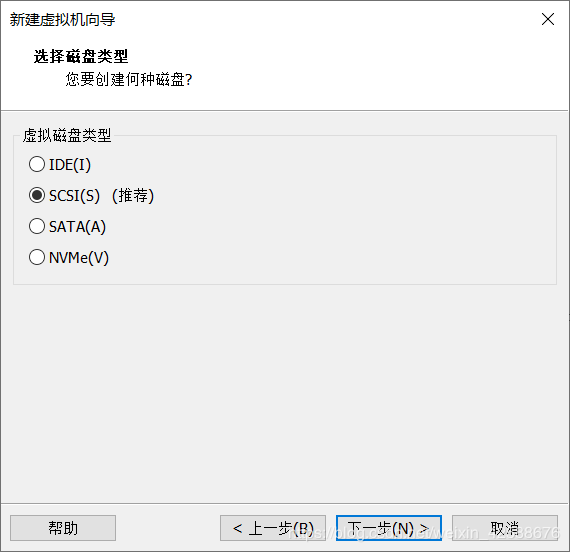
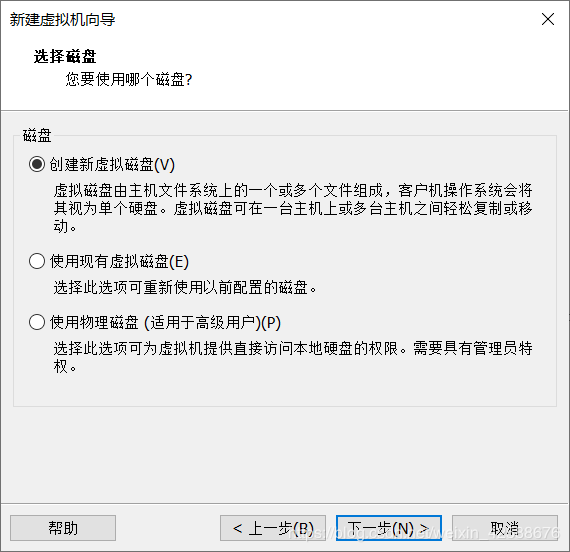
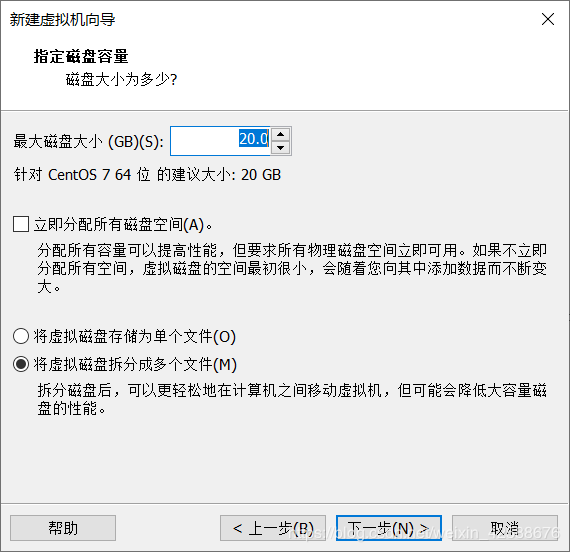
9.最后核对信息并点击完成等待虚拟机创建成功
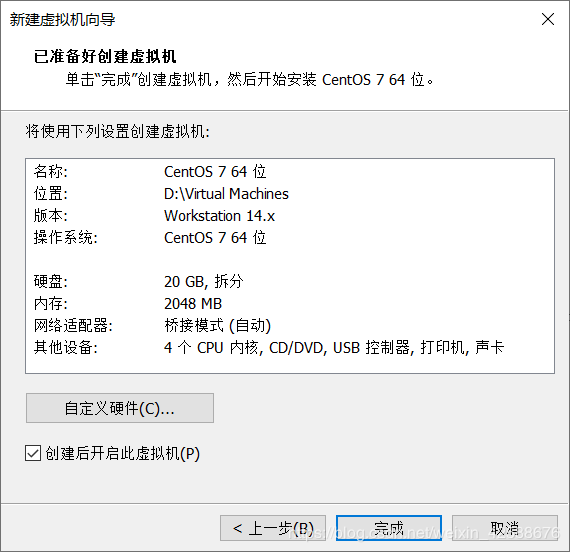
10.开启虚拟机
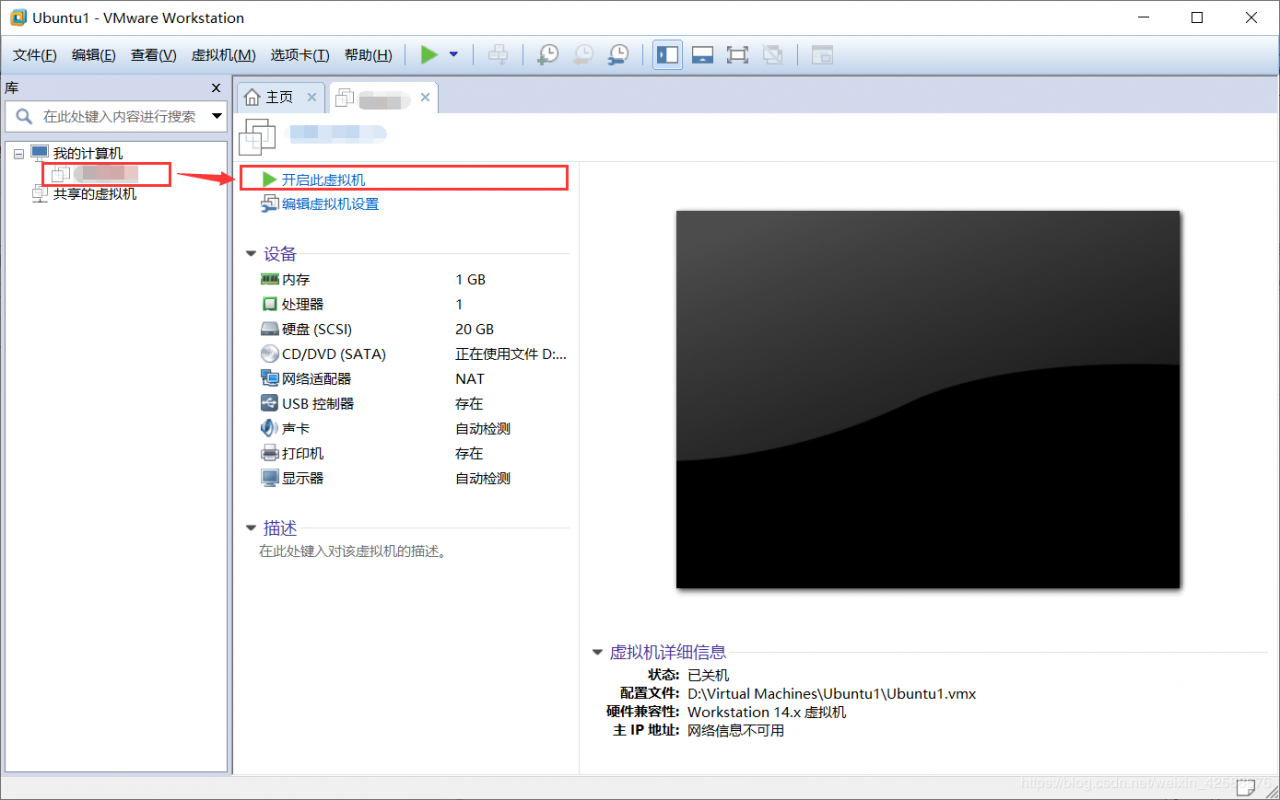
------至此,虚拟机创建完成------
1.打开已创建的CentOS虚拟机并开始安装系统,此处选择第一项
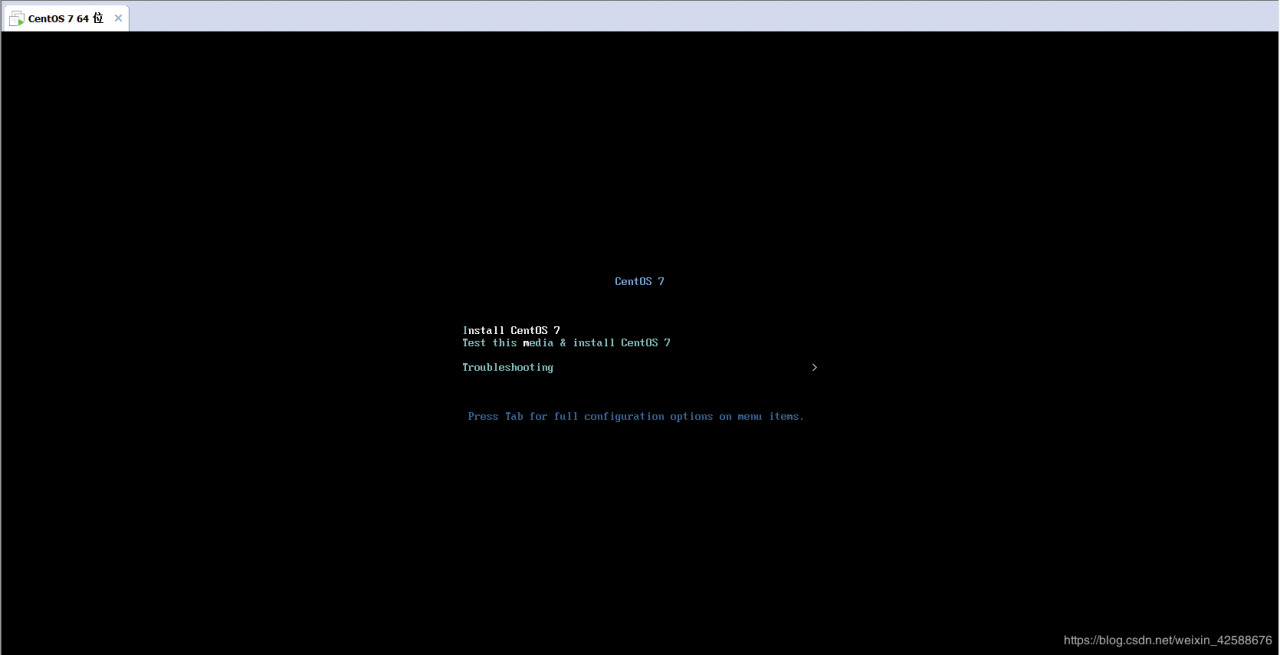
2.选择语言,此处我们选择简体中文,点击继续
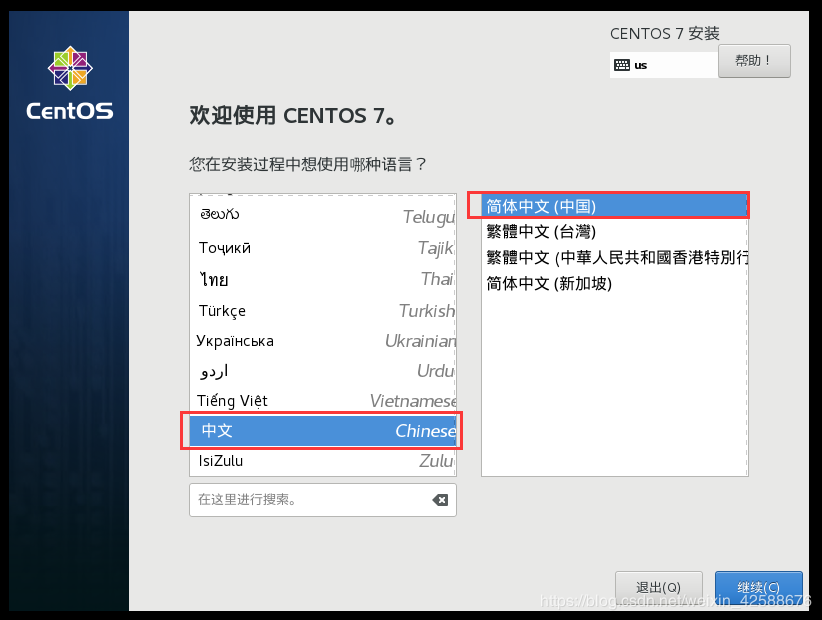
3.此处进行系统安装相关设置,可自行设置
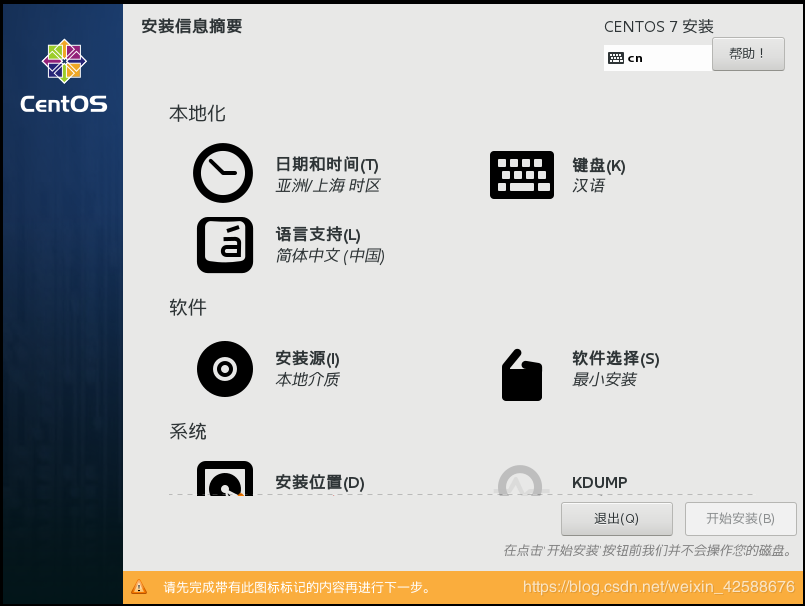
4.博主的自定义分区(仅供参考)
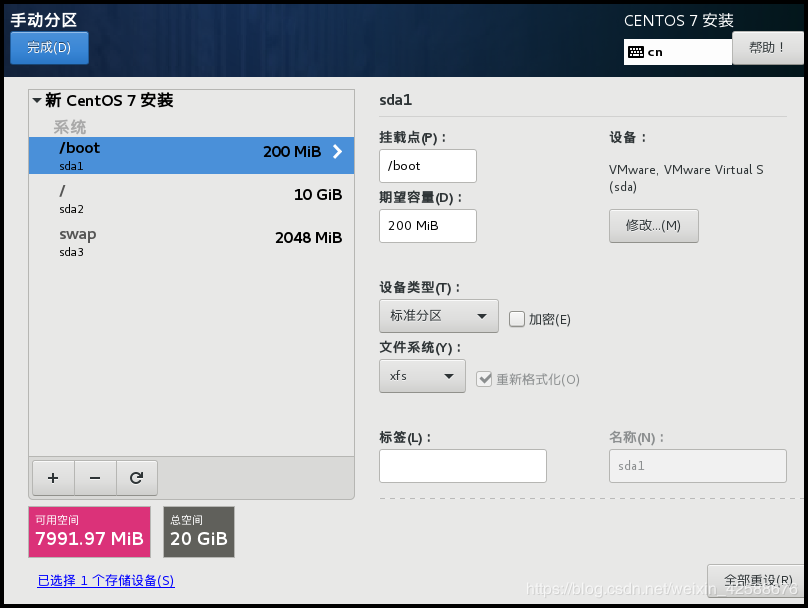
5.配置网络信息,默认是关闭的,我们要把它打开
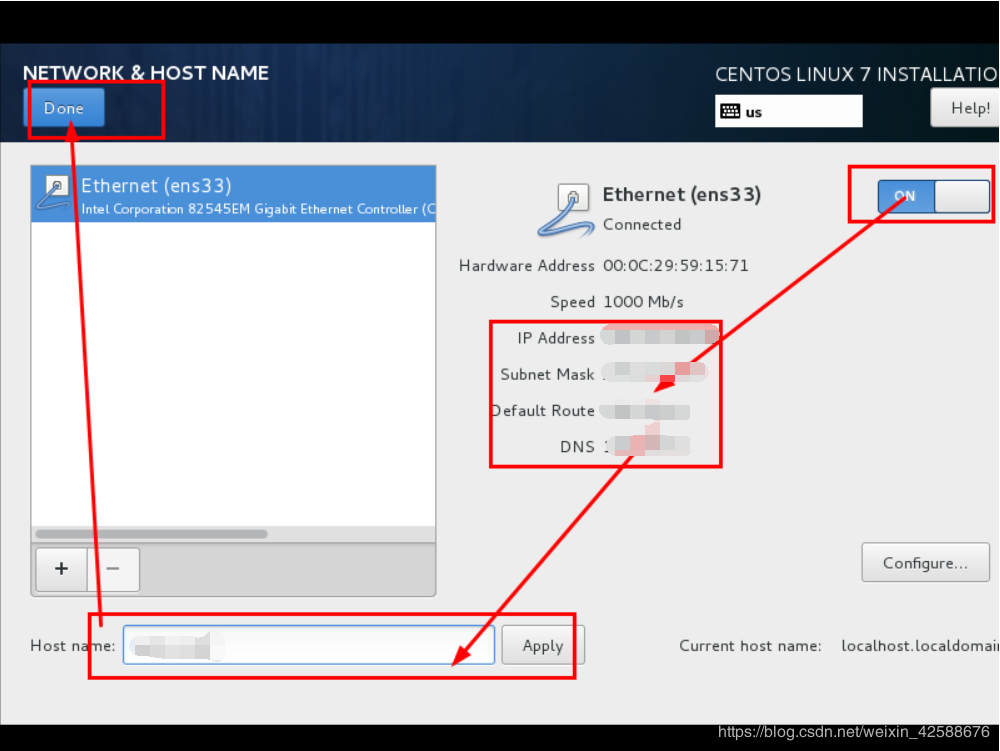
6.系统相关设置完成后点击开始安装,等待安装完成;安装完成后点击重启
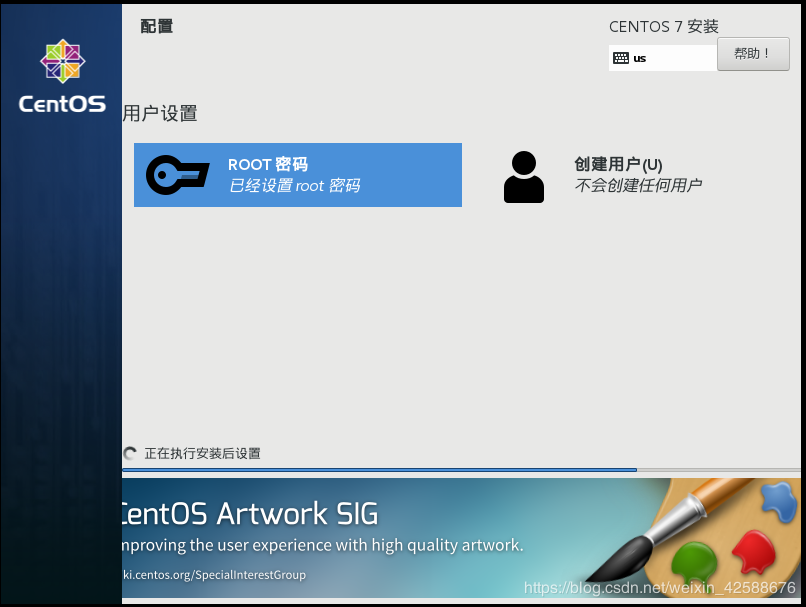
7.重启后进入系统进行初始设置,设置完成点击【完成配置】
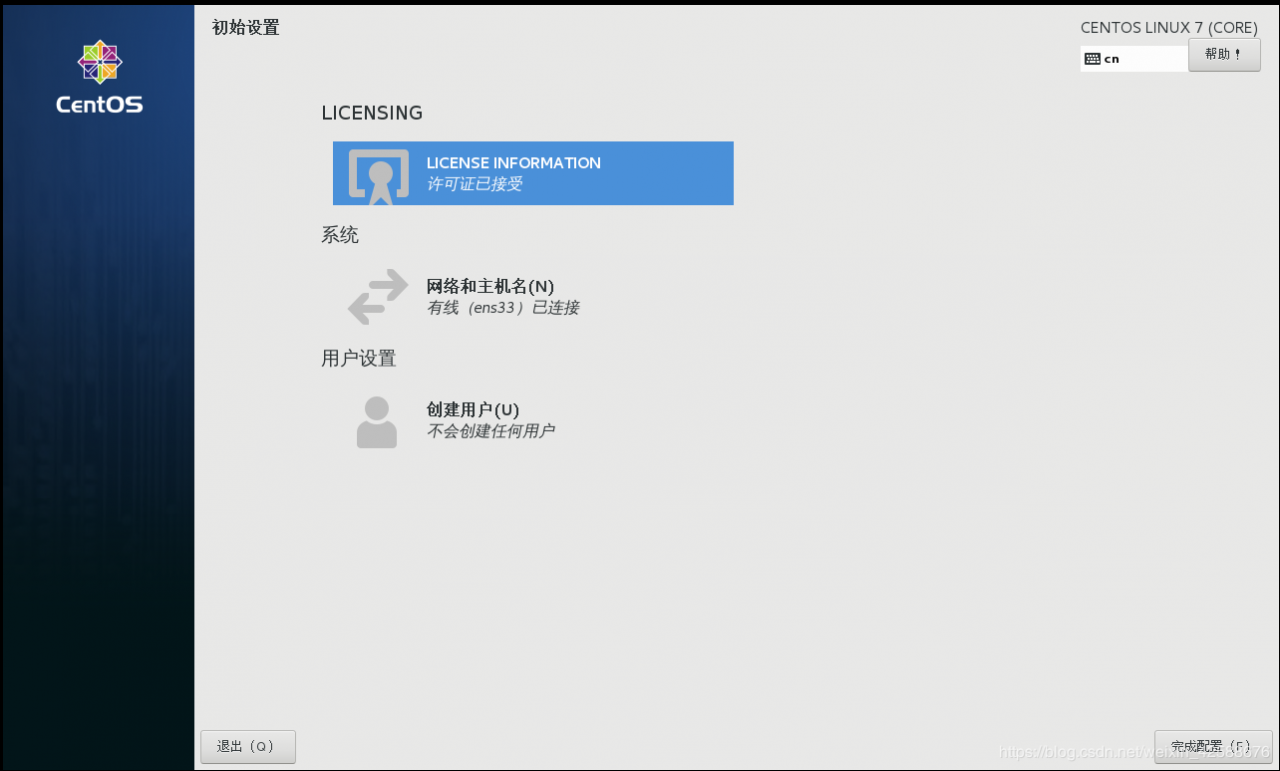
8.后续系统初始化,此处略
------至此,CentOS系统安装完成------
作者:嘿_MQ