2022年最新java 8 ( jdk1.8u321)安装图文教程
2022年最新版java 8( jdk1.8u321)下载及安装
一、环境准备
jdk下载
二、jdk安装
三、配置环境变量
1、配置Java 8的环境变量
2、验证是否安装成功
2022年最新版java 8( jdk1.8u321)下载及安装推荐阅读:
2021最新Java JDK1.8的安装超详细教程
JunLeon——go big or go home

截止2022年1月,官方出的jdk1.8目前已更新到8u321的版本。
下载官网:Java Downloads | Oracle
下载版本:jdk-8u321-windows-x64.exe
百度网盘:链接: https://pan.baidu.com/s/1rsjaOQxRa8X86bbfF9oxOA 提取码: 483g
进入上述网址后,选择Java 8,然后根据自己系统位数选择对应安装包即可,我电脑是64位,即选择

二、jdk安装注:现在官方下载需要登录账号,我已登录账号,直接下载即可。(自行注册、登录Oracle账号,如果不想注册、登录账号,可选择百度网盘下载即可)
安装Java8包括jdk1.8和jre1.8,双击已下载好的安装包即可:
1、点击已下载好的安装包,进入Java8安装向导,点击下一步:

2、修改安装路径,自行修改
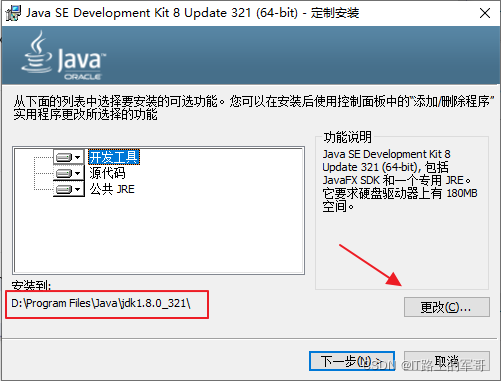
3、进入安装过程

4、安装jre1.8,修改jre的安装路径,建议放在jdk同级目录

5、jre安装过程
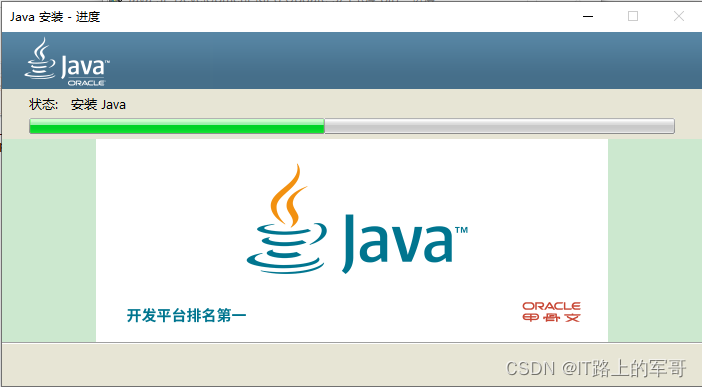
6、安装完成

7、安装完成后可在你的控制面板-->程序和功能 中看到以下两个程序

接下来即可配置环境变量了。
三、配置环境变量 1、配置Java 8的环境变量步骤如下:
我的电脑右键属性(win11则在系统控制面板找到关于) --> 高级系统设置 --> 环境变量
1)新建JAVA_HOME变量,添加:
变量名:JAVA_HOME
变量值:D:\Program Files\Java\jdk1.8.0_321

2)配置PATH路径
找到系统变量中的PATH

配置bin目录
新建 --> 输入 %JAVA_HOME%\bin

输入完成,确定即可
2、验证是否安装成功配置好环境变量,需要验证是否安装成功:
打开Windows的运行(可用win+R快捷键打开),输入cmd
验证Java版本:java -version
验证Java编译命令是否可用:javac

如出现上图,证明已经安装成功!
大功告成,开始码代码吧,童鞋们!
到此这篇关于2022年最新java 8 ( jdk1.8u321)安装图文教程的文章就介绍到这了,更多相关java 8安装内容请搜索软件开发网以前的文章或继续浏览下面的相关文章希望大家以后多多支持软件开发网!