详解WPF中用户控件和自定义控件的使用
介绍
用户控件
自定义控件
按钮案例
自定义控件中常用的知识点
介绍无论是在WPF中还是WinForm中,都有用户控件(UserControl)和自定义控件(CustomControl),这两种控件都是对已有控件的封装,实现功能重用。但是两者还是有一些区别,本文对这两种控件进行讲解。
1.用户控件
注重复合控件的使用,也就是多个现有控件组成一个可复用的控件组
XAML和后台代码组成,绑定紧密
不支持模板重写
继承自UserControl
2.自定义控件
完全自己实现一个控件,如继承现有控件进行功能扩展,并添加新功能
后台代码和Generic.xaml进行组合
在使用时支持模板重写
继承自Control
用户控件用户控件比较容易理解,与常见的WPF窗体类似,值得注意一点的地方是内部在使用绑定的时候,需要使用RelativeSource的方式来绑定,以实现良好的封装。一个简单的案例:
定义用户控件
<UserControl
x:Class="WpfApp19.UserControl1"
xmlns="http://schemas.microsoft.com/winfx/2006/xaml/presentation"
xmlns:x="http://schemas.microsoft.com/winfx/2006/xaml"
xmlns:d="http://schemas.microsoft.com/expression/blend/2008"
xmlns:local="clr-namespace:WpfApp19"
xmlns:mc="http://schemas.openxmlformats.org/markup-compatibility/2006"
d:DesignHeight="450"
d:DesignWidth="800"
mc:Ignorable="d">
<Grid>
<!--下面绑定都要用RelativeSource作为源-->
<StackPanel>
<TextBox
Width="100"
BorderThickness="2"
Text="{Binding value, RelativeSource={RelativeSource AncestorType=UserControl}}" />
<Button
Width="100"
Command="{Binding Command, RelativeSource={RelativeSource AncestorType=UserControl}}"
Content="Ok" />
</StackPanel>
</Grid>
</UserControl>
后台代码
//根据需要定义依赖属性
//所需要绑定的值
public int value
{
get { return (int)GetValue(valueProperty); }
set { SetValue(valueProperty, value); }
}
public static readonly DependencyProperty valueProperty =
DependencyProperty.Register("value", typeof(int), typeof(UserControl1), new PropertyMetadata(0));
//所需要绑定的命令
public ICommand Command
{
get { return (ICommand)GetValue(CommandProperty); }
set { SetValue(CommandProperty, value); }
}
public static readonly DependencyProperty CommandProperty =
DependencyProperty.Register("Command", typeof(ICommand), typeof(UserControl1), new PropertyMetadata(default(ICommand)));
//所需要绑定的命令参数
public object CommandParemeter
{
get { return (object)GetValue(CommandParemeterProperty); }
set { SetValue(CommandParemeterProperty, value); }
}
public static readonly DependencyProperty CommandParemeterProperty =
DependencyProperty.Register("CommandParemeter", typeof(object), typeof(UserControl1), new PropertyMetadata(0));
使用用户控件
<Window x:Class="WpfApp19.MainWindow"
...
xmlns:local="clr-namespace:WpfApp19"
Title="MainWindow" Height="450" Width="800">
<Grid>
<local:UserControl1 value="{Binding }" Command="{Binding }"/>
</Grid>
</Window>
自定义控件
点击添加自定义控件后,会增加一个CustomControl1.cs文件以及一个Themes目录,在该目录下有一个Generic.xaml文件,该文件就是自定义控件的style。我们经常针对某些控件进行编辑模板-创建副本的操作而产生的style,其实就是Generic.xaml中定义的style。另外,有时我们可能遇到一种情况,也就是相同的软件在不同的Windows版本下运行,表现形式可能会不同,甚至某些系统下运行不了,这就是和不同系统下的默认的Theme不同。其实wpf控件找不到自定义的样式时,会从系统获取样式,查找顺序是,先查找所在的程序集,如果程序集定义了ThemeInfo特性,那么会查看ThemeInfoDictionaryLocation的属性值,该属性如果是None则说明没有特定的主题资源,值为SourceAssembly,说明特定资源定义在程序集内部,值为ExternalAssembly则说明在外部,如果还是没有找到,则程序会在自身的themes/generic.xaml中获取,在generic.xaml中获取的其实就和系统默认样式相关。
不同xaml所对应的系统主题
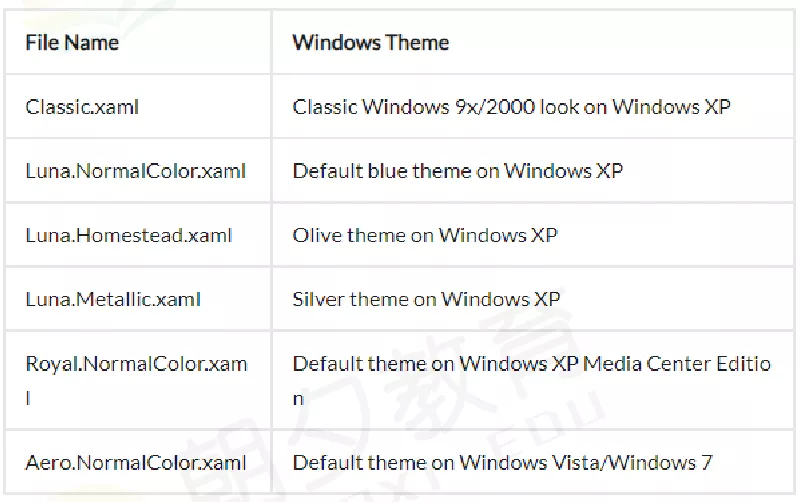
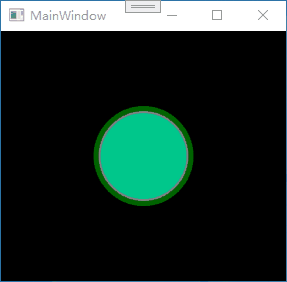
C#文件
public class Switch : ToggleButton
{
static Switch()
{
//通过重写Metadata,控件就会通过程序集themes文件夹下的generic.xaml来寻找系统默认样式
DefaultStyleKeyProperty.OverrideMetadata(typeof(Switch), new FrameworkPropertyMetadata(typeof(Switch)));
}
}
Themes文件夹下的Generic.xaml文件
注意在该文件中不能有中文,注释也不行
<Style TargetType="{x:Type local:Switch}">
<Setter Property="Template">
<Setter.Value>
<ControlTemplate TargetType="{x:Type local:Switch}">
<Grid>
<Border
Name="dropdown"
Width="{Binding RelativeSource={RelativeSource Self}, Path=ActualHeight}"
Margin="-23"
CornerRadius="{Binding RelativeSource={RelativeSource Self}, Path=ActualHeight}"
Visibility="Collapsed">
<Border.Background>
<RadialGradientBrush>
<GradientStop Offset="1" Color="Transparent" />
<GradientStop Offset="0.7" Color="#5500D787" />
<GradientStop Offset="0.59" Color="Transparent" />
</RadialGradientBrush>
</Border.Background>
</Border>
<Border
Name="bor"
Width="{Binding RelativeSource={RelativeSource Self}, Path=ActualHeight}"
Background="Gray"
BorderBrush="DarkGreen"
BorderThickness="5"
CornerRadius="{Binding RelativeSource={RelativeSource Self}, Path=ActualHeight}">
<Border
Name="bor1"
Width="{Binding RelativeSource={RelativeSource Self}, Path=ActualHeight}"
Margin="2"
Background="#FF00C88C"
CornerRadius="{Binding RelativeSource={RelativeSource Self}, Path=ActualHeight}" />
</Border>
</Grid>
<ControlTemplate.Triggers>
<Trigger Property="IsChecked" Value="True">
<Trigger.EnterActions>
<BeginStoryboard>
<Storyboard>
<ColorAnimation
Storyboard.TargetName="bor1"
Storyboard.TargetProperty="Background.Color"
To="White"
Duration="0:0:0.5" />
<ColorAnimation
Storyboard.TargetName="bor"
Storyboard.TargetProperty="BorderBrush.Color"
To="#FF32FAC8"
Duration="0:0:0.5" />
<ObjectAnimationUsingKeyFrames Storyboard.TargetName="dropdown" Storyboard.TargetProperty="Visibil
<DiscreteObjectKeyFrame KeyTime="0:0:0.3">
<DiscreteObjectKeyFrame.Value>
<Visibility>Visible</Visibility>
</DiscreteObjectKeyFrame.Value>
</DiscreteObjectKeyFrame>
</ObjectAnimationUsingKeyFrames>
</Storyboard>
</BeginStoryboard>
</Trigger.EnterActions>
<Trigger.ExitActions>
<BeginStoryboard>
<Storyboard>
<ColorAnimation Storyboard.TargetName="bor1" Storyboard.TargetProperty="Background.Color" />
<ColorAnimation Storyboard.TargetName="bor" Storyboard.TargetProperty="BorderBrush.Color" />
<ObjectAnimationUsingKeyFrames Storyboard.TargetName="dropdown" Storyboard.TargetProperty="Visibil
<DiscreteObjectKeyFrame KeyTime="0:0:0.3">
<DiscreteObjectKeyFrame.Value>
<Visibility>Collapsed</Visibility>
</DiscreteObjectKeyFrame.Value>
</DiscreteObjectKeyFrame>
</ObjectAnimationUsingKeyFrames>
</Storyboard>
</BeginStoryboard>
</Trigger.ExitActions>
</Trigger>
</ControlTemplate.Triggers>
</ControlTemplate>
</Setter.Value>
</Setter>
</Style>
使用自定控件
<Grid>
<local:Switch Width="100" Height="100" />
</Grid>
自定义控件中常用的知识点
TemplatePart特性
在自定义控件中,有些控件是需要有名称的以便于调用,如在重写的OnApplyTemplate()方法中得到指定的button。这就要求用户在使用控件时,不能够修改模板中的名称。
//应用该控件时调用
public override void OnApplyTemplate()
{
UpButtonElement = GetTemplateChild("UpButton") as RepeatButton;
DownButtonElement = GetTemplateChild("DownButton") as RepeatButton;
}
所以在类前面使用特性进行标注
[TemplatePart(Name = "UpButton", Type = typeof(RepeatButton))]
[TemplatePart(Name = "DownButton", Type = typeof(RepeatButton))]
public class Numeric : Control{}
视觉状态的定义与调用
自定义控件中可以定义视觉状态来呈现不同状态下的效果。
在xml中定义视觉状态,不同组下的视觉状态是互斥的
<VisualStateManager.VisualStateGroups>
<VisualStateGroup Name="FocusStates">
<VisualState Name="Focused">
<Storyboard>
<ObjectAnimationUsingKeyFrames Storyboard.TargetName="FocusVisual"
Storyboard.TargetProperty="Visibility" Duration="0">
<DiscreteObjectKeyFrame KeyTime="0">
<DiscreteObjectKeyFrame.Value>
<Visibility>Visible</Visibility>
</DiscreteObjectKeyFrame.Value>
</DiscreteObjectKeyFrame>
</ObjectAnimationUsingKeyFrames>
</Storyboard>
</VisualState>
<VisualState Name="Unfocused"/>
</VisualStateGroup>
</VisualStateManager.VisualStateGroups>
在C#中对应视觉状态的切换
private void UpdateStates(bool useTransitions)
{
if (IsFocused)
{
VisualStateManager.GoToState(this, "Focused", false);
}
else
{
VisualStateManager.GoToState(this, "Unfocused", false);
}
}
同时可以在后台类中使用特性来标注
[TemplateVisualState(Name = "Focused", GroupName = "FocusedStates")]
[TemplateVisualState(Name = "Unfocused", GroupName = "FocusedStates")]
public class Numeric : Control{}
其实完全可以使用Trigger来实现该功能
以上就是详解WPF中用户控件和自定义控件的使用的详细内容,更多关于WPF用户控件 自定义控件的资料请关注软件开发网其它相关文章!