Android实现自定义滑动刻度尺方法示例
一 基础:
自定义View实现跟随手指滚动的刻度尺,实现了类似SeekBar的滑动选中效果。项目地址,欢迎star!
UI图:
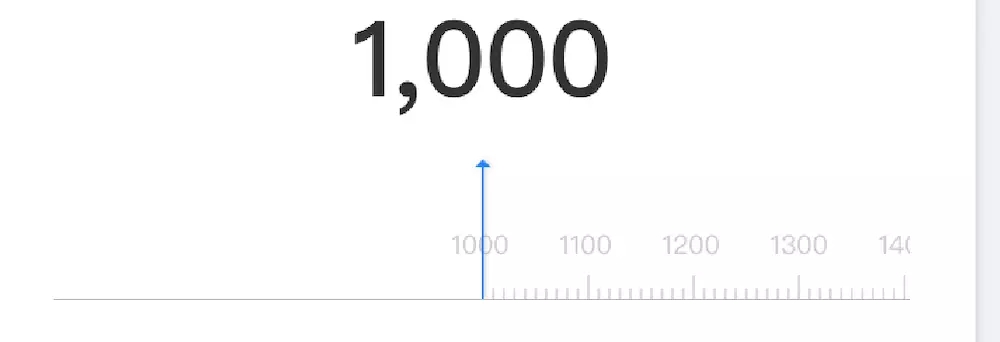
功能:
通过设置最小值跟最大值的范围,以及offset值。View将根据这些数据去计算出需要几个小刻度和几个长刻度,和每个长刻度上面显示的数值。 指针可以随意的定制。 当滑动停止后,刻度尺会根据四舍五入将距离指针最近的长刻度滑动到指针的位置。 支持范围越界回弹。 支持设置默认值。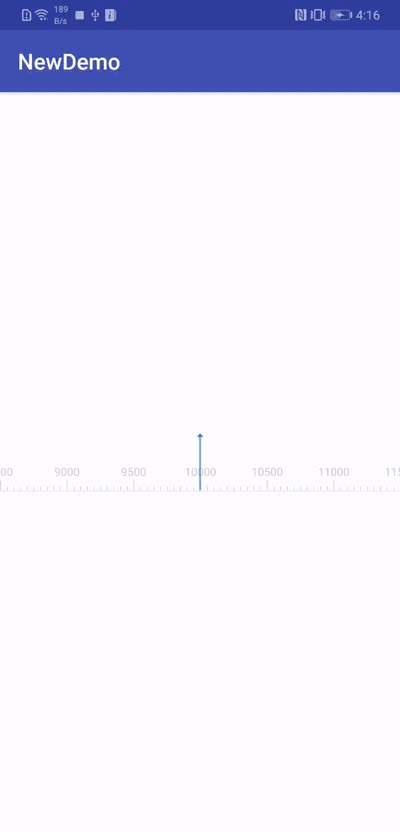
二 实现:
先扯一下,再看别人写的控件的时候总有一种一脸懵逼的感觉,好多凌乱的变量和一大堆的计算逻辑都不知道干嘛用的。比如:PullToRefreshLayout。除非自己按着整体的设计流程写一遍,一步步的写,等出了bug你就明白那些操作的价值。结合之前读第三方控件的经验,写这个刻度尺控件的时候就一步步的去完成,从简单的绘制,到点击事件,再到滑动fling,最后滑动结束更正滑动位置。每一步遇到的问题都记录下来,之后再补全解决方法,这就是成长。
1.绘制刻度
这里省略了onMeasure,这里的需求只是计算一下高度就好了。接着看onDraw方法:
private void drawRuler(Canvas canvas) {
mTextIndex = 0;
for (int index = 0; index <= mRulerHelper.getCounts(); index++) {
boolean longLine = mRulerHelper.isLongLine(index);
int lineCount = mLineWidth * index;
mRect.left = index * mLineSpace + lineCount + mMarginLeft;
mRect.top = getStartY(longLine);
mRect.right = mRect.left + mLineWidth;
mRect.bottom = getEndY();
if (longLine) {
if (!mRulerHelper.isFull()) {
mRulerHelper.addPoint(mRect.left);
}
String text = mRulerHelper.getTextByIndex(mTextIndex);
mTextIndex++;
canvas.drawText(text, mRect.centerX(), getMeasuredHeight() - dpFor14, mTextPaint);
}
canvas.drawRect(mRect, mLinePaint);
mRect.setEmpty();
}
}
这里解释一下为什么刻度采用Rect而不是设置line的宽度,其实最简单的就是设置Paint的宽度然后canvas.drawLine()。刚绘制的时候就是采用的canvas.drawLine(),绘制完之后发现每个刻度的宽度都被削减了一半,canvas.drawLine()是在设置的(x,y)坐标开始平分line的宽度的(这个你要去体验一下就会明白)。所以给定坐标之后每个刻度看起来就像是被挤了一样,所以才采用Rect简单方便一点。进入正题,绘制有几个问题:
怎么确定要绘制几个Rect?这个比较灵活,要看具体的需求了。也就是一大格里面包含几个刻度,一般是包含10个刻度,刻度包括长短刻度。然后一大格刻度表示多少数值,也就是offSet值是多少。之后刻度的范围也要明确并且能被offSet整除,比如范围是(low,height),那么(height-low)/(offSet/10)就是你需要绘制多少个刻度。
public void setScope(int start, int count,int offSet) {
if(offSet != 0) {
this.offSet = offSet;
}
lineNumbers = (count - start) / (this.offSet / 10);
}
怎么确定那个是长刻度?
这个问题要确定一大格之间有几个小刻度了,一般为10个的话,那么当前的index/10能整除就是到了该绘制长刻度的时候了,mRulerHelper.getCounts()就是我们计算出的总共有几个刻度。
for (int index = 0; index <= mRulerHelper.getCounts(); index++) {
boolean longLine = mRulerHelper.isLongLine(index);
...
if (longLine) {
canvas.drawText(text, mRect.centerX(), getMeasuredHeight() - dpFor14, mTextPaint);
}
canvas.drawRect(mRect, mLinePaint);
}
之后呢就是我们计算Rect的左边跟绘制Text的坐标了。。。不细讲。。。具体可看这里啊。
有个问题就是你得明白Rect的left top right bottom分别表示那个区间:
[图片上传失败...(image-5d1f26-1554206618213)]
2.处理点击事件
目前采取的是点击该View的事件全拦截,感觉也没别的什么需求需要过滤事件了。事件处理起来很简单的就是计算出每次移动的差值就好了:
case MotionEvent.ACTION_DOWN:
mPressUp = false;
isFling = false;
startX = event.getX();
break;
case MotionEvent.ACTION_MOVE:
mPressUp = false;
float distance = event.getX() - startX;
if (mPreDistance != distance) {
doScroll((int) -distance, 0, 0);
invalidate();
}
startX = event.getX();
break;
问题就是:
怎么实现滑动的效果?刻度尺如果范围很大的话总宽度肯定会超出屏幕的,但是Canvas不会绘制屏幕之外的部分,除非等到屏幕之外的部分显示出来。另外让View滑动的方法很多,最初使用的是scrollTo方法,该方法滑动的是View的内容,也符合我们要的效果,不过结果查强人意。差值计算之后稍微一滑动,刻度直接没了,成了一片空白,看起来那个变化值也不大,ok!这是一个疑问ScrollTo+invalidate内容不会显示,直接没了。之后呢换成了Scroller,这个玩意不用太多的介绍了,使用之后便达到了我们想要的效果,一样的变化值。
private void doScroll(int dx, int dy, int duration) {
mScroller.startScroll(mScroller.getFinalX(), mScroller.getFinalY(), dx, dy, duration);
}
是否有疑问?既然屏幕之外的东西Canvas不会去绘制,那么滑动的时候肯定是将屏幕之外的部分滑到屏幕中,也就是在滑动的过程中要继续绘制。从上面的绘制代码能看到这个绘制过程中跟滑动并没有任何的联系,只是单纯的for循环绘制而已,为什么呢?第一 我们scrollTo移动的是View的内容,一开始View的实际宽度会超过屏幕的宽度,当没有滑动的时候,View只会绘制屏幕中的可见区域,即使for循环依然执行也不会绘制到屏幕外面,然后在滑动的时候会不断的触发invalidate()方法,也就是for循环会被触发,View开始在新出现的未绘制的区域绘制。已经绘制过的区域会被滑出屏幕,这样就会给用户一个平滑的效果。做完以上两步你的刻度尺已经有了滑动的效果了。下面就是解决边界的问题。
3.边界的处理
UI说当超过边界之后松手回弹,这样的交互效果好。这种交互其实最简单了,在手指离开的时候计算当前的x坐标距离中心指针的x坐标的距离,然后让Scroller去执行回弹的效果。不过这个操作是整个控件中最为重要的一步,因为当手指抬起的时候,中间指针必须指向一个长刻度,不能停留再短刻度上面,那这个操作就跟边界回弹的操作重合了,边界回弹也是让最小或者最大长刻度滑动到中间指针的位置。所以松手之后的操作就分为三种:
currentX :滑动停止时的x坐标。
Point:中间指针位置。
low:刻度尺的最小边界。
height:刻度尺的最大边界。
当前的currentX小于中间指针刻度Point的x坐标,并且小于刻度的最小值low的x坐标。-----------------Point-currentX--low------height----------
当前的currentX小于中间指针刻度Point的x坐标,并且大于刻度的最小值low表示的x坐标小于刻度尺的最大刻度height的x坐标。------low-------currentX--Point--------height----------
当前的currentX大于中间指针刻度Point的x坐标,并且大于刻度的最大值height表示的x坐标。------low-------height-----currentX-Point-------
简单的表示了一下三种位置。
处理就是,先计算出滑动结束之后的当前x坐标跟中间Point的x坐标的距离,然后不为0就使用Scroller滑动:
//计算距离
public int getScrollDistance(int x) {
for (int i = 0; i < mPoints.size(); i++) {
int pointX = mPoints.get(i);
if (0 == i && x < pointX) {
//当前的x比第一个位置的x坐标都小 也就是需要往右移动到第一个长线的位置.
setCurrentText(0);
return x - pointX;
} else if (i == mPoints.size() - 1 && x > pointX) {
//当前的x比最后一个左边的x都大,也就是需要往左移动到最后一个长线位置.
setCurrentText(texts.size() - 1);
return x - pointX;
} else {
if (i + 1 < mPoints.size()) {
int nextX = mPoints.get(i + 1);
if (x > pointX && x <= nextX) {
int distance = (nextX - pointX) / 2;
int dis = x - pointX;
if (dis > distance) {
//说明往下一个移动
setCurrentText(i + 1);
return x - nextX;
} else {
setCurrentText(i);
//往前一个移动
return x - pointX;
}
}
}
}
}
return 0;
}
开始执行滑动:
public void scrollFinish() {
int finalX = mScroller.getFinalX();
int centerPointX = mRulerHelper.getCenterPointX();
int currentX = centerPointX + finalX;
int scrollDistance = mRulerHelper.getScrollDistance(currentX);
if (0 != scrollDistance) {
//第一个参数是滚动开始时的x的坐标
//第二个参数是滚动开始时的y的坐标
//第三个参数是在X轴上滚动的距离, 负数向右滚动.
//第四个参数是在Y轴上滚动的距离,负数向下滚动.
mScroller.startScroll(mScroller.getFinalX(), mScroller.getFinalY(), -scrollDistance, 0, 300);
invalidate();
if (scrollSelected != null) {
scrollSelected.selected(getCurrentText());
}
}
}
这样已经可以使用了,滑动的刻度尺已经完成了。不过交给UI一看,人家说这东西怎么那么难滑动呢,每次怎么只能滑一大格呢,我要那种fling的感觉。确实,因为在MotionEvent.ACTION_UP的时候都会去矫正一下位置,所以给使用者的感觉就是一次只能滑一格,滑动体验很不好,只能去增加fling。。。
4.fling
增加fling多简单啊,Scroller不是有这个方法吗mScroller.fling(),使用方法这里不再介绍了。fling增加之后,用户的体验确实好了很多,不过一个新的问题出现了,就是在fling停止之后怎么矫正位置呢?这是个大问题,卡住了好大一会儿,最终找到了解决方法:
@Override
public void computeScroll() {
if (mScroller.computeScrollOffset()) {
//这里是结束之后调用矫正位置的方法。scrollFinish()。
if (mScroller.getCurrX() == mScroller.getFinalX() && mPressUp && isFling) {
mPressUp = false;
isFling = false;
scrollFinish();
}
scrollTo(mScroller.getCurrX(), 0);
invalidate();
}
super.computeScroll();
}
三 结束
效果在文章一开始已经展示出来了,指针并没有在该自定义View中绘制,底部的线也是,因为对于指针的需求是多变的,所以用了一个自定义的ViewGroup去完成剩余的指针和底部的实线。底部的实线放在Group中是因为我们的UI效果,底部的实线上面可以没有刻度,也就是这个底部的线是固定在底部,比我画在刻度下面跟随刻度滑动要简单的多。想到之后的变体,感觉刻度本身的View跟指针分开是比较好扩展的,Group只需要给刻度尺控件传入中间指针的(x,y)坐标就好了。
总结
以上就是这篇文章的全部内容了,希望本文的内容对大家的学习或者工作具有一定的参考学习价值,谢谢大家对软件开发网的支持。
您可能感兴趣的文章:Android单项绑定MVVM项目模板的方法Android开发实现的图片浏览功能示例【放大图片】Android开发之ListView的简单用法及定制ListView界面操作示例Android文字基线Baseline算法的使用讲解Android开发实现ListView和adapter配合显示图片和文字列表功能示例Android使用google breakpad捕获分析native cashAndroid应用动态修改主题的方法示例Android样式和主题之选择器的实例讲解Android点击Button实现切换点击图片效果的示例Android在ubuntu上过滤多条关键字日志