[安装教程]使用Windows10远程桌面连接访问Ubuntu
最近在评论区看到有人说按照该教程进行设置,并不能实现想要的效果。因为我只是把我所使用的方法记录了下来,没有针对其他特殊情况都做处理。如果该教程不适用所有人,请大家针对自己的情况再做调整。
1. Windows连接已有界面的Linux看了许多教程都很复杂,而且一般都是比较老的版本,只有下面这个教程比较简单。
优点: 设置简单,无需安装第三方软件,可以使用Ubuntu原生界面
问题: 我个人测试后,通过下述方式进行设置后,只能显示Ubuntu的桌面背景,但是可以通过Win键打开搜索软件界面,也可通过Ctrl + Alt + T打开一个terminal。因为我只需要terminal和一个屏幕,所以没有对后续问题进行修复。如果有人出现同样的状况并进行了修复,麻烦评论告诉我一下,谢谢。
设置->Sharing项修改为下图状态: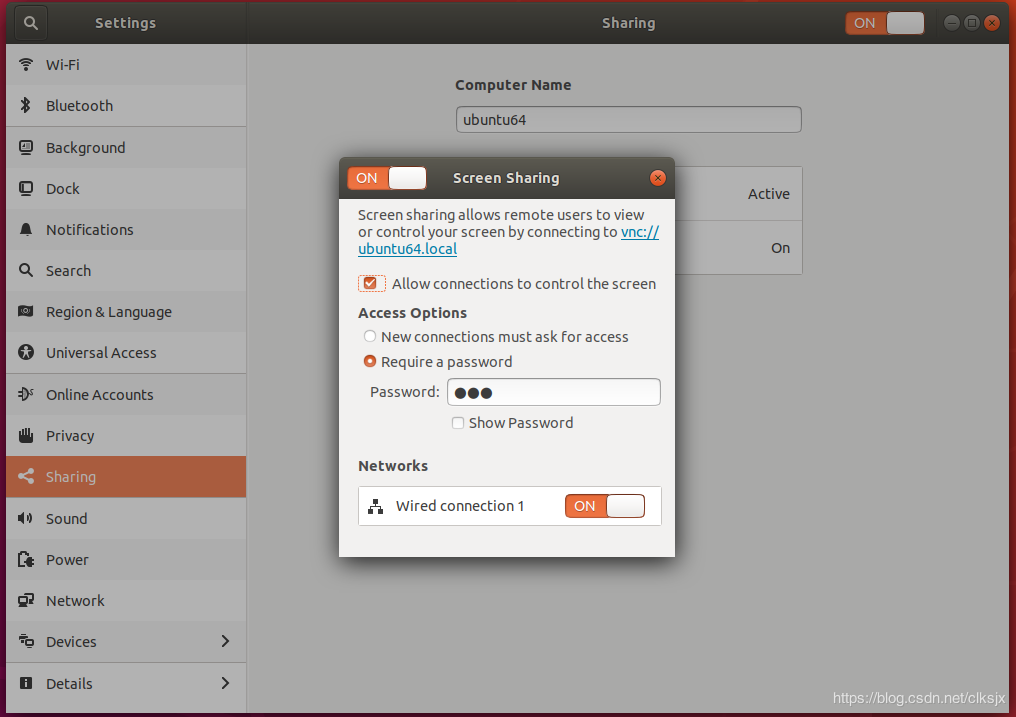 安装xrdp,在terminal中输入:
安装xrdp,在terminal中输入:sudo apt install xrdp
然后在terminal中输入:sudo vim /etc/xrdp/startwm.sh,并将最后两行test和exec用#注释掉,在最后一行添加gnome-session。
在Windows上进行连接
打开windows的远程桌面连接,输入Ubuntu的IP地址,并点击连接。
点击连接之后会进入登录页面,选择Xorg,并填写在Sharing中设置的账户和密码,即可登录。
参考教程:https://zhuanlan.zhihu.com/p/40937988
2. Windows连接未安装界面的Linux服务器服务器虽然高效,但是有时候我们仍然需要远程连接,通过屏幕来查看服务器的一些状态。
Linux设置 #安装xrdpsudo apt-get install xrdp #安装vnc4server
sudo apt-get install vnc4server tightvncserver #安装xubuntu-desktop
sudo apt-get install xubuntu-desktop #向xsession中写入xfce4-session
echo “xfce4-session” >~/.xsession #开启xrdp服务
sudo service xrdp restart 在Windows上进行连接 打开windows的远程桌面连接,输入Ubuntu的IP地址,并点击连接。 点击连接之后会进入登录页面,选择
Xorg,并填写在Sharing中设置的账户和密码,即可登录。
作者:ok_kakaka
相关文章
Kara
2021-05-30
Valencia
2020-07-04
Faustine
2020-07-01
Pandora
2021-07-03
Orianna
2020-04-30
Irisa
2020-12-24
Maleah
2020-01-07
Ilona
2023-07-22
Kohana
2023-07-22
Xylona
2023-07-22
Carly
2023-07-22
Peony
2023-07-22
Malinda
2023-08-08
Diane
2023-08-08
Kande
2023-08-08
Tricia
2023-08-08
Olinda
2023-08-08
Kefira
2023-08-08
Jacinthe
2023-08-08