Jetson nano SSH及多种远程桌面配置方法
笔记本在官网下载putty。运行putty,在session界面输入nano的IP地址,port:22是默认值,不用改。直接点击Open,开启界面。遇到询问界面点击否。
如果出现命令行窗则表示成功进入nano的登录阶段,否则可能是IP错误,回头重新找到正确的IP。输入用户名(注意:如果之前在显示器上看到的用户名是大写的,这里也应该改成小写的字母,千万要注意!!!),密码的输入是看不到的,输完回车即可:
但是如果遇到“Access Denied”的问题,则可能有以下原因:
1、账户密码错误:检查账户名是否全部小写了,密码有没有错误。
2、Jetson nano的SSH服务没有开启,这时候就需要对nano进行设置,具体参考上面“1、”中的方法二,进入nano的图形化界面,打开终端,更改sshd_config文件,重启SSH服务(如果无法用显示器打开图形化界面,博主也暂时没有很好的办法,如果nano中没有很重要的文件,刷机或许可以):
# 进入终端后,输入
sudo vim /etc/ssh/sshd_config
输入用户名和密码,查找“# Authentication”这一部分,更改其中的“#PermitRootLogin prohibit-password”这一项。我遇到的情况是这一项被注释掉了,只需要在其下面加上一行:
PermitRootLogin yes
就可以了,注意不要加注释符号。
之后重启SSH服务:
/etc/init.d/ssh restart
这样之后,再次运行putty,应该就可以了。如果还不行,可以考虑重置Ubuntu密码,并再次尝试。
PS:如果没有网卡等,可以尝试通过TTL串口进入命令窗口。
Jetson nano 配置远程桌面
一.安装更新
原文链接:https://shunyi.fun/jetson/jetson-nano-xrdp/.htm
Jetson nano官方镜像(JetPack 4.2),已更新软件下载源,已更新系统。
Jestson nano官方镜像下载地址。
更新软件源仓库列表命令:
sudo apt update
更新应用文件系统命令:
sudo apt upgrade
二. 开启桌面共享设置
1. 打开Desktop-sharing设置
打开设置
点击桌面右上角的设置按钮,进入设置页面。
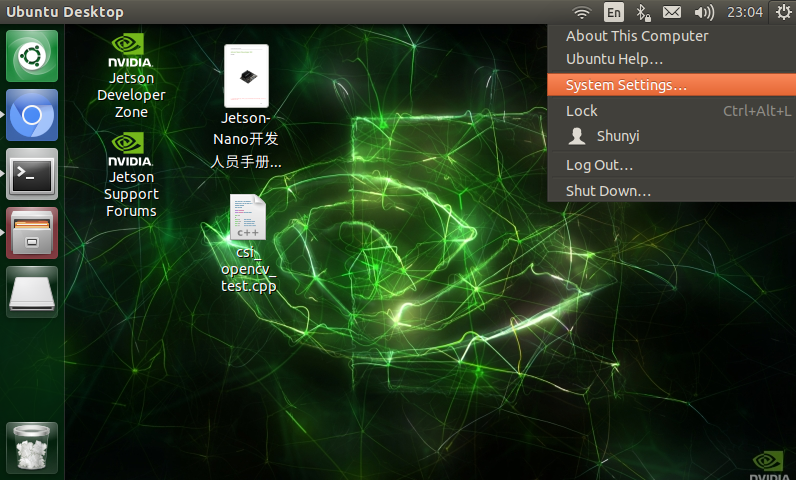
打开远程桌面设置
打开 设置-->共享(Setting-->Sharing),安装完vino后会出现屏幕共享(Screen Sharing)选项,打开共享(Sharing)和屏幕共享(Screen Sharing),设置访问密码之后即可。
此时很有可能会打开失败,或者没有该选项,请看下一步!!成功可跳过。
2. 修复Desktop-sharing
如果打开失败,参照以下内容来进行修复。如果打开Desktop-sharing成功,请直接跳到下一节。
安装 Vino :
sudo apt install vino
编辑 org.gnome.Vino:
sudo vi /usr/share/glib-2.0/schemas/org.gnome.Vino.gschema.xml
在
后添加以下内容:
Enable remote access to the desktop
If true, allows remote access to the desktop via the RFB
protocol. Users on remote machines may then connect to the
desktop using a VNC viewer.
false
compile the schemas for Gnome:
sudo glib-compile-schemas /usr/share/glib-2.0/schemas
启动 Vino-server
/usr/lib/vino/vino-server
如果是ssh下进入系统开启远程控制使用
/usr/lib/vino/vino-server --display=:0
三.安装配置
1.使用dconf-editor
dconf-editor安装命令:
sudo apt-get install dconf-editor
dconf-editor配置
注意一定要用当前用户来运行,不能加sudo 。
打开 dconf-editor 命令:
dconf-editor
选择:org > gnome > desktop > remote-access
去掉prompt-enabled 和 require-encryption 的勾。
图示:
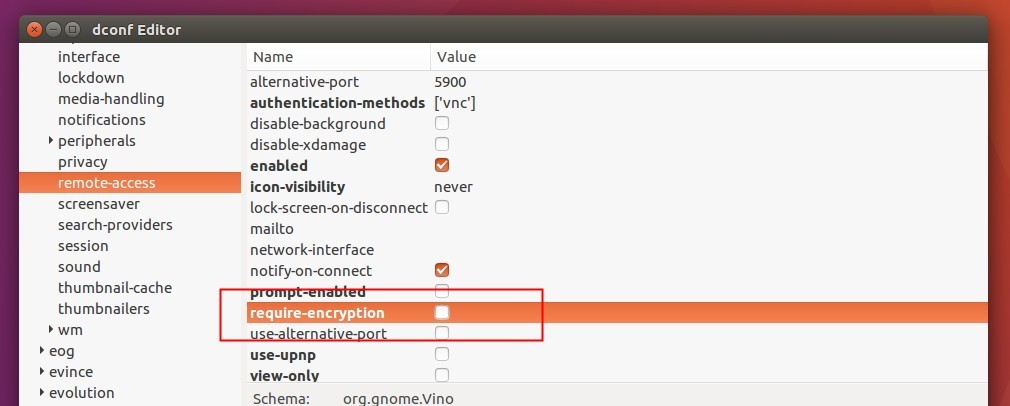
2.使用命令配置
#修改Vino的设置
gsettings set org.gnome.Vino enabled true
gsettings set org.gnome.Vino require-encryption false
gsettings set org.gnome.Vino prompt-enabled false
gsettings set org.gnome.Vino view-only false
gsettings set org.gnome.Vino authentication-methods "['vnc']"
gsettings set org.gnome.Vino vnc-password $(echo -n "连接密码"|base64)
#查看Vino的设置
gsettings list-recursively org.gnome.Vino
gsettings list-recursively org.gnome.Vino | grep encrypt
四. VNC Viewer
到网站下载安装VNCViewer, https://www.realvnc.com/en/connect/download/viewer/
登录效果如下:
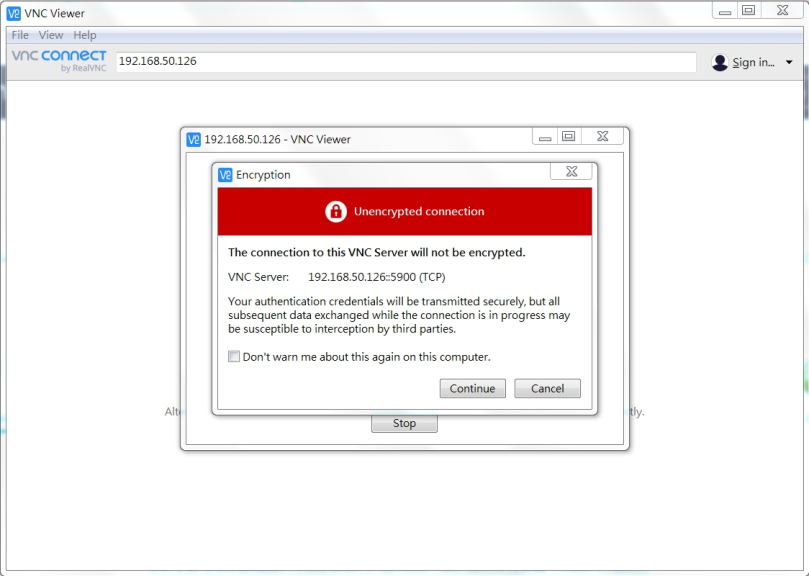
如果是ssh下进入系统开启远程控制
/usr/lib/vino/vino-server --display=:0
五.Windows远程桌面连接
终端xrdp安装命令:
sudo apt-get install xrdp vnc4server xbase-clients
需要通过xrdp连接到桌面,需要正确配置相关信息并填充到.xsession文件(针对每个用户)或/etc/startwm.sh(针对所有用户),输入如下命令
echo unity>~/.xsession
或者
sudo sed -i.bak '/fi/a #xrdp multi-users \n unity \n' /etc/xrdp/startwm.sh
您还可以配置polkit规则以避免在Windows上的xrdp登录屏幕上输入用户名和密码后进行身份验证弹出窗口(非必须操作)
sudo nano /etc/polkit-1/localauthority.conf.d/02-allow-colord.conf 添加:
polkit.addRule(function(action, subject) {
if ((action.id == “org.freedesktop.color-manager.create-device” || action.id == “org.freedesktop.color-manager.create-profile” || action.id == “org.freedesktop.color-manager.delete-device” || action.id == “org.freedesktop.color-manager.delete-profile” || action.id == “org.freedesktop.color-manager.modify-device” || action.id == “org.freedesktop.color-manager.modify-profile”) && subject.isInGroup(“{group}”))
{
return polkit.Result.YES;
}
});
重启xrdp服务
sudo systemctl restart xrdp
然后确保该服务正在运行
systemctl status xrdp
现在确保在系统启动时自动启动服务
systemctl enable xrdp
Xrdp使用端口3389,所以一定要打开它。 默认情况下禁用UFW,因此您需要启用防火墙并为xrdp创建规则
sudo ufw enable
在系统启动时启用和激活防火墙
sudo ufw allow 3389/tcp
补充:如果这时候出现所说的Ubuntu安中装的xrdp,桌面共享设置为允许,虚拟机设置的是桥接,虚拟机内外可以互相ping 通;在Windows下用 连接Ubuntu桌面,跳出账号密码页面,登录后自动退出(闪退)的解决方法:
sudo apt-get install xfce4
echo xfce4-session > ~/.xsession
touch .session
sudo vim /etc/xrdp/startwm.sh
在. /etc/X11/Xsession前面加
xfce4-session

然后重启 sudo service xrdp restart。
打开Windows远程桌面,输入Jetson的IP地址,进行远程连接。
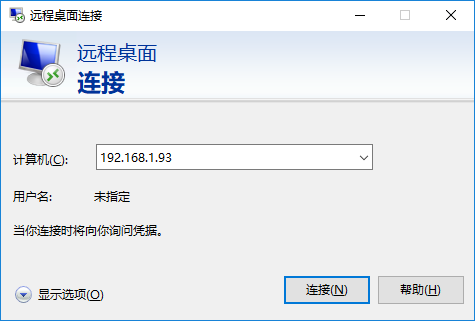
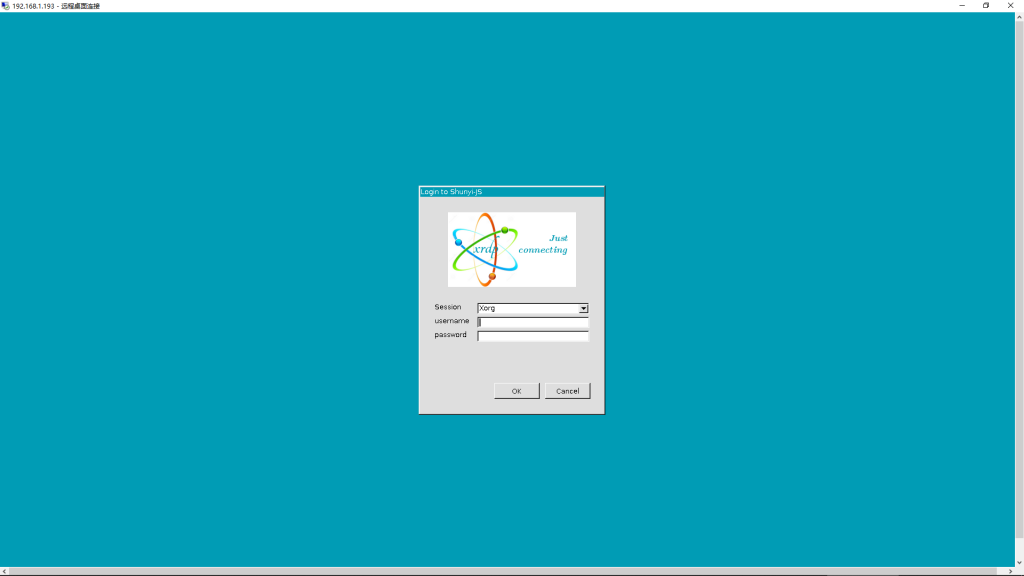
六.linux下使用remmina远程连接
使用VNC Viewer连接即可,VNC Viewer推荐使用Remmina远程桌面客户端。Remmina 及其插件包已经在所有主流的 Linux 发行版的大多数官方仓库中提供。在 Debian/Ubuntu 中可以运行下面的命令来安装Remmina和所有支持的插件。
sudo apt-get install remmina remmina-plugin-*
七.用vnc远程控制,因为重启以后检测不到显示器,默认的分辨率很低,无法正常使用,在终端中修改分辨率:
xrandr --fb 1024x600
分辨率越高延迟越高 不建议设置太高。
参考: https://www.ncnynl.com/archives/201905/3098.html
https://blog.csdn.net/Nemo_Great/article/details/89327529
http://baijiahao.baidu.com/s?id=1646393833889121079&wfr=spider&for=pc
https://www.linuxidc.com/Linux/2017-09/147112.htm
作者:ywueoei