为什么Valorant的FPS在Win11中下降?修复Windows11中Valorant FPS的下降的问题
Valorant 仍然是一款相对较新的免费增值第一人称射击游戏,现在有更多玩家在Windows 11上玩。与所有其他射击游戏一样,合适的 FPS(每秒帧数)速率对于 Valorant 中最流畅的游戏玩法很重要。
但是,一些玩家在支持论坛上发布了有关在 Windows 11 中玩《Valorant》时出现显着的 FPS 下降的帖子。升级到 Windows 11 后,这些玩家的《Valorant》的帧率明显降低。一位玩家在Microsoft论坛帖子中表示:
还有其他人在升级到 Windows 11 时 FPS 下降了吗?我知道它仍然处于测试阶段,但我曾经在 Valorant 上有 +200 FPS。现在我得到了 130,与生化危机 6 中的相同。我曾经有大约 120 FPS,但现在我下降到 80 或更少。
你自己的Valorant 游戏在 Windows 11 上有类似的 FPS 下降吗?如果是这样,下面的潜在分辨率可能会将您的 Valorant 游戏的帧速率恢复到类似于Windows 10中的帧速率。
为什么 Valorant 的 FPS 在 Windows 11 中下降?Valorant 并不是唯一注意到 Windows 11 中 FPS 显着下降的游戏玩家。一些玩家报告说,他们在该平台上玩的所有游戏的帧速率都显着下降。因此,游戏的 FPS 下降并不是一个罕见的 Windows 11 问题。
请记住,Windows 11 目前是一个非常新的操作系统。因此,Windows 11 上几乎没有游戏性能问题应该不足为奇。微软可能需要更多时间来解决这些问题。
从上图可以看出,游戏可以在 30 FPS 左右运行,但是在多人游戏或竞技游戏中,这个 FPS 值并不是最佳的。
尽管如此,还是有一些因素会对 Windows 11 中 Valorant 的帧速率产生显着影响。 这些是导致 Valorant 在最新平台中 FPS 下降的一些最主要原因:
过时的显卡驱动程序:由于过时的 GPU 驱动程序,经常会出现低帧率问题。
游戏 DVR 功能:Windows 11 中的游戏 DVR 功能会消耗系统资源,这会降低游戏的 FPS 率。
后台程序:大量消耗系统资源的启动项会导致 Valorant 的 FPS 率下降。
游戏内图形设置:游戏内图形设置越高,平均帧率越低。
高鼠标轮询率:据说 1,000 Hz 或更高的鼠标轮询率会导致 Windows 11 游戏的帧率下降。
如何修复 Windows 11中Valorant FPS的大幅下降?1. 检查 Windows 11 更新
1.单击开始任务栏图标。
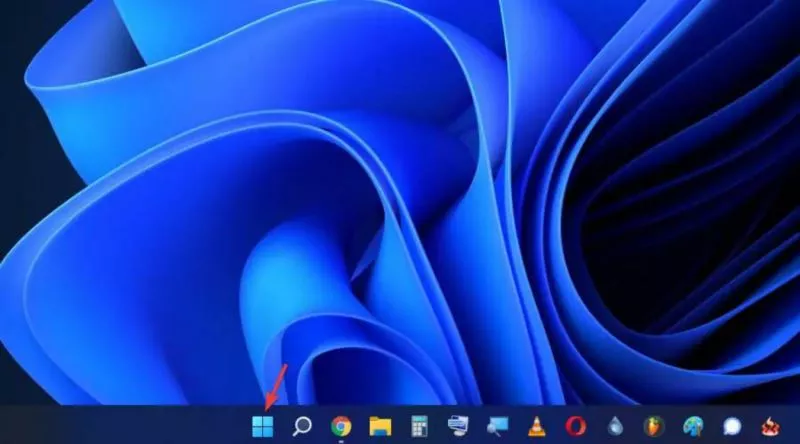
2.然后在打开的开始菜单上选择设置
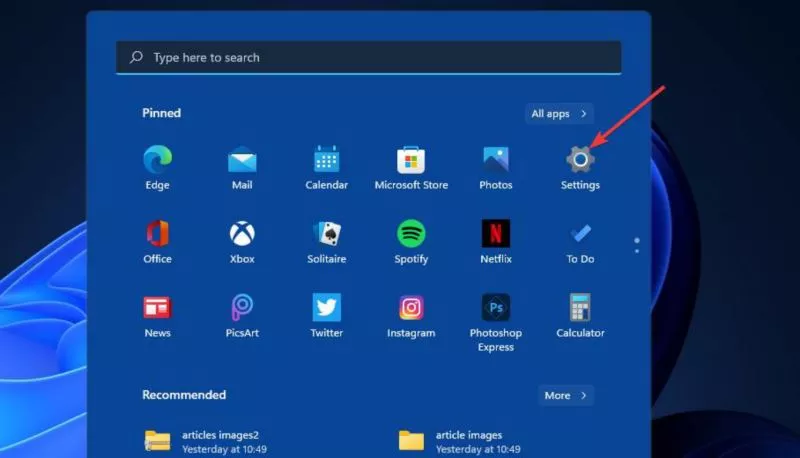
3.单击Windows 更新选项卡。
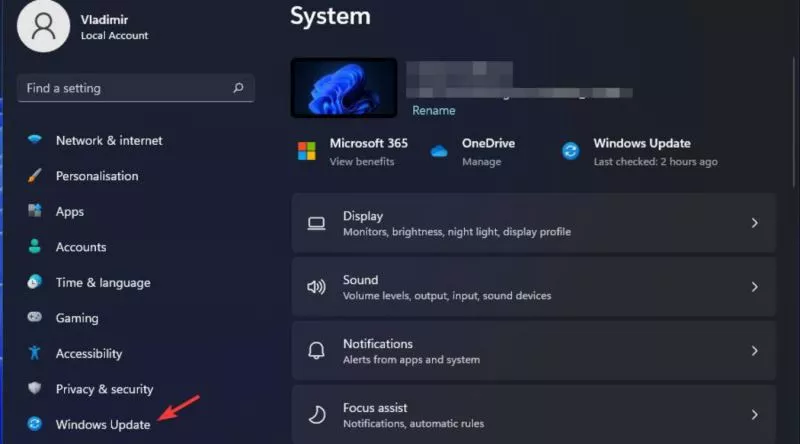
4.按检查更新按钮。
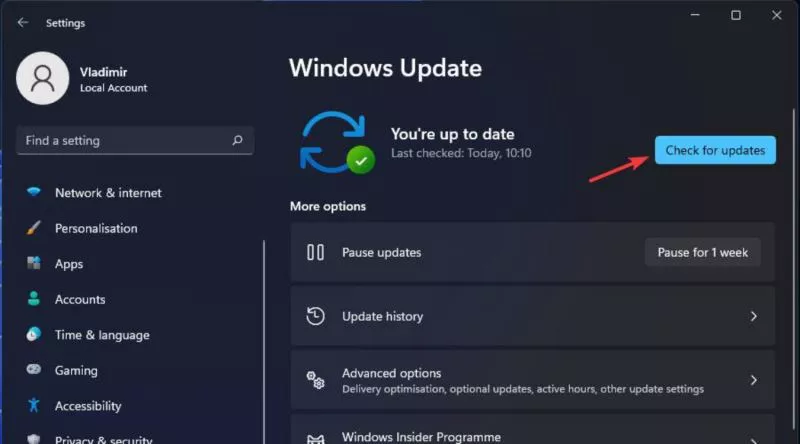
5.如果出现提示,请重新启动您的 PC。
2. 在 Windows 11 中开启游戏模式
1.单击任务栏中的开始。
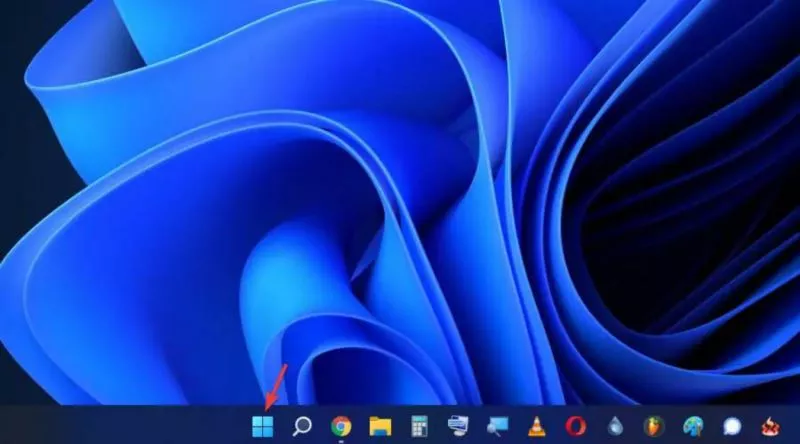
2.选择设置。

3.然后在设置中选择游戏选项卡。
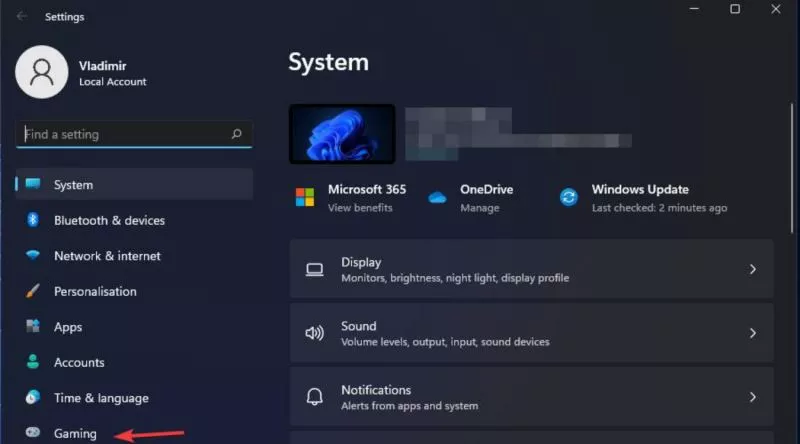
4.点击游戏模式开启游戏选项卡。

5.打开游戏模式选项以启用它。
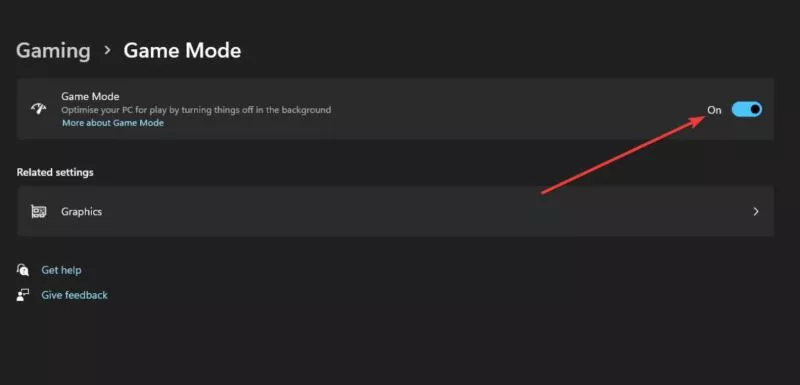
3.选择高性能电源计划
1.右键单击任务栏中的 Windows 徽标,然后选择菜单上的运行快捷方式。
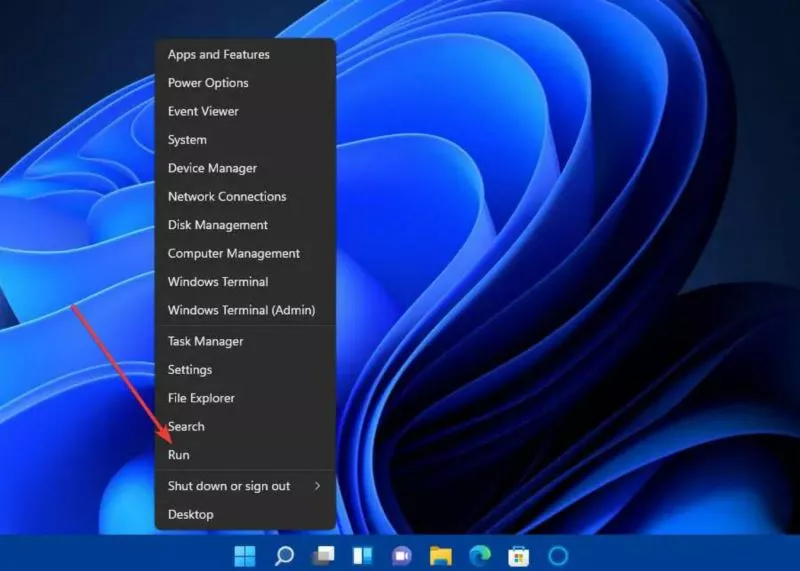
2.接下来,在 Open 框中输入此文本并单击OK
:control powercfg.cpl
3.如果高性能设置不可见,请单击电源选项控制面板小程序上的显示其他计划。

4.此后,选择高性能单选按钮。
4.降低Valorant的游戏内图形设置
1.启动 Valorant,然后打开游戏的视频设置选项卡。
2.选择下方显示的图形质量选项卡。
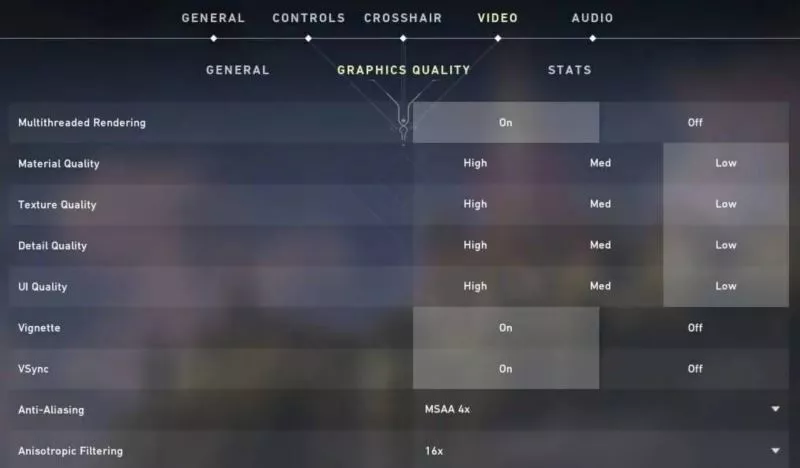
3.确保启用了多线程渲染选项。
4.将各向异性过滤选项更改为1x。
5.为抗锯齿设置选择无。
6.关闭垂直同步设置。
7.将材质、纹理、细节和 UI 图形质量设置降低到低(如果设置高,则至少为中等)。
8.此外,关闭清晰度、泛光、阴影和扭曲选项。
5.更新显卡驱动
1.按任务栏上的放大镜按钮。
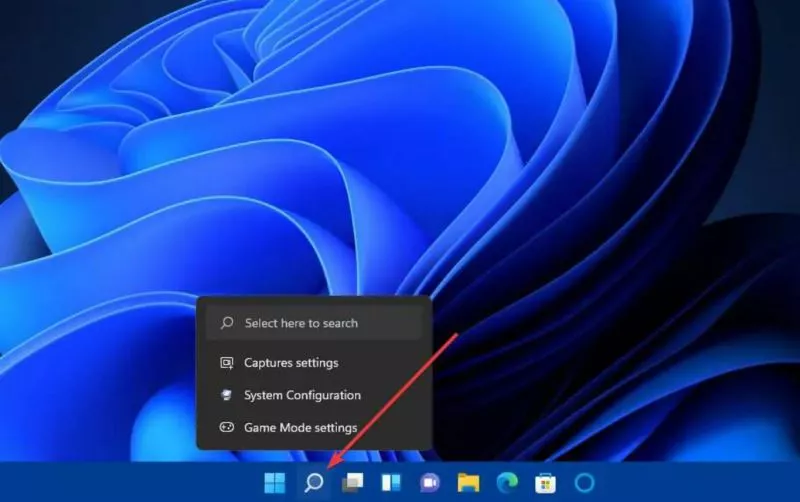
2.在搜索工具的文本框中输入设备管理器,然后打开它
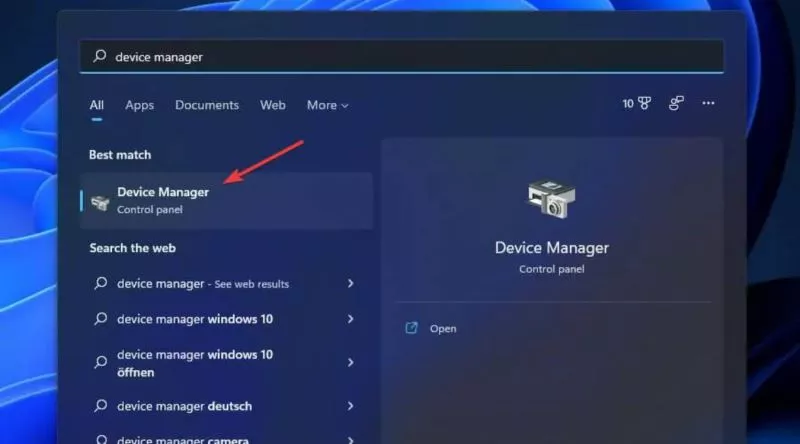
3.双击显示适配器类别并右键单击您的 PC 的显卡,然后选择更新驱动程序。
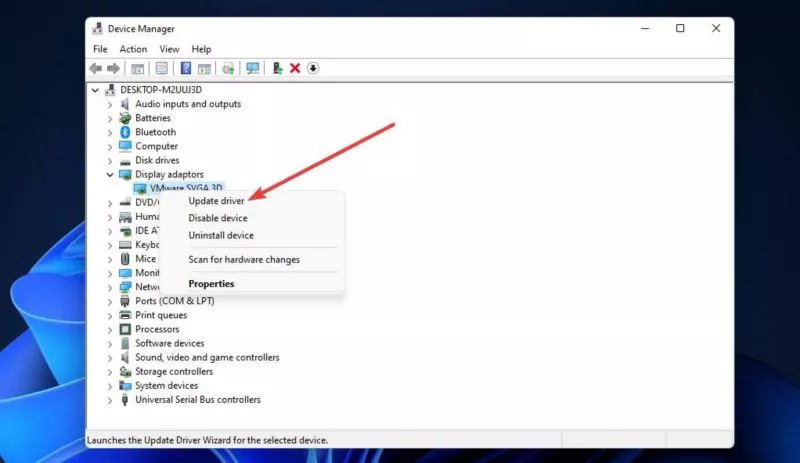
4.此后,在打开的更新驱动程序窗口中单击自动搜索驱动程序选项。

如果更新驱动程序实用程序没有更新您的显卡驱动程序,则可能仍有更新的驱动程序可用。
使用驱动程序更新实用程序扫描您的 PC 将列出其上具有过时驱动程序的设备。然后,您可以使用DriverFix 等驱动程序更新程序软件更新 GPU 的驱动程序。
6.干净启动Windows 11
1.按Windows+R热键并输入msconfig
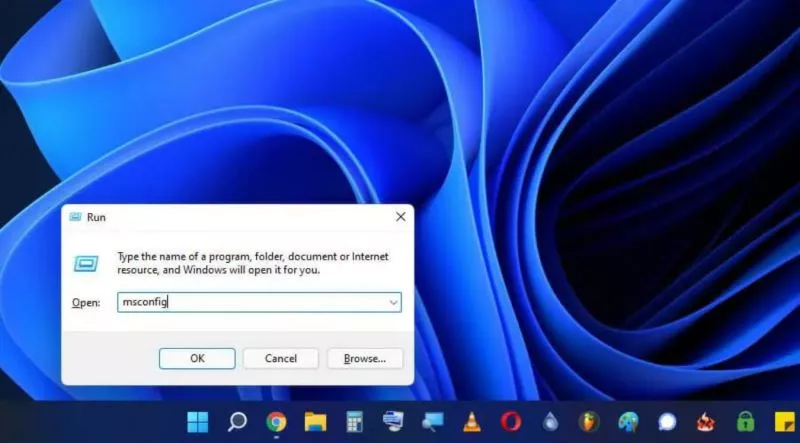
2.单击常规选项卡上的选择性启动并取消选中加载启动项选项的复选框。
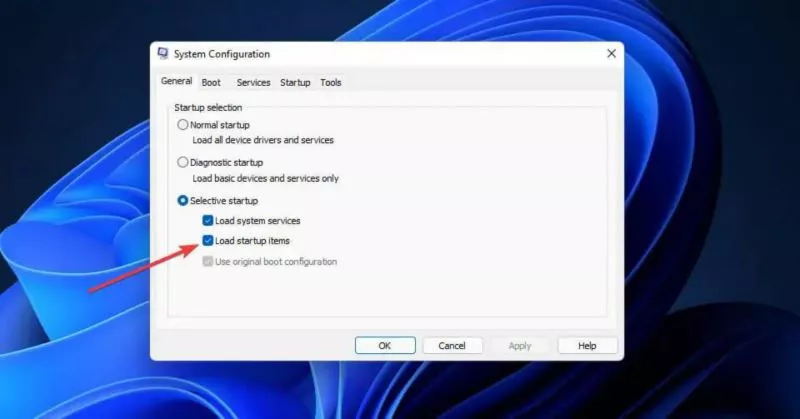
3.单击“服务”选项卡并选中“隐藏所有服务”复选框。
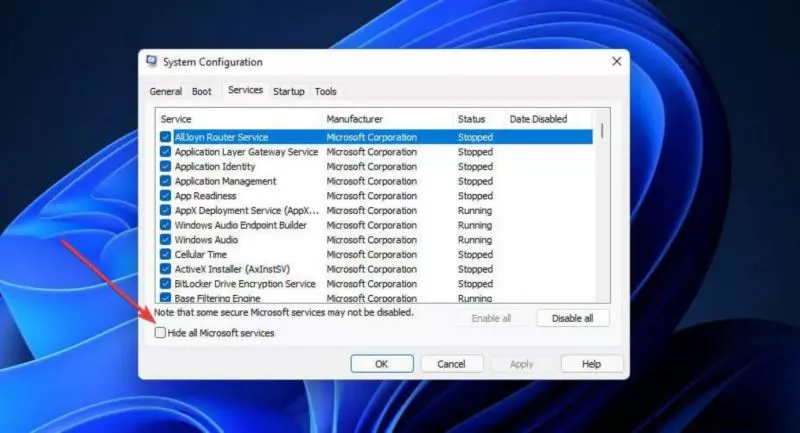
4.单击全部禁用以取消选择第三方软件服务的所有复选框,然后按确定。

5.在对话框中选择重新启动选项。
7. 禁用游戏 DVR 功能
1.单击任务栏上的“搜索”按钮,键入regedit并选择“以管理员身份运行”
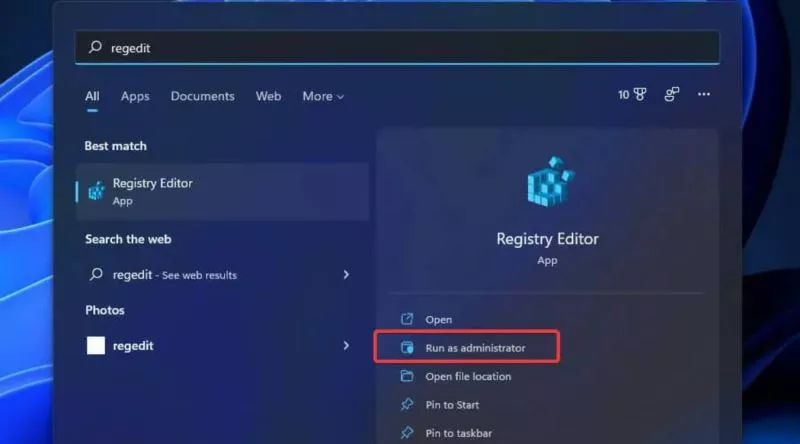
2.然后在注册表编辑器中打开这个键:Computer\HKEY_CURRENT_USER\System\GameConfigStore
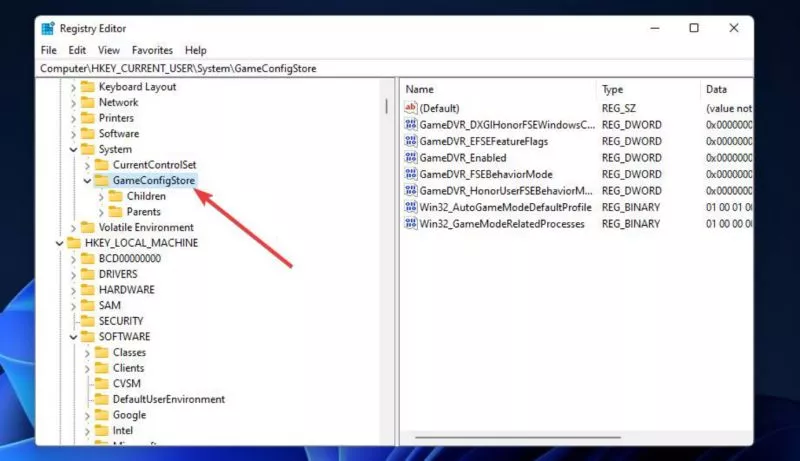
3.双击GameDVR_EnabledDWORD 以打开“编辑 DWORD”窗口。
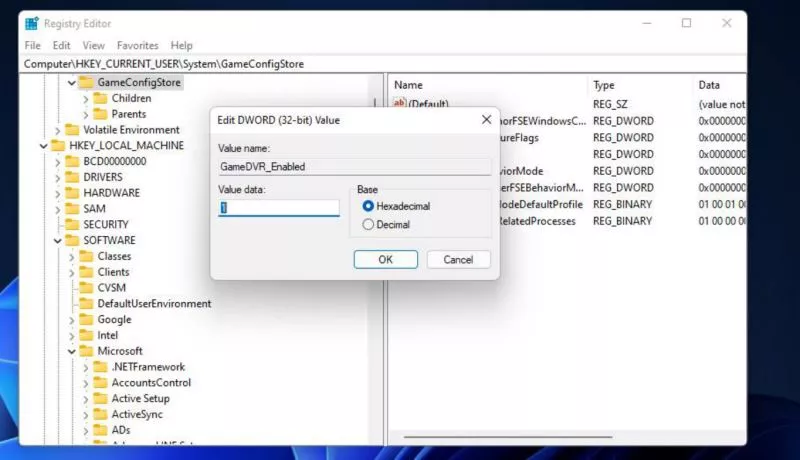
4.在数值数据框中输入0。
5.双击同一注册表项中的GameDVR_FSEBehaviourMode以显示其“编辑 DWORD”窗口。
6.在文本框中键入值0,然后单击确定按钮。
7.接下来,转到此注册表项位置:Computer\HKEY_LOCAL_MACHINE\SOFTWARE\Microsoft\PolicyManager\default\ApplicationManagement\AllowGameDVR

8.双击AllowGameDVR项中的值DWORD。
9.从数据文本框中删除当前值,然后输入0替换它。
10.完成后单击“确定”。
11.关闭注册表编辑器,然后单击开始菜单上的重新启动按钮。
12.单击“确定”关闭“编辑 DWORD”窗口。
8. 降低鼠标的池化率
轮询率是鼠标光标更新频率的速度规范。据称,降低游戏鼠标的轮询率有助于解决 Valaront 和其他 Windows 11 游戏的 FPS 下降问题。
如果您使用的是游戏鼠标,则可以使用其专用设置软件更改其轮询率。因此,打开鼠标的设置应用程序(如果有)。然后寻找
池化率
或报告率选项并将其降低到大约 500Hz。
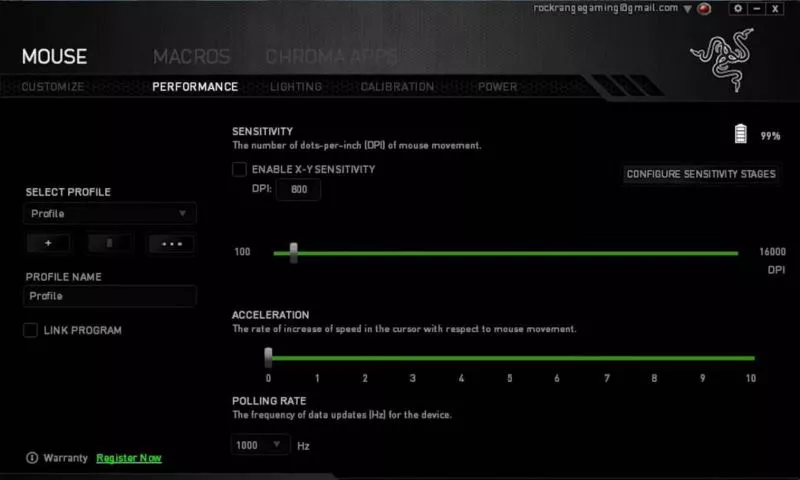
一些游戏鼠标还包括专用的池化率按钮或开关。如果您的鼠标有这样的按钮,您可以将其池化率降低到 500Hz。
关于修复 Windows 11 中 Valorant 的 FPS 下降,我可以联系谁?
Valorant 提供支持服务,可帮助玩家解决游戏中的技术问题。您可以通过Valorant 网站上的提交请求页面与该支持服务联系。您需要登录 Valorant 网站才能在那里提交支持请求。
上述建议的分辨率可以切实提高 Windows 11 中 Valorant 的 FPS 速率。在固定帧速率后,Valorant 的游戏玩法将比以前更流畅。
并非所有这些潜在的解决方案都必须专门针对 Valorant。其中一些分辨率也可能修复其他 Windows 11 游戏的 FPS 下降。