如何从Windows11回滚到Windows10?回滚后Win11自动安装解决办法
微软向所有用户发布了Windows 11,所有媒体平台上已经出现了大量评论。
我们的读者抱怨新的Windows 11更新带来了很多错误和崩溃。
此外,任务栏中也存在图形错误,如果更新的PC上存储了多个用户帐户,则新设置应用程序无法启动,并且如果您单击任务栏中的搜索放大镜,则集成搜索拒绝启动。
清单并不止于此。对于某些用户来说,此时似乎唯一的选择是回滚到Windows 10以摆脱所有这些问题。
所以不要惊慌,因为我们有解决您问题的方法。只需按照以下步骤并将此页面添加为书签,以防您再次遇到这种情况。
自Windows 11升级以来已经过去了多少时间?无论您使用的是什么版本的Windows 11,您都可以毫无问题地回滚到Windows 10。
这个想法的唯一障碍是你只能在Windows 11安装过程后的前 10 天内这样做。
在这 10 天(可视为试用)之后,您将无法再回滚,但我们在本指南中为您提供了替代方案。
在已发送给硬件制造商的官方常见问题解答中,微软正在回答有关
Windows 11操作系统设置的问题,确认我们上面的陈述:

来源:微软制造商常见问题解答
如果您不确定在多少天前安装了Windows 11,因此不知道是否可以轻松回滚,请继续阅读以了解详细信息。
1.按Windows+X键打开开始菜单选项并选择Windows Terminal (Admin)。

2.在UAC弹出窗口中选择Yes
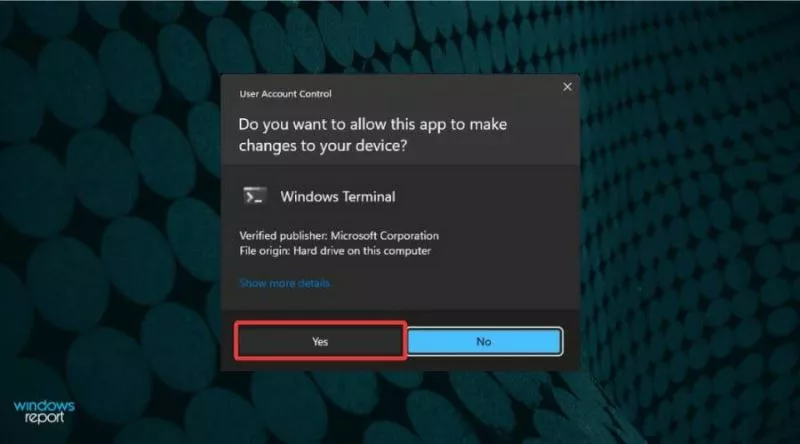
3.键入以下命令并按Enter运行:dism.exe /online /Get-OSUninstallWindow
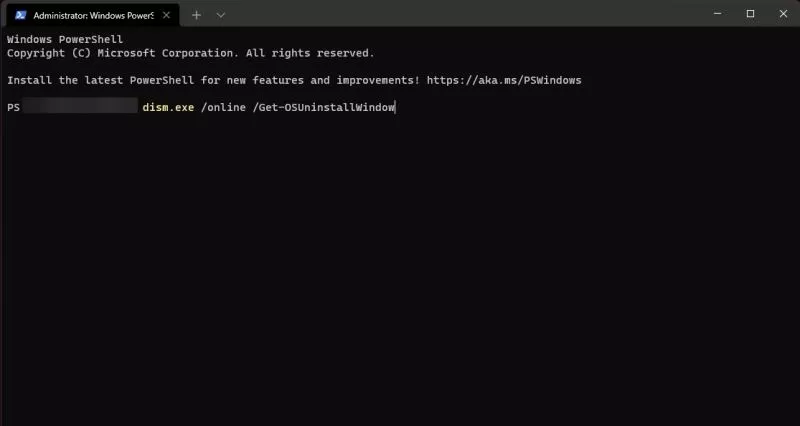
4.将显示自安装Windows 11以来剩余的天数。
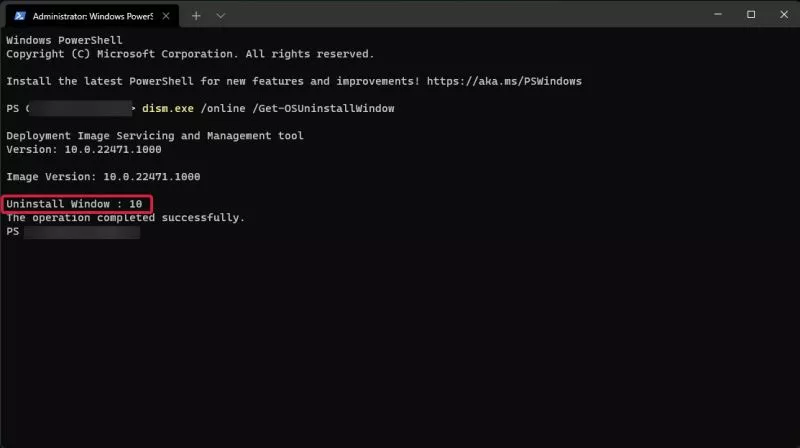
1. 延长试用期至60天
值得一提的是,此方法仅在您在最初的 10 天过去之前执行时才有效。
1.按键盘上的+键并从菜单中选择应用程序,打开Windows 终端。
WinX
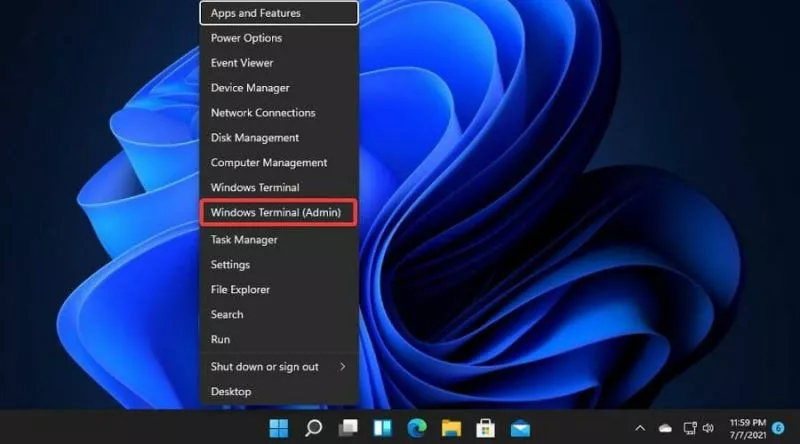
2.在命令提示符窗口中键入以下命令,运行它后,您应该收到一条消息,说明操作已成功完成:
DISM /Online /Set-OSUninstallWindow /Value:60
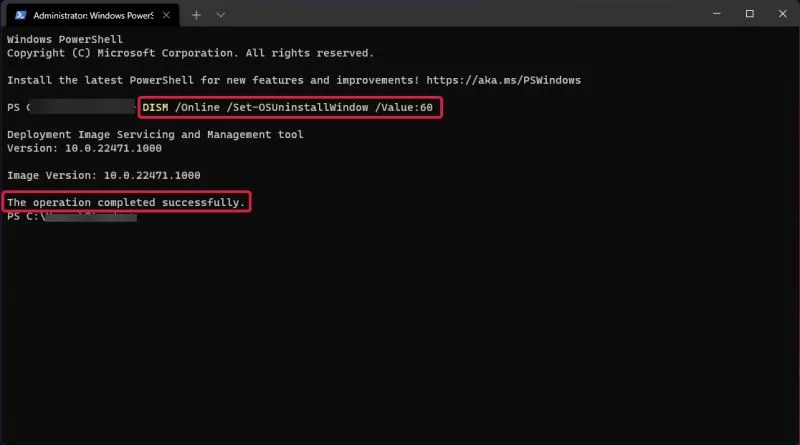
3.要检查它是否有效,只需再次使用前面的命令,您将看到现在期限已延长至 60 天:
dism.exe /online /Get-OSUninstallWindow
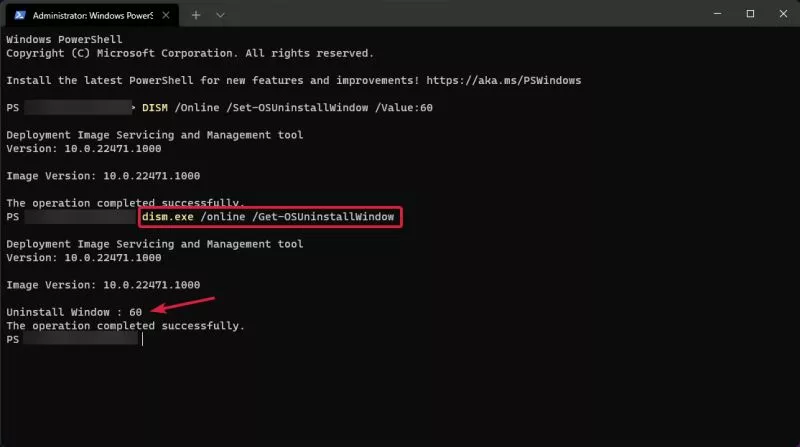
因为只有 10 天的时间来决定是否要坚持使用
Windows 11可能是不够的,所以我们认为找到一种可以在很长一段时间内这样做的方法可能会很有用。
如您所见,回滚时间已增加到 60 天,因此,现在您有足够的时间来测试Windows 11,而无需完全卸载并重新安装它。
2.使用内置的设置应用程序回滚到Windows 10
1.单击“开始”菜单并打开“设置”
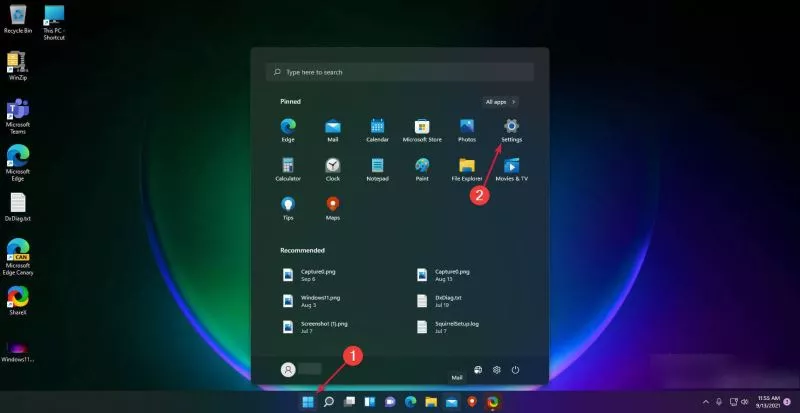
2.选择Windows 更新,然后单击高级选项。

3.向下滚动列表并选择Recovery

4.单击“恢复选项”菜单下的“返回”按钮。
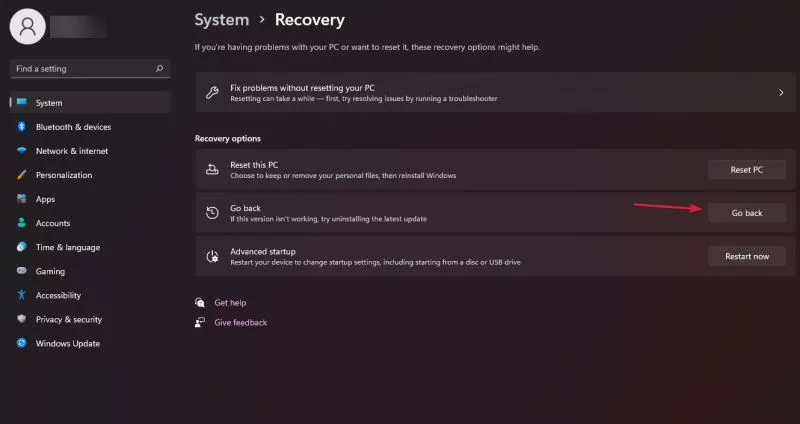
5.Microsoft将询问您必须返回Windows 10的原因。选择一个答案,然后单击“下一步”
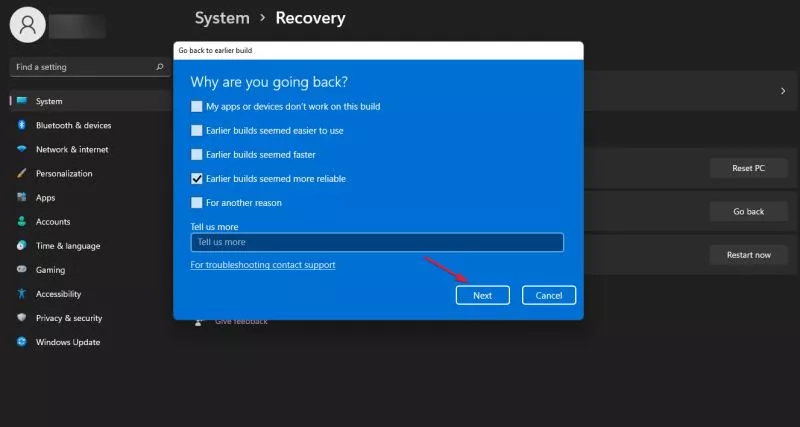
6.将出现一个弹出窗口,要求您在执行回滚之前尝试更新 Windows。如果您已经尝试过,请单击不,谢谢按钮。
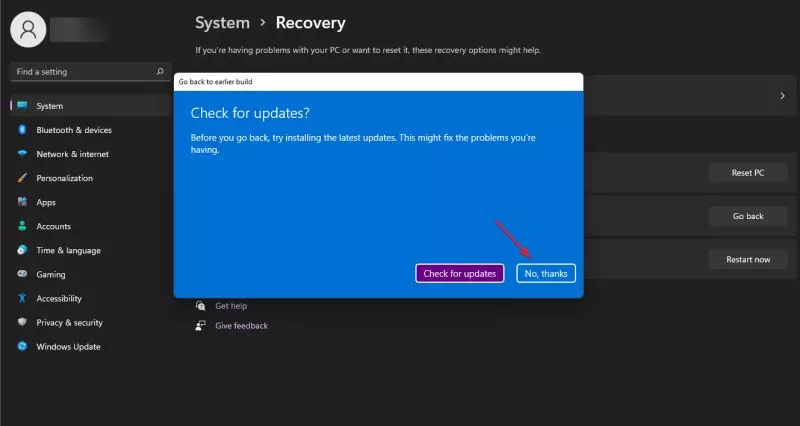
7.Microsoft让您了解回滚的影响。阅读声明后单击下一步
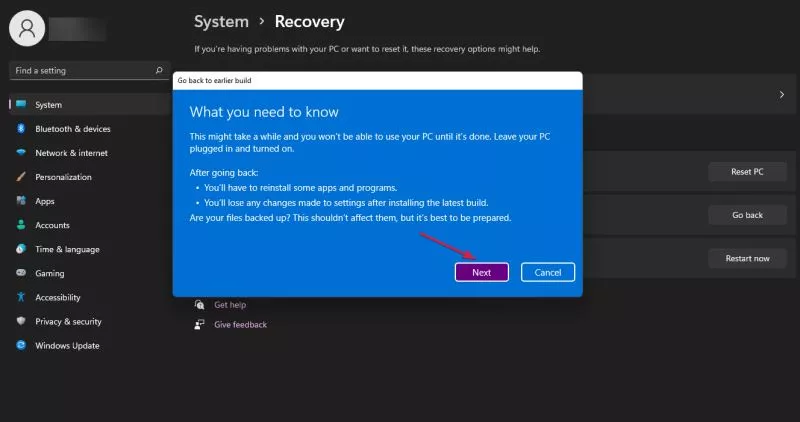
8.Windows 会提醒您牢记密码或 PIN,以便在回滚过程结束后不会出现问题。如果已涵盖,请单击“下一步”

9.单击Go back to early build按钮开始回滚过程。
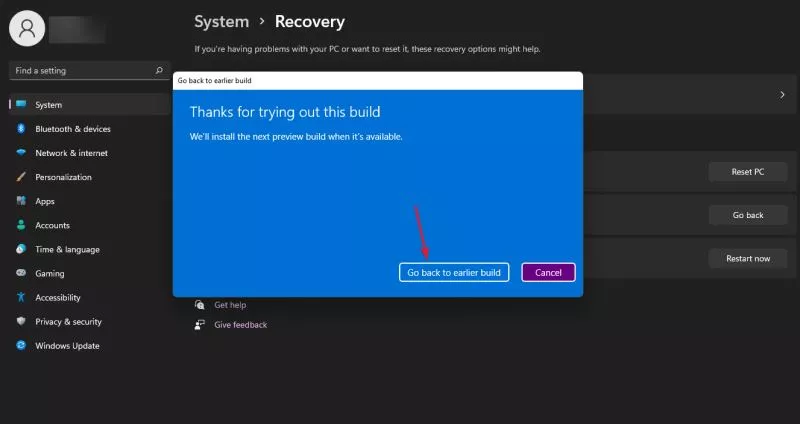
我们还建议您备份文件。虽然降级不会从您的 PC 中删除您的个人数据,但万一出现问题并且您必须格式化驱动器,安全总比抱歉好。
请记住,为了避免将来出现这种不满,您可以停止 Windows Insider 构建或将 Insider 频道从 Dev 更改为 Beta 或 Release Preview,直到所有问题得到解决。
正如您可以清楚地看到的那样,这是如何在不使用 windows.old 且不丢失数据的情况下从windows 11返回到windows 10。
回滚后Windows 11自动安装怎么办?1.删除更新下载的文件
如果您在下载Windows 11时离开了预览体验计划,那么您最终可能会请求重新启动以安装最新的 Windows 功能更新。
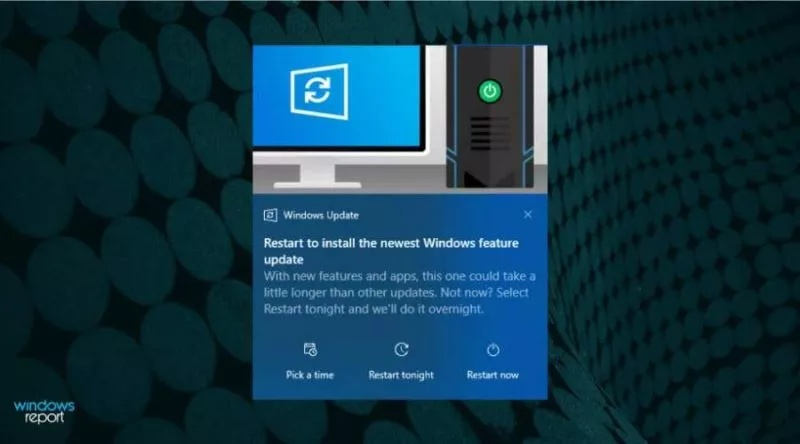
出现此消息是因为退出 Insider Program 不会自动停止任何正在进行的下载过程。
上一页12 下一页 阅读全文