deepin20文件怎么共享? deepin文件共享给windows的技巧
目前由于Deepin V20不可能像windows系统那样普及,大家在工作大部分人还是主要使用windows操作系统,很少人使用Deepin Linux V20操作系统(希望大家多支持国产操作系统),这部分人中很多人是windows和Deepin双系统,如果一台电脑使用双系统,使用启动切换即可,如果使用两台台电脑及以上,一台windows系统,一台deepin,这样情况有时会需要两操作系统间传输文件,当然方式由很多种,通过QQ、邮件、U盘等,这些我们不做介绍,我们这里介绍通过网络共享的方式进行文件传输,或者直接共享。

单击打开任务栏上的【文件管理器】。
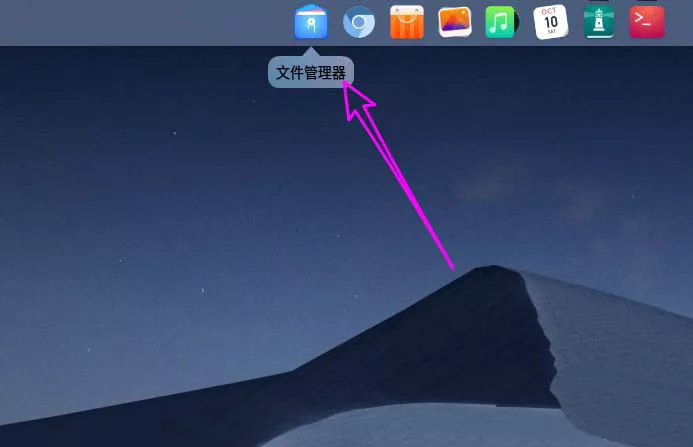
单击选中文件夹,右键选择【共享文件夹】。
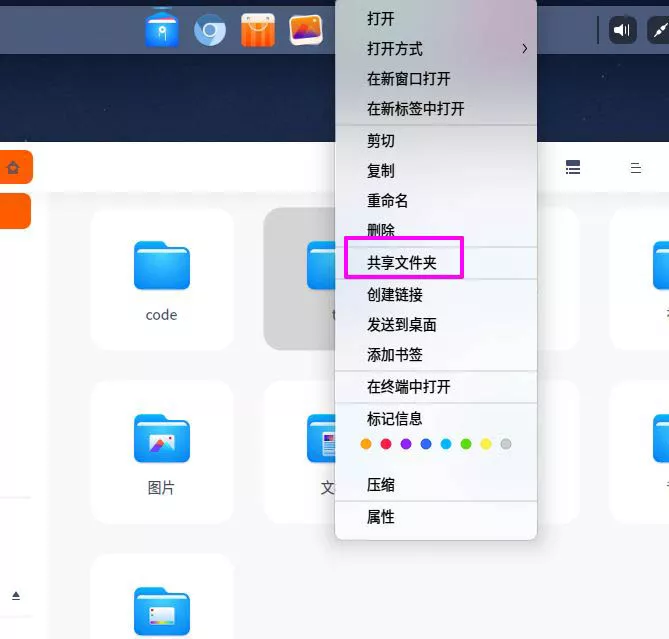
之后会切换到文件夹属性界面,勾选【共享文件夹】。
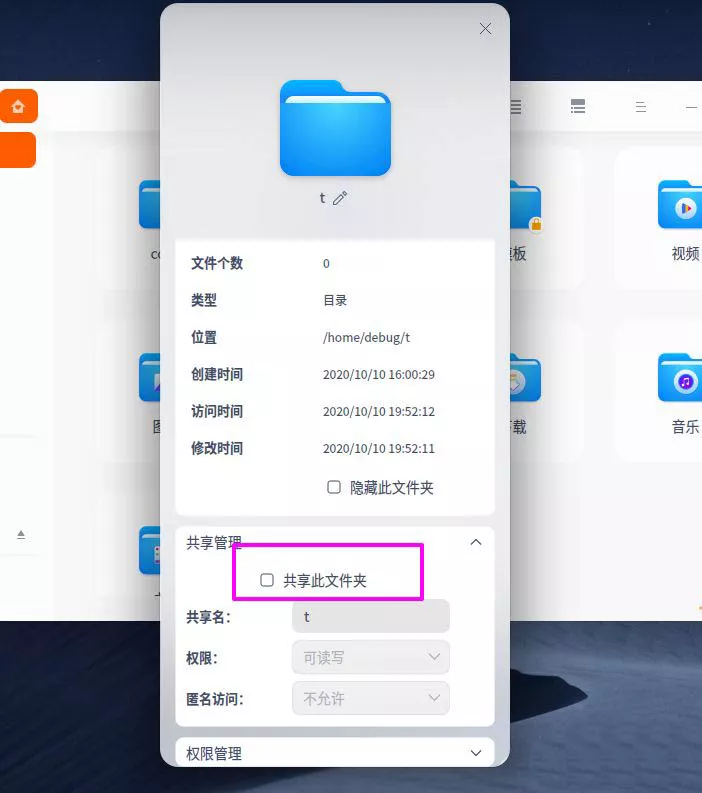
勾选【共享文件夹】后,下方的权限和匿名选项即可进入可设置状态。
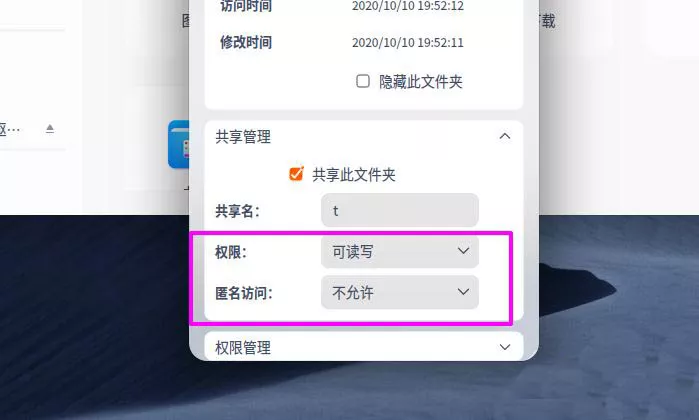
默认共享文件夹提供【读写】和【只读】两种权限。
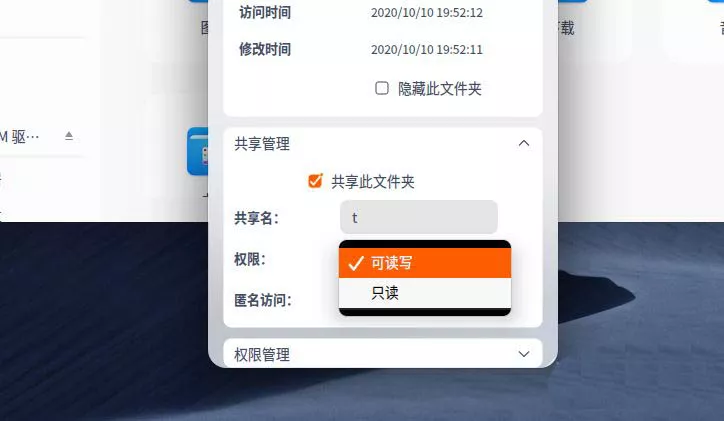
deepin20中的文件夹共享是支持匿名访问的,用户只需要将【匿名访问】设置为【允许 】即可。
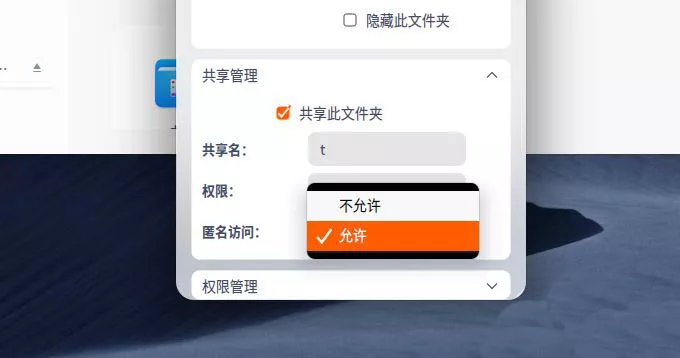
1、在Deepin Linux V20操作系统新建文件夹“共享测试”
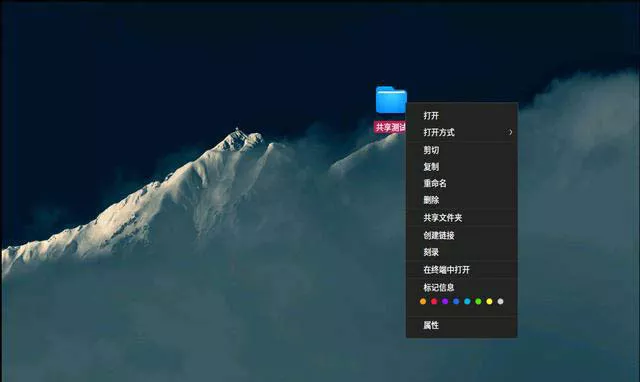
2、右键文件夹-选中“共享文件夹”,打开属性配置窗口,勾选“共享此文件夹”,配置需要的权限
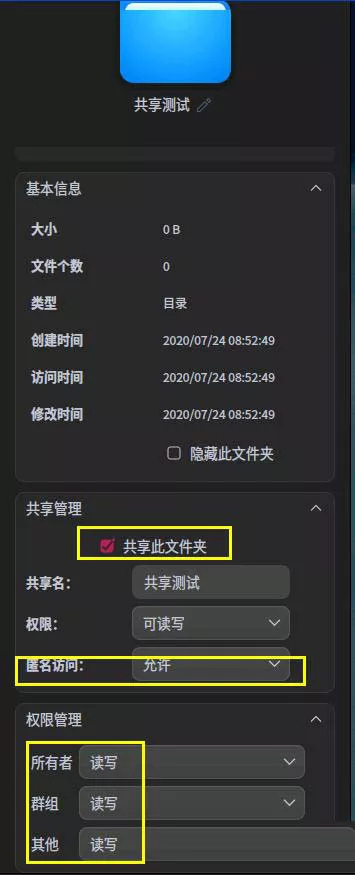
问题:属性窗口竟然没有确定或者取消按钮,默认选中即确定,如果取消,需要重新设置
3、测试测试效果,我们打开windows7,在运行窗口输入\\deepin系统的ip\
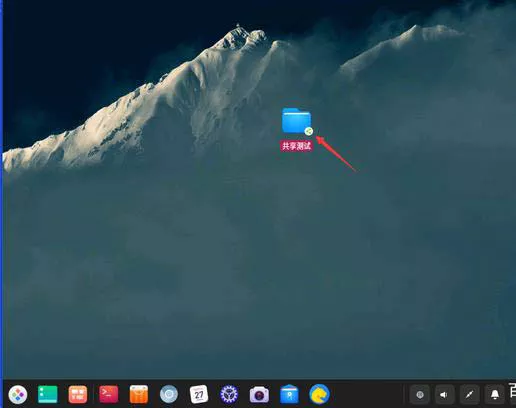
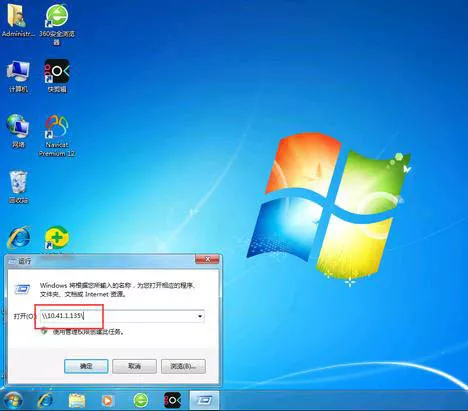
4、新建文件“新建测试文件.txt”,输入内容“test”,保存。
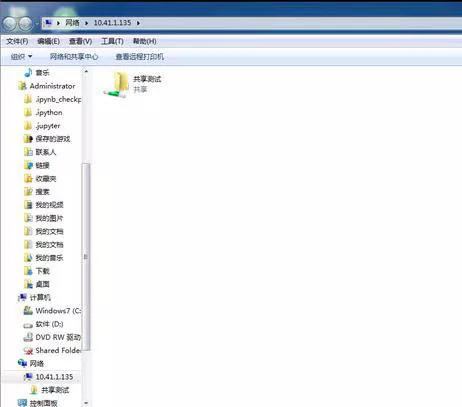
5、在深度操作系统中,打开刚才创建的文件夹,就可以看到我们在windows7中新建的文件,打开文件,就可以看到我们刚才输入的内容“test”
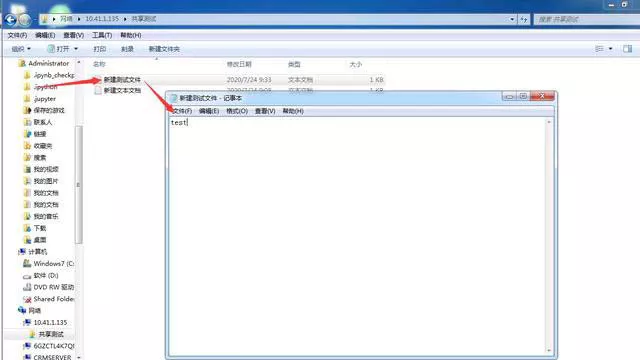
6、修改共享文件夹的权限,把群组和其他的权限改为“只读”
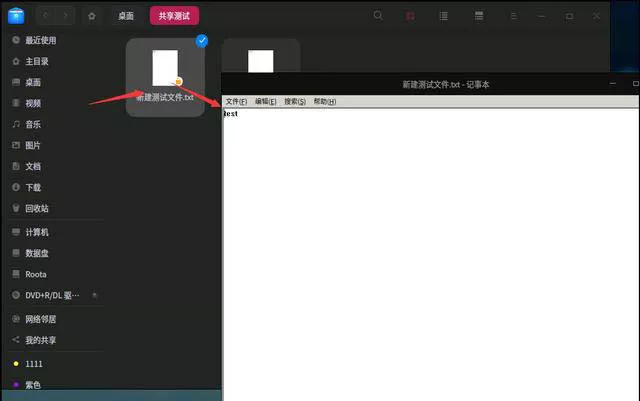
7、再在windows中打开共享文件夹,新建文件,提示无权限,无法新建
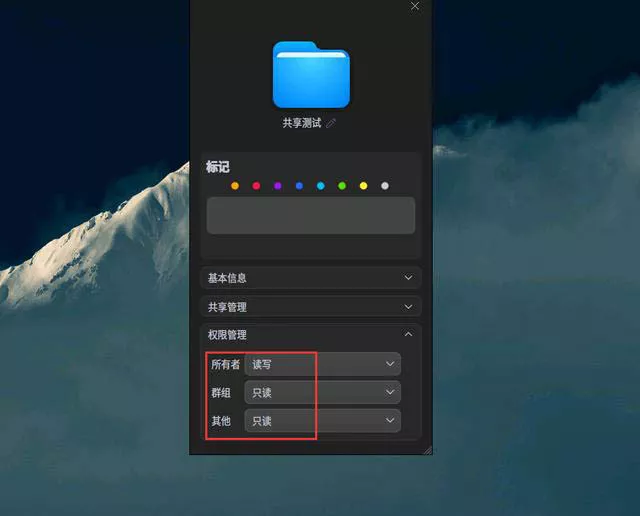
8、权限说明:由于上面的所有者权限为读写,所以在windows网络共享新建的文件“新建测试文件.txt”,在windows中还可以修改,在深度系统中新建的文件,windows是无法进行修改删除等操作的,只有读权限。
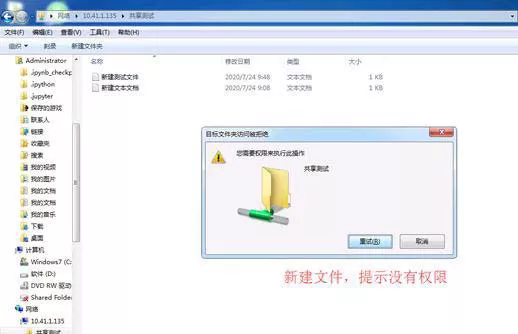
Linux系统的权限控制要比windows系统的权限控制强很多。
以上就是deepin20文件共享的技巧,希望大家喜欢,请继续关注软件开发网。
相关推荐:
deepin20系统监视器怎么打开? deepin打开系统监视器的三种方法
deepin20任务栏透明度怎么设置? deepin调整任务栏透明度的技巧
deepin20怎么打开多个终端窗口? deepin打开终端命令窗口的技巧