在VirtualBox上配置网站服务器
打开VirtualBox,点击:管理-全局配置-网络-新建网卡,然后对Net网络进行配置,设置网络CIDR和端口转发如图所示:
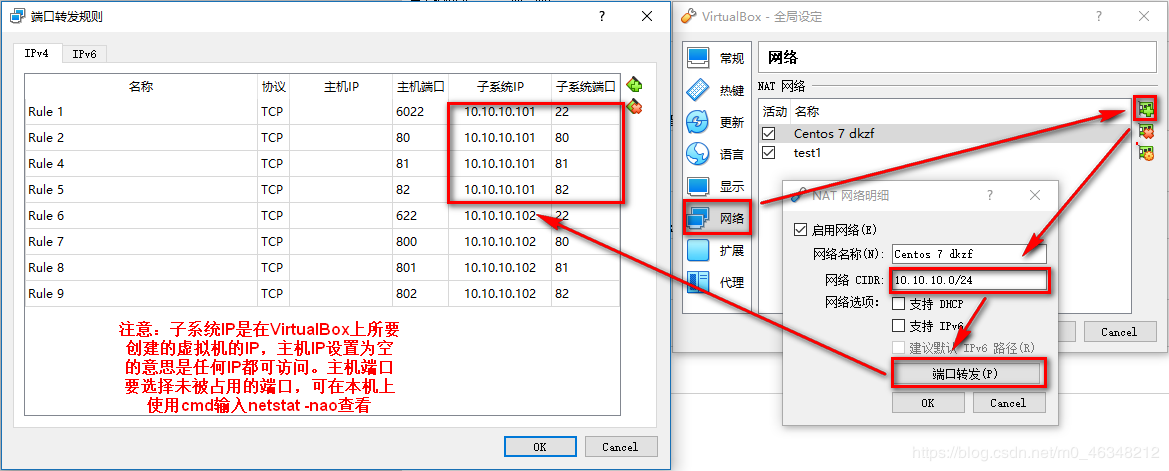
配置好网络后新建一个虚拟机,命名为centos7 server。其他的配置直接下一步按照默认就行,新建完后右键centos7虚拟机,打开设置。若virtualbox版本较高,比如virtualbox6.0,需要在设置-显示-显卡控制器改为VBoxVGA,避免在centos安装界面找不到鼠标光标。然后在系统-启动顺序中将软驱选项取消掉。在网络中选择NET网络,并选择已经创建好的网卡。最后在存储中做如下操作。
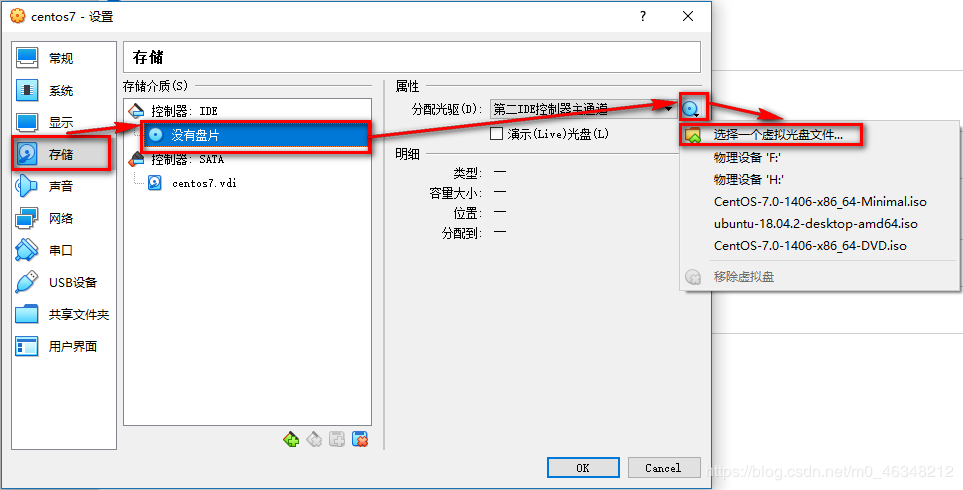
选择需要安装的centos7镜像文件,选择最小化安装文件。下载地址:centos7官网下载
点击OK确认对设置的更改。点击centos7 server 然后点击启动开始安装。
安装过程不再进行详解,注意在安装的时候将网络打开,安装位置选择自动分区,用户设置可以添加一个用户也可以选择不添加,只对root进行密码设置。
1.2配置centos7网络安装完后重启后就进入了一个黑底白字的界面。使用root登陆。这时候的网络是不通的,要对网络进行配置。由于我们用的是NET网络,所以我们配置的IP地址要和图1-1的相对应。首先,找到网路配置文件并进行修改。代码如下:
vi /etc/sysconfig/network-scripts/ifcfg-enp0s3
然后就出来了网络配置文件内容面,如果出来的是空白,那就是打错代码了。shift+:后输入q!退出后再次进入即可。在修改配置文件前,以防修改错误找不到原配置文件,可以先复制一份原配置文件。代码如下:
cd /etc/sysconfig/network-scripts //进入配置文件所在目录
cp ifcfg-enp0s3 ifcfg-enp0s3-bf //复制配置文件
在修改文件时,先按 i 进入编辑模式,然后将内容修改成如下图所示后,先Esc退出编辑模式,再shift+: 输入wq写入修改。
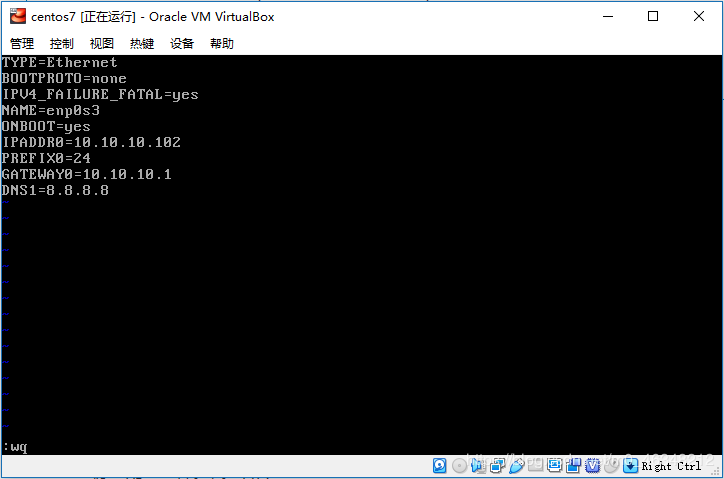
修改完配置文件后重启一下网卡,并进行网络测试,如图所示:
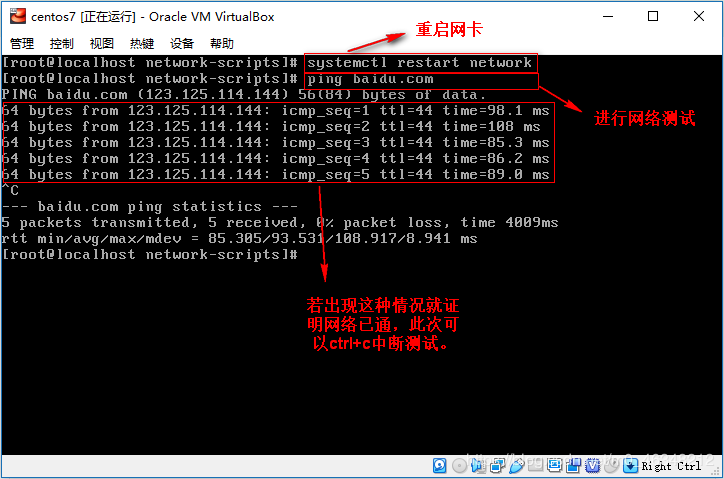
为了摆脱这种及其难受的界面,可以先下载个ssh,并使用xshell进行远程连接。在进行连接前需先开启虚拟机ssh服务,代码如下:
yum install ssh //安装ssh
systemctl start sshd //开启ssh服务
systemctl enable sshd //将ssh设置为开机自启
根据提示安装完成后,打开xshell配置远程连接。如图:
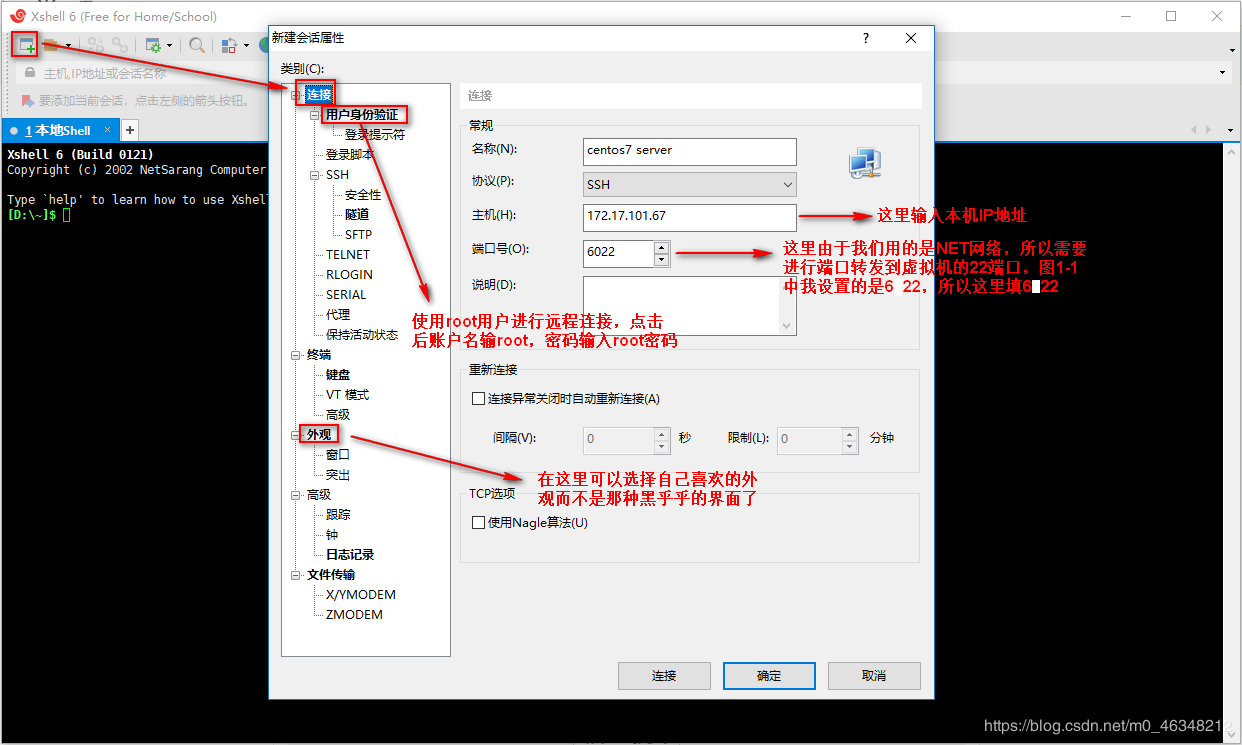
点击连接后,就可以连接到我们的虚拟机,这个时候就可以把那个不好用的界面放在一边了。开始安装Apache服务并配置防火墙使其允许80端口访问。代码如下:
yum install httpd //安装Apache
systemctl start httpd //启动Apache服务
systemctl enable httpd //设置开机自启
firewall-cmd --zone=public --add-port=80/tcp --permanent //开启防火墙80端口
firewall-cmd --zone=public --add-port=81/tcp --permanent //由于需要进行多端口网站发布
firewall-cmd --zone=public --add-port=82/tcp --permanent //所以开启81和82端口
systemctl restart firewalld //重启防火墙
配置完防火墙后,重启Apache服务,在本机浏览器地址栏中输入 本机IP:800(800端口进行端口转发到虚拟机80端口)若出现如下界面,即证明Apache安装成功。
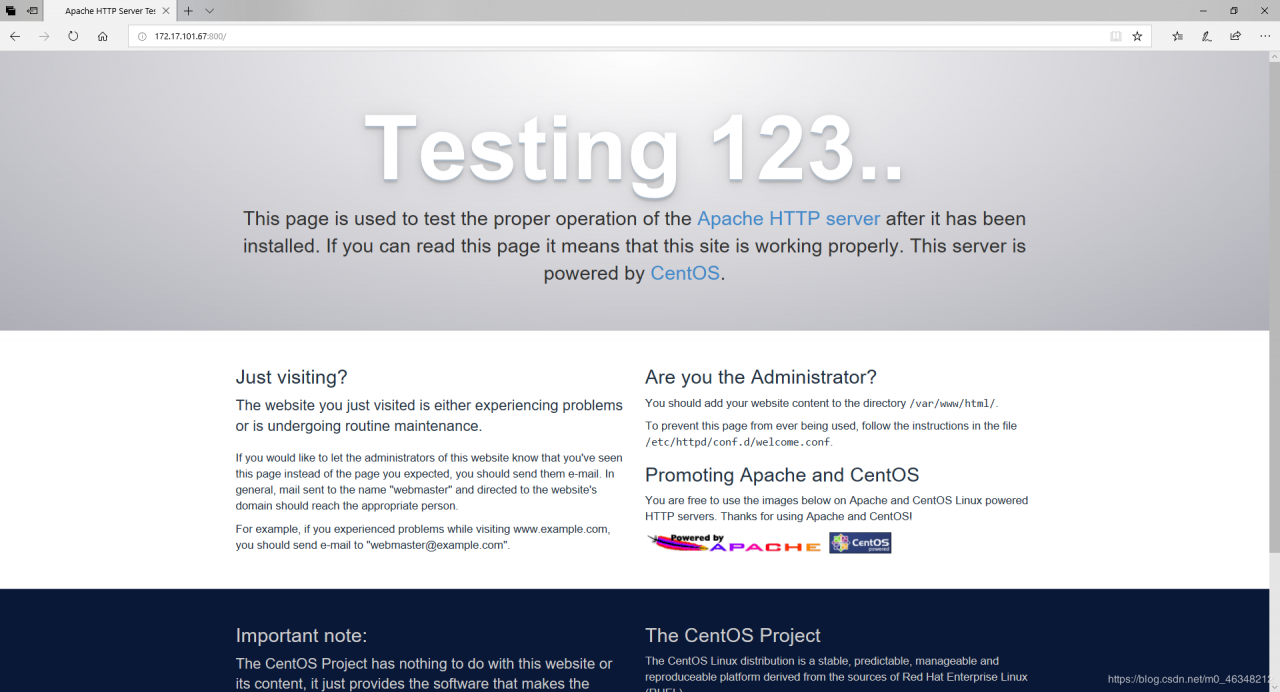
在进行网站发布之前,需先对Apache配置文件进行更改。进入Apache配置文件并进行修改,在修改之前记得做备份。代码如下:
cd /etc/httpd/conf //进入配置文件目录
cp httpd.conf httpd.conf-bf //备份配置文件
vi httpd.conf //进入配置文件
将光标移动到配置文件最后一行,直接写入我们发布虚拟目录所需的配置命令,注意大小写,代码如下:
ServerAdmin root@localhost
Alias /test1 /var/www/alias1 //添加虚拟目录一
Alias /test2 /var/www/alias2 //添加虚拟目录二
DocumentRoot /var/www/html
Options FollowSymLinks
AllowOverride All
Require all granted
此时我们回到根目录下,然后进入Apache网站发布目录中添加两个所要虚拟的文件夹并在文件夹中添加一个测试网页。代码如下:
cd ~ //回到根目录下
cd /var/www //进入Apache网站文件夹
mkdir alias1 //创建alias1目录
cd alias1 //进入alias1目录
touch index.html //添加测试网页
vi index.html /修改测试网页
welcome to alias1
//写入后退出并保存文件
cd .. //回到Apache网站文件夹
cp -r alias1 alias2 //复制alias1目录到alias2目录
cd alias2
vi index.html
welcome to alias2
//此时文件中是已经有代码的,修改即可
cd ~ //回到根目录下
systemctl restart httpd //重启Apache服务
此时在本机浏览器地址栏中输入 本机IP:800/虚拟目录 进行测试,若出现如下情况,则证明发布虚拟目录成功。
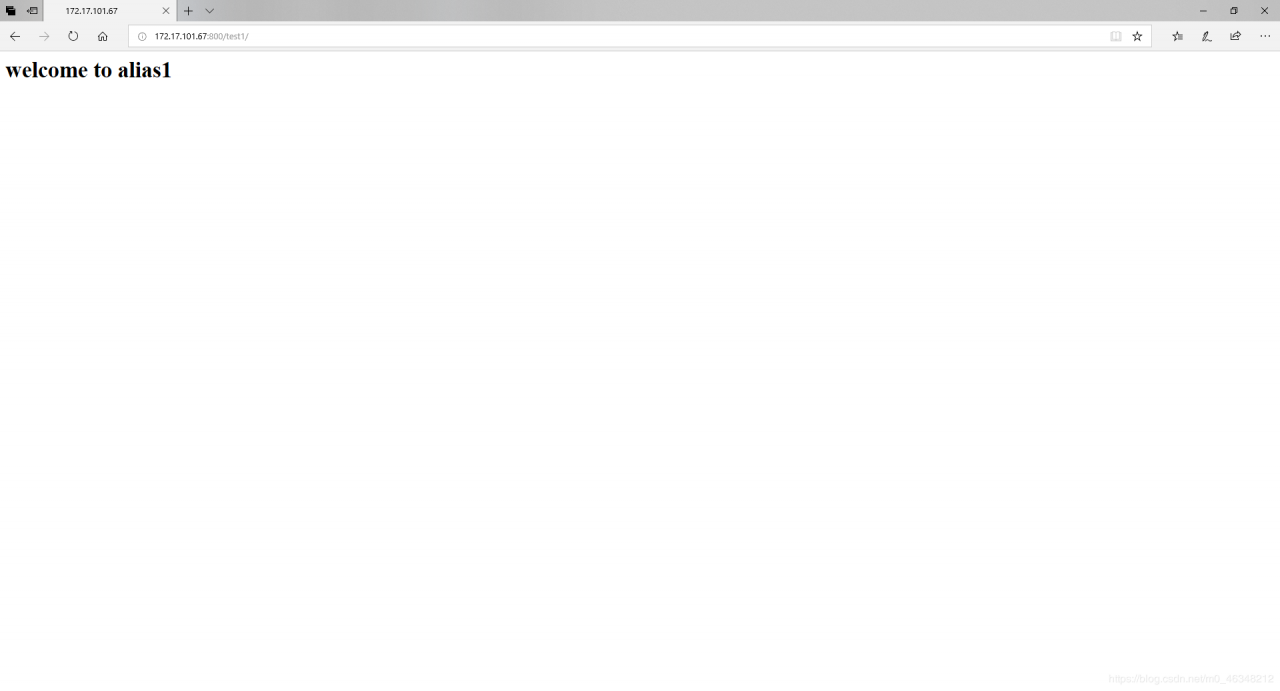
修改Apache配置文件,找到如图所示代码,并在侦听端口中添加81,82端口
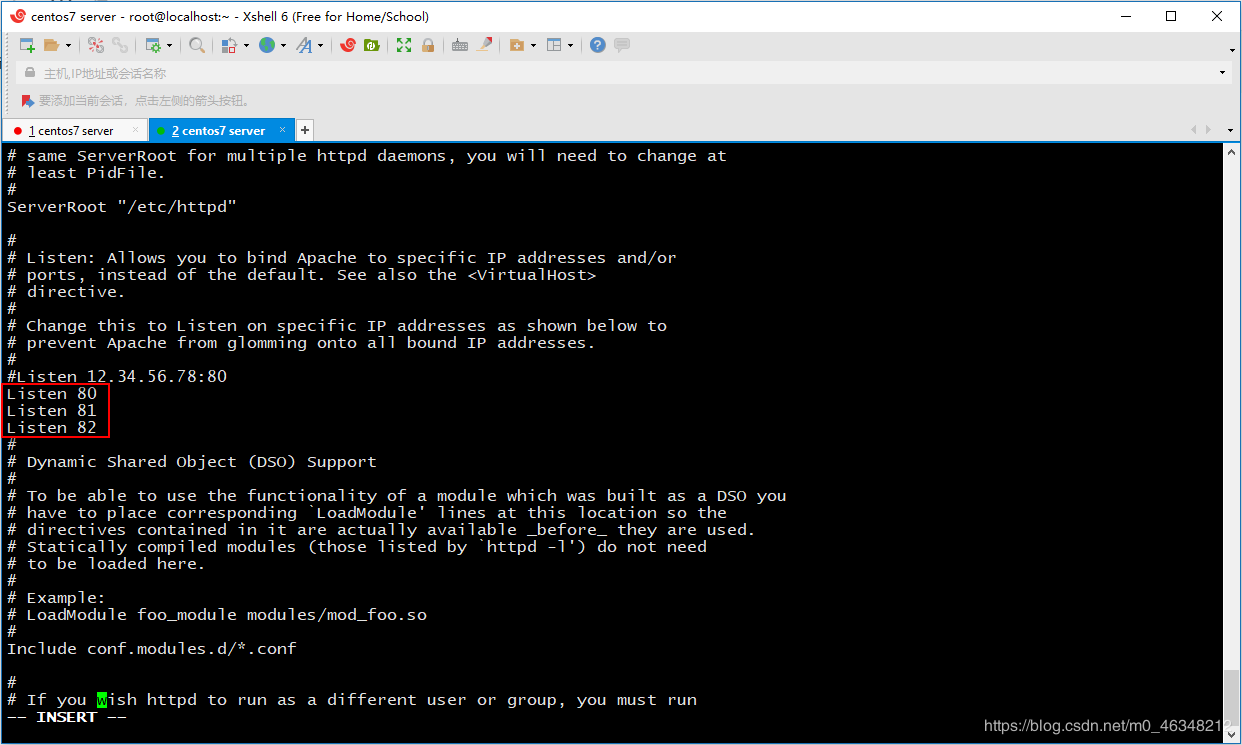
并在配置文件中添加如下代码,依然是在最下边进行添加:
ServerAdmin root@localhost
DocumentRoot /var/www/port1
Options FollowSymLinks
AllowOverride All
Require all granted
ServerAdmin root@localhost
DocumentRoot /var/www/port2
Options FollowSymLinks
AllowOverride All
Require all granted
然后参照发布虚拟目录中添加目录的步骤,添加port1,port2目录,并在其中添加测试网页。添加完后,输入代码:setenforce 0 ,关闭selinux。然后重启Apache后,在本机浏览器地址栏中输入 本机IP:801 本机IP:802分别进行测试。测试成功后端口发布就完成了。
1.4.3使用域名在Apache配置文件中,找到添加的用于虚拟目录的代码,将代码修改为如下:
ServerAdmin root@localhost
ServerName www.test.cn //修改的部分
Alias /test1 /var/www/alias1
Alias /test2 /var/www/alias2
DocumentRoot /var/www/html
Options FollowSymLinks
AllowOverride All
Require all granted
保存后重启Apache服务,然后在本地主机上的hosts文件中添加记录,hosts文件的路径为:
c:\windows\system32\drivers\etc,使用notepad打开后(windows专业版系统可以直接用记事本打开)添加 本机IP www.test.cn 记录后保存文件。如图所示:
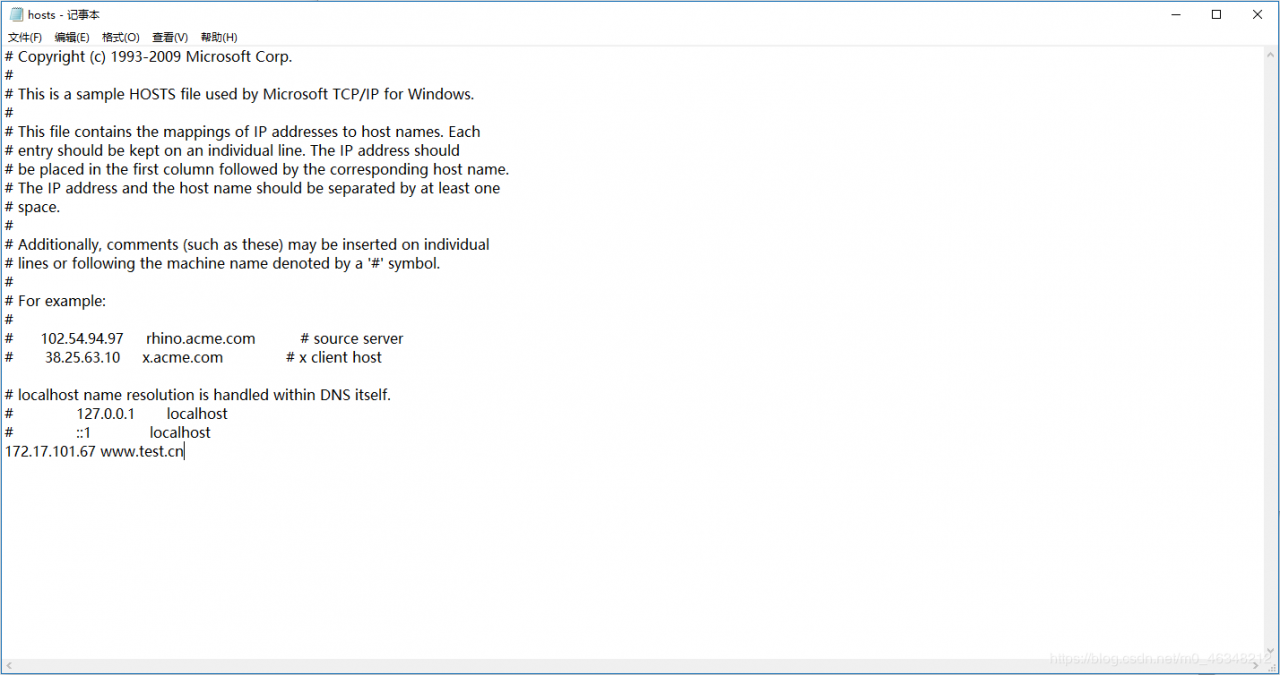
然后进行测试,在浏览器中进行输入的时候将IP地址转换为域名并加上端口就行了,如图所示:
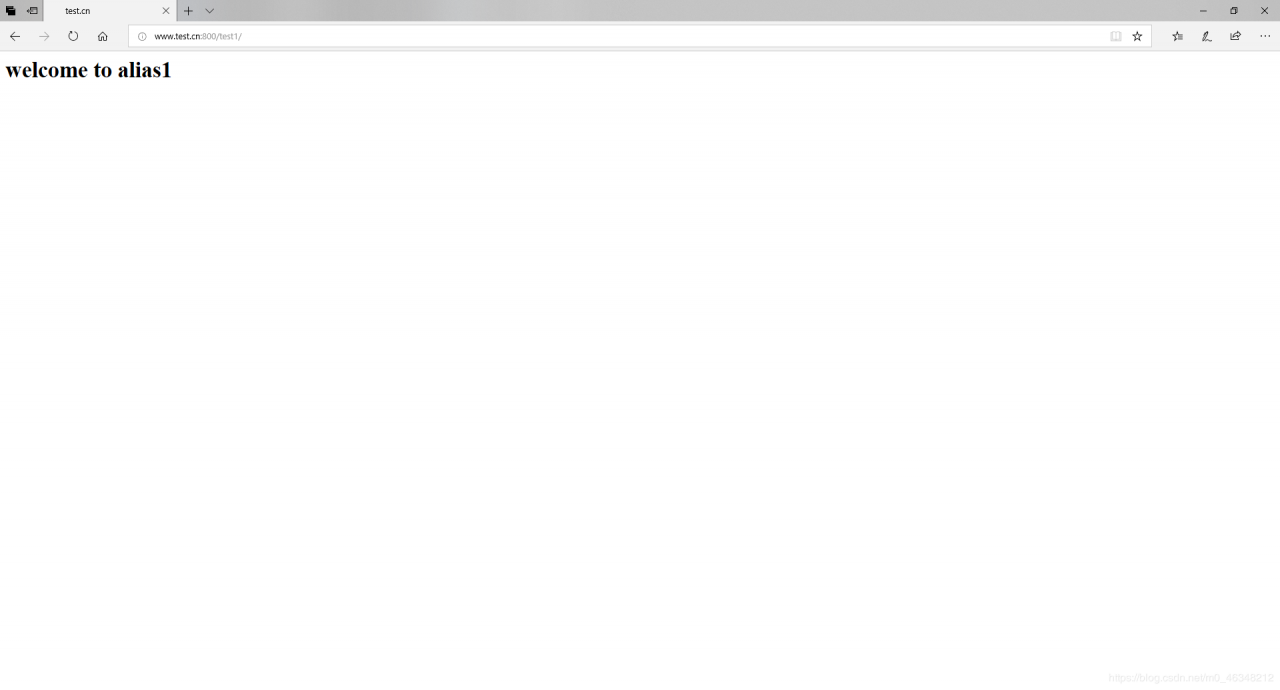
到这里,在virtualbox上使用Net网络进行网站服务器配置就结束了,下面简单介绍一下使用virtualbox上的另一种网络:桥接网络。
两个网络的不同点是,使用桥接网络的虚拟机进行网络配置的时候将IP地址改为和本机IP地址在一个网段就行了,比如本机网关是192.168.1.1,IP是192.168.1.100/24 ,设置虚拟机IP时将IP设置为192.168.1.200即可,不用考虑端口转发,优点是更加的简单。但是如果本机的IP改变了,虚拟机的IP也要随之改变,这会照成有一点不方便。使用Net网络就不用担心这个问题。
由于本人能力有限,此文章仅仅是在虚拟环境下对网站服务器进行配置,仅仅适用于进行实验学习。
end
作者:上九天捉鳖下五洋揽月