Visual Studio 2010配置OpenCV的方法
用VS使用OpenCV的时候,又不想全局配置,每次都要配置简直烦死了。
鉴于此,给大家介绍一种简便一点的方法。
配置环境的前提是:成功安装了OpenCV合适的版本。
我这里用的是OpenCV2.4.9,这个版本解压后,找到一个叫build的目录,这个是已经编译好的。
我们假设build目录结构如图1:
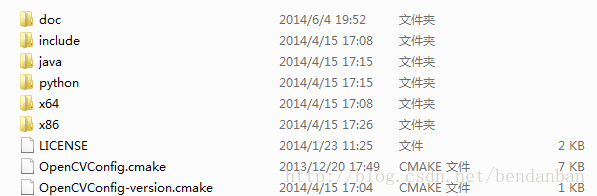
图1 、 build目录结构
并且假设build这个文件夹就在D盘下的opencv目录下,如果不是这样,你可以移动到D盘的opencv目录下。
我们要用C++来开发。 平台选用x86,当然,具体什么平台,根据你的实际情况。
第一步:创建一劳永逸的项目属性表!
打开VisualStudio2010,创建一个新的项目,如图2所示:

图 2、 创建Win32控制台应用程序
点击确定,然后下一步,进入图3所示界面。选择空项目。

图 3、 选择空项目
点击完成。
在菜单栏中选择视图-->属性管理器,如图4所示。

图 4、 选择属性管理器
然后将属性管理器的选项卡都展开,如图5 所示:
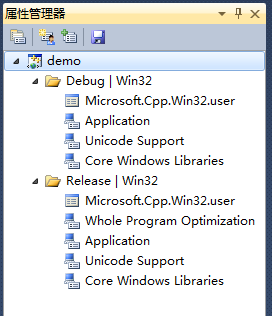
图 5、展开属性管理器
右击 Debug|Win32,选择“添加新项目属性表”,操作步骤如图6、7所示:

图 6

图 7 添加OpenCV_Debug属性表
添加结果如图8所示:

图 8、OpenCV_Debug 属性表添加结果
双击新添加的属性表。
按照图9所示,编辑包含目录。

图 9、 编辑包含目录
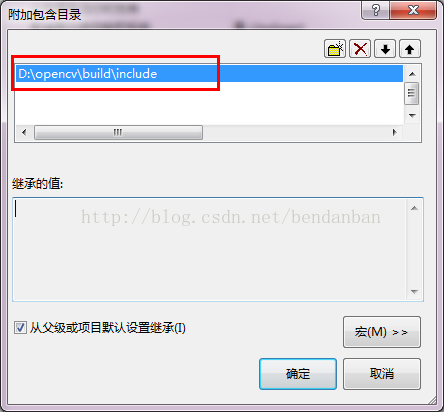
图 10、添加OpenCV的include目录
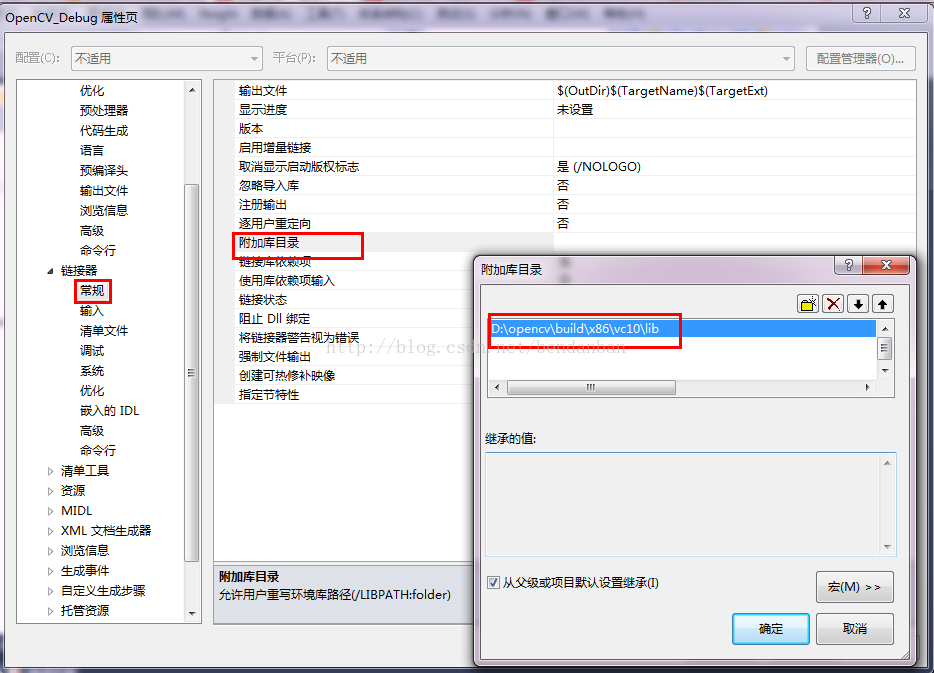
图 11、添加附加库目录
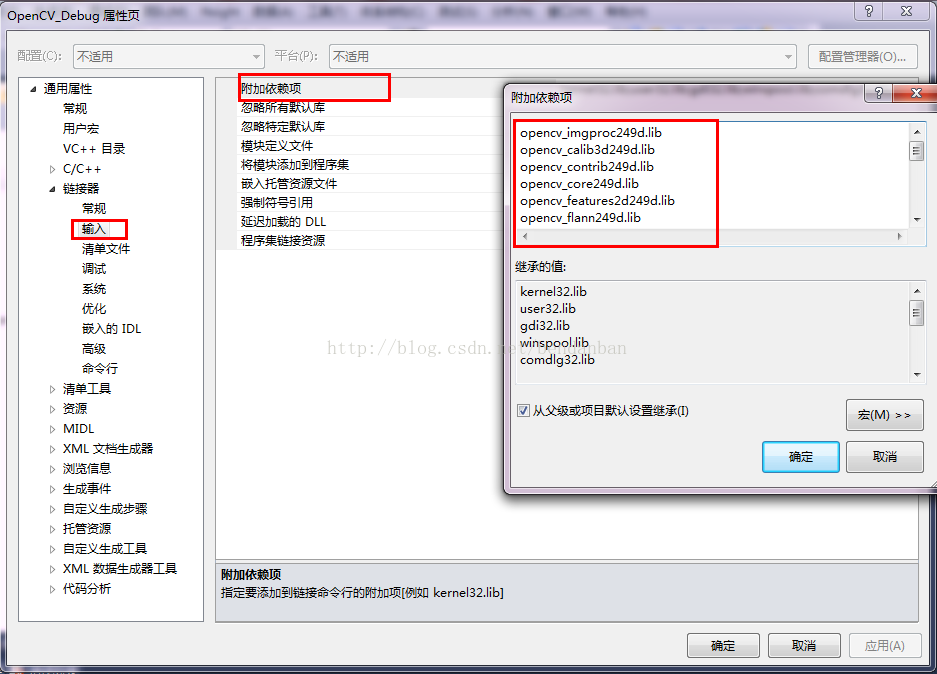
图 12、添加附加依赖项
图12中,添加的附加依赖项后缀之前都有一个d,这点也是唯一与Release不同的地方。
添加的库文件名列表如下(注意你的版本号,千万别直接复制粘贴)
opencv_imgproc249d.lib
opencv_calib3d249d.lib
opencv_contrib249d.lib
opencv_core249d.lib
opencv_features2d249d.lib
opencv_flann249d.lib
opencv_gpu249d.lib
opencv_highgui249d.lib
opencv_legacy249d.lib
opencv_ml249d.lib
opencv_nonfree249d.lib
opencv_objdetect249d.lib
opencv_ocl249d.lib
opencv_photo249d.lib
opencv_stitching249d.lib
opencv_superres249d.lib
opencv_ts249d.lib
opencv_video249d.lib
opencv_videostab249d.lib
最后点击确定。
然后打开,你的项目目录下,你会看到图13所示的文件:

图13 OpenCV_Debug属性表
把图13中那个框红的文件复制到一个合适的目录下,保留。下次直接添加就可以了。
第二步:新建使用OpenCV的项目:
1、新建一个空项目demo2,方法不赘述了。
2、切换到属性管理器,右击Debug|Win32选择添加现有属性表~

图 14、添加现有属性表
找到你保存好的OpenCV_Debug.props,打开就可以了,结果如图15所示:
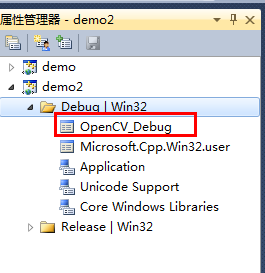
图 15 添加属性表结果
至此,你就可以在demo2的项目中添加cpp文件,然后可以快了的写代码了。
补充:
写完代码,编译成功后,可能会出现找不到dll等问题。
只要你把D:\opencv\build\x86\vc10\bin这个目录添加到环境变量PATH中就可以了。
特别提醒:
在配置过程中:
1、请认准你需要的平台:X86 or X64!
2、注意各个目录与平台要一致!
3、添加环境变量!
您可能感兴趣的文章:Visual Studio 2013+OpenCV2.4.10环境搭建教程visual studio 2015+opencv2.4.13配置教程visual studio 2013中配置opencv图文教程 Opencv2.4.9安装配置教程Opencv2.4.13与Visual Studio2013环境搭建配置教程Visual Studio 2017+OpenCV环境搭建教程visual studio 2012安装配置方法图文教程 附opencv配置教程Visual Studio 2015 配置 Opencv3.2的图文详解