win10下Linux子系统(ubuntu)开启并配置(shell主题,汉化,图形界面...)
设置——>更新和安全——>开发者选项——>开发人员模式
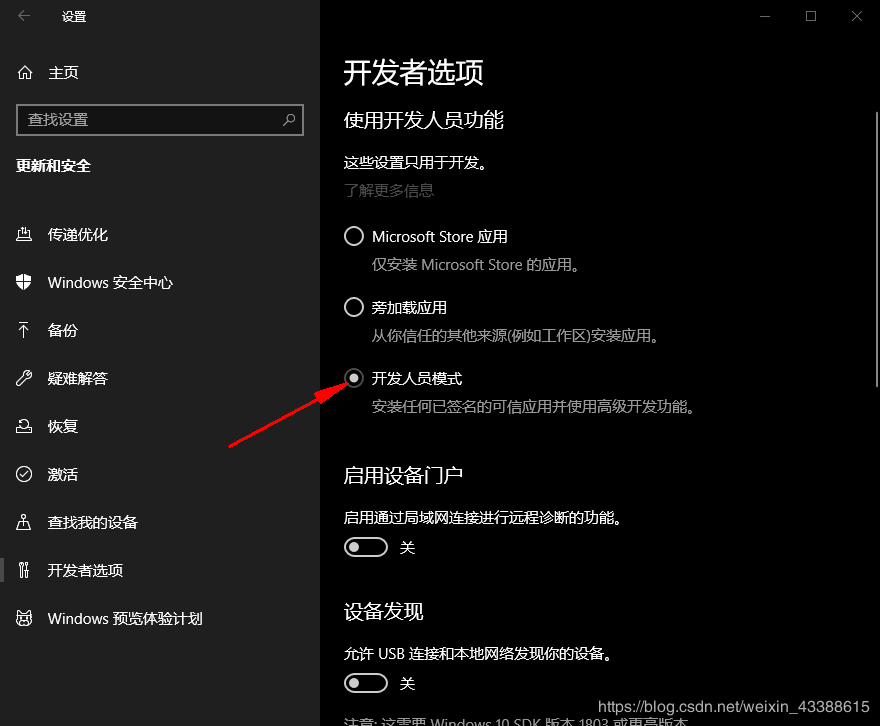
控制面板——>程序和功能——>启用或关闭Windows功能——>适用于Linux的Windows子系统——>确定——>重启(开机可能需要长时间,耐心等待即可)
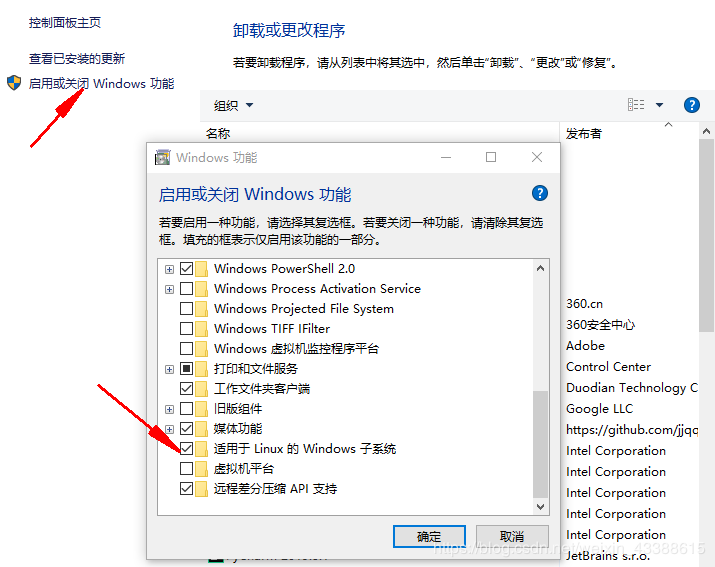
在应用商店中搜索Ubuntu,选择Ubuntu 18.04 LTS长期支持版,点击获取进行下载及安装,安装完毕点击启动会打开bash命令行提示我们设置用户名(常用的不具有root权限的用户)和密码。
子系统存放在 “C:\用户\【你的windows用户名】\ ” 下的隐藏目录中。点击顶部的查看选项卡——>隐藏的项目,可以看到AppData文件夹。子系统所在目录为:C:\用户\【你的windows用户名】\AppData\Local\Packages\CanonicalGroupLimited.Ubuntu16.04onWindows_79rhkp1fndgsc\LocalState\rootfs
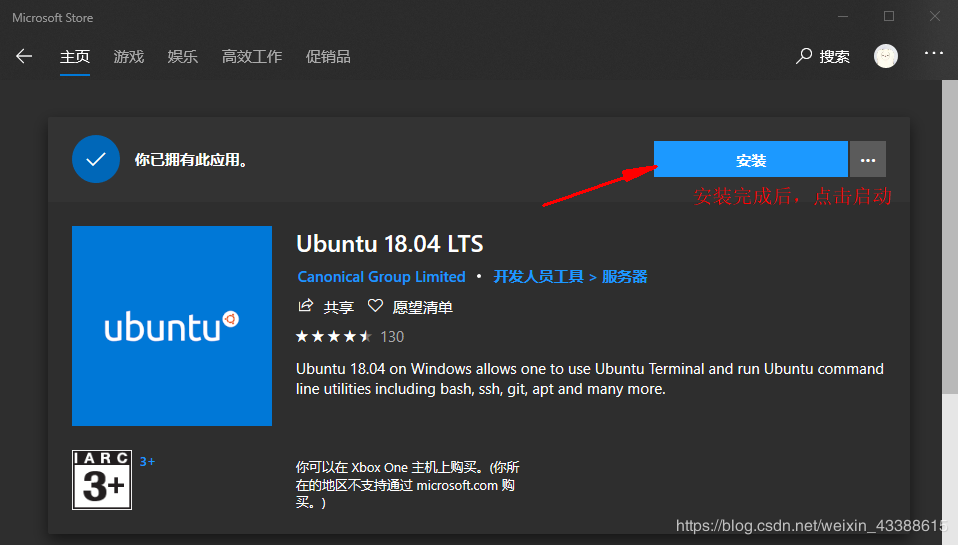
安装并注册用户后,就可以感受到win10的Linux子系统的强大了,~ ➤ ls /mnt ,会出现 c d e f,没错这就是你的win10下面的磁盘
二、 基本配置 1. 修改软件源安装好系统的第一件事当然是修改下载源,谁也不喜欢下载一个软件等好久。源列表文件位于/etc/apt/sources.list,可以使用vim打开该文件,将官方的源注释掉,然后加入新的软件源
备份原来的数据源配置文件(用#注释掉自带的源,在最后添加下面的源) sudo cp /etc/apt/sources.list /etc/apt/sources.list_backup
修改数据源配置文件 sudo vim /etc/apt/sources.list
阿里的源deb http://mirrors.aliyun.com/ubuntu/ bionic main restricted universe multiverse
deb-src http://mirrors.aliyun.com/ubuntu/ bionic main restricted universe multiverse
deb http://mirrors.aliyun.com/ubuntu/ bionic-security main restricted universe multiverse
deb-src http://mirrors.aliyun.com/ubuntu/ bionic-security main restricted universe multiverse
deb http://mirrors.aliyun.com/ubuntu/ bionic-updates main restricted universe multiverse
deb-src http://mirrors.aliyun.com/ubuntu/ bionic-updates main restricted universe multiverse
deb http://mirrors.aliyun.com/ubuntu/ bionic-proposed main restricted universe multiverse
deb-src http://mirrors.aliyun.com/ubuntu/ bionic-proposed main restricted universe multiverse
deb http://mirrors.aliyun.com/ubuntu/ bionic-backports main restricted universe multiverse
deb-src http://mirrors.aliyun.com/ubuntu/ bionic-backports main restricted universe multiverse
更新配置 sudo apt update
sudo apt upgrade
三、 设置中文环境
1. 安装中文语言包
sudo apt install -y language-pack-zh-hans language-pack-zh-hans-base
2. 设置中文环境变量
sudo vim ~/.profile
在末尾新增一行:LANG=zh_CN.UTF-8,重启ubutu即可
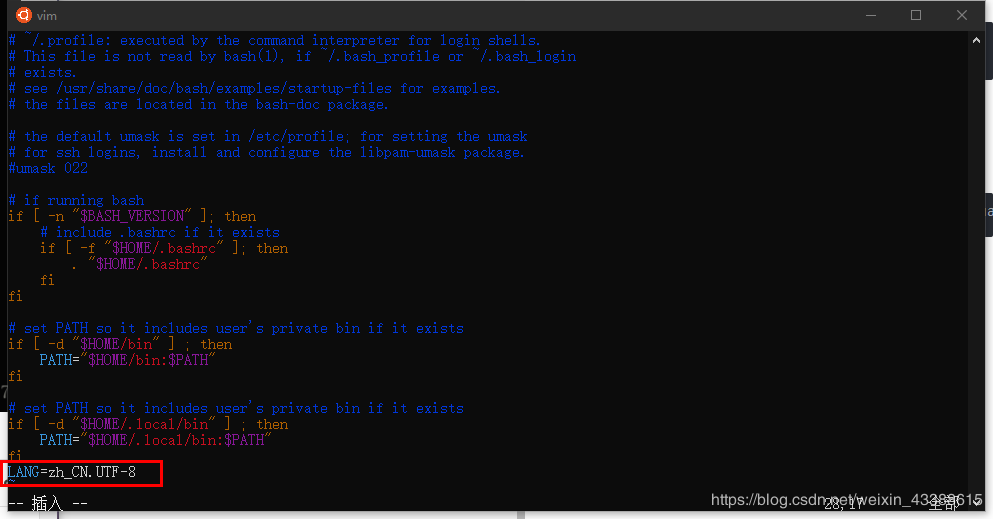
sudo apt install zsh
2. 下载curl
sudo apt install curl
3. 下载oh-my-zsh
sh -c "$(curl -fsSL https://raw.githubusercontent.com/robbyrussell/oh-my-zsh/master/tools/install.sh)"
如果报错:curl: (7) Failed to connect to raw.githubusercontent.com port 443: Connection refused
可以输入命令,移除代理,重新执行命令
git config --global --unset http.proxy
4. 修改zsh的主题
sudo vim ~/.zshrc
修改ZSH_THEME="xxxx"字段,这里我用的是allow,试过很多个,还是觉得这个不错,简洁又不失霸气,主题可自行去参考:zshthem
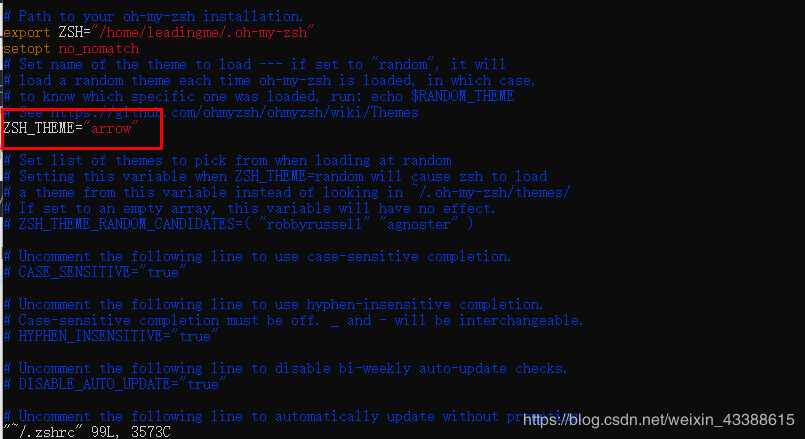
1. sudo service ~/.zshrc
2. zsh
6. 将zsh的shell设置为默认
sudo vim /etc/passwd
将当前用户的shell从bash改为zsh
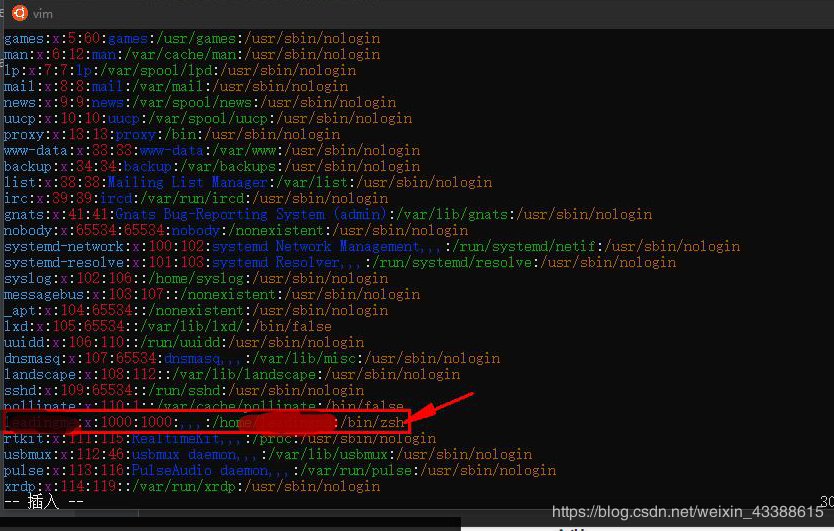
xorg是xfce桌面需要的一个基础依赖性质东西,开机时候提供登陆界面。个人理解就是要装xfce必须先安装xorg
sudo apt install xorg
大约需要占用361M空间, 一路回车即可
2. 安装xfce4 sudo apt-get install xfce4
大概需要441M空间
3. 安装并配置xrdpXrdp允许Windows或Linux系统通过远程桌面的方式来访问另外一台主机,特别适合本地虚拟机使用,详情参考Linux公社文章:xrdp完美实现Windows远程访问Ubuntu 16.04。
安装xrdp sudo apt install xrdp
设置使用3390端口 sudo sed -i 's/port=3389/port=3390/g' /etc/xrdp/xrdp.ini
向xsession中写入xfce4-session sudo echo xfce4-session >~/.xsession
重启xrdp服务 sudo service xrdp restart
2. 连接远程桌面
启动远程桌面在Cortana中搜索远程桌面并启动:
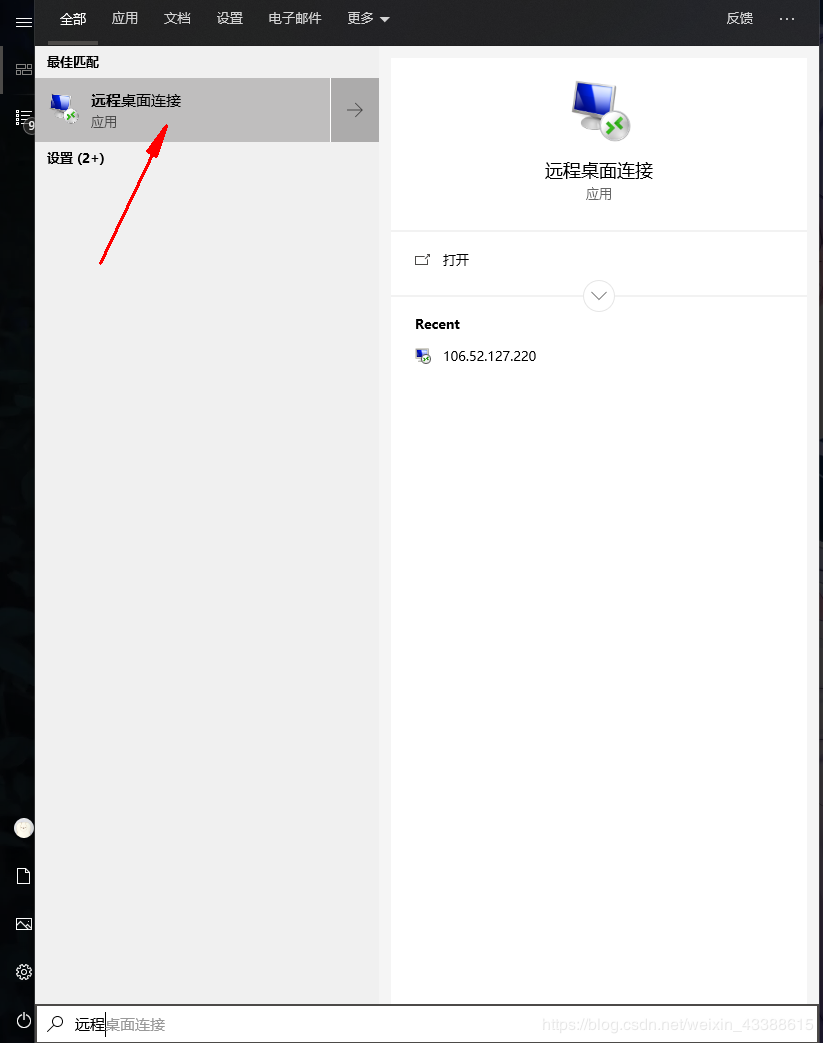 点击显示选项,填入本机IP(输入登良用户),点击连接
点击显示选项,填入本机IP(输入登良用户),点击连接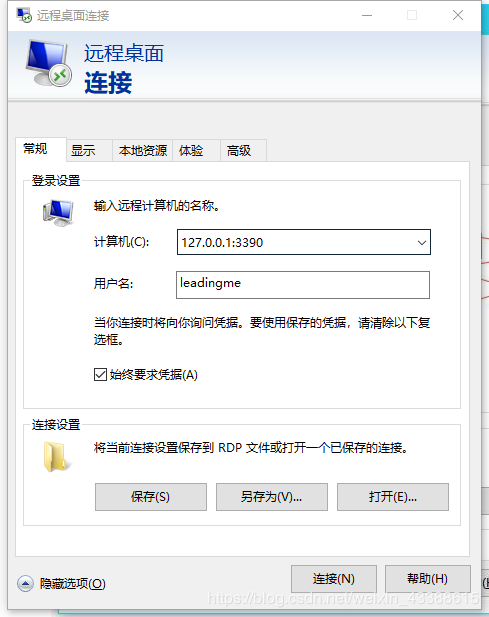 输入密码,确定即可连接
输入密码,确定即可连接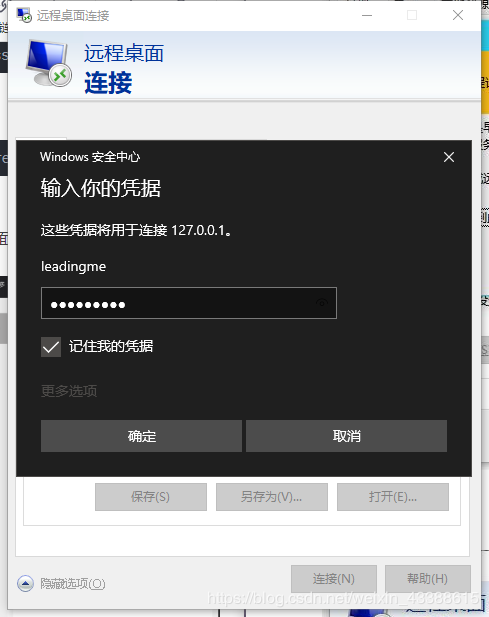 登录成功,大功告成
登录成功,大功告成
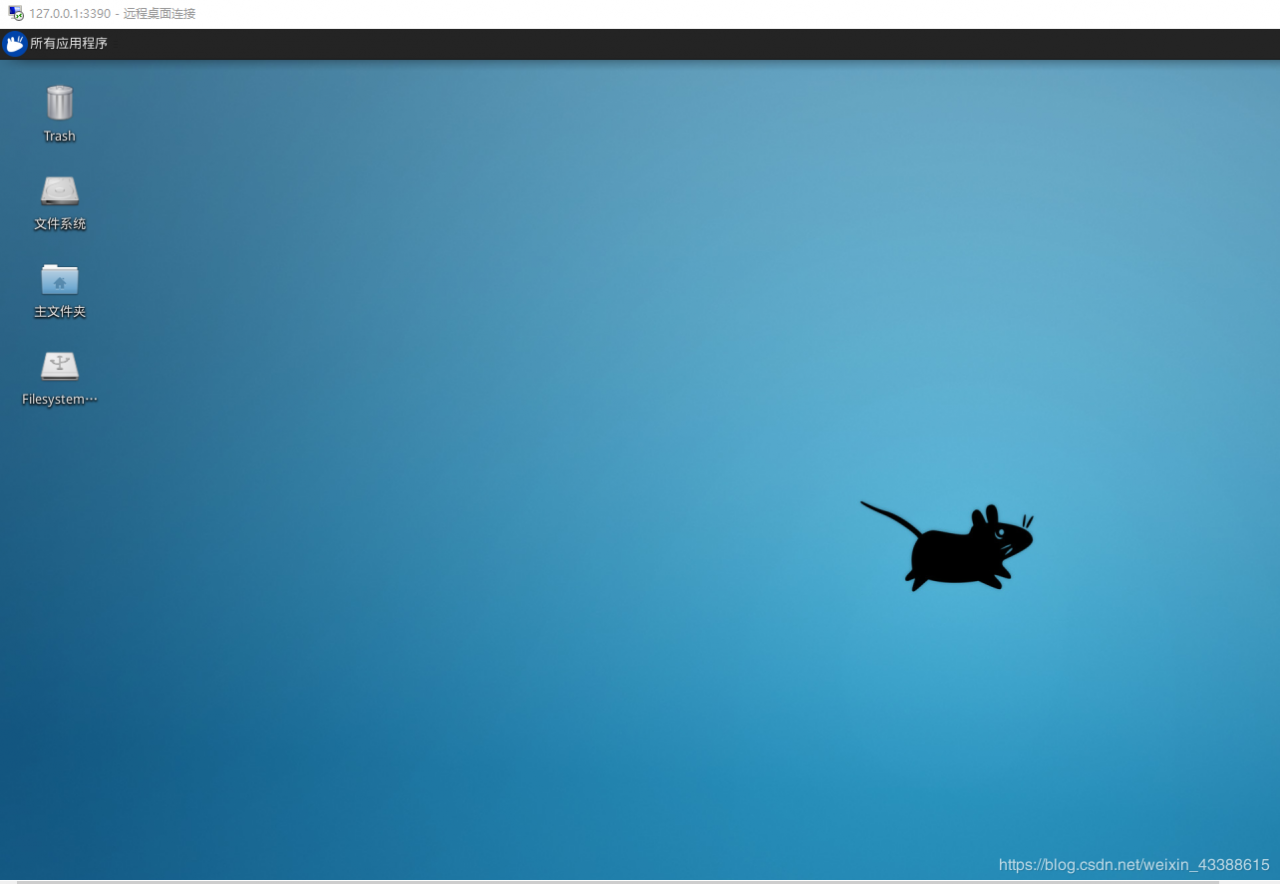 4. 下载中文输入法
终端模式下安装fcitx
4. 下载中文输入法
终端模式下安装fcitx
sudo apt install fcitx
安装 google 拼音
sudo apt install fcitx-googlepinyin
配置输入法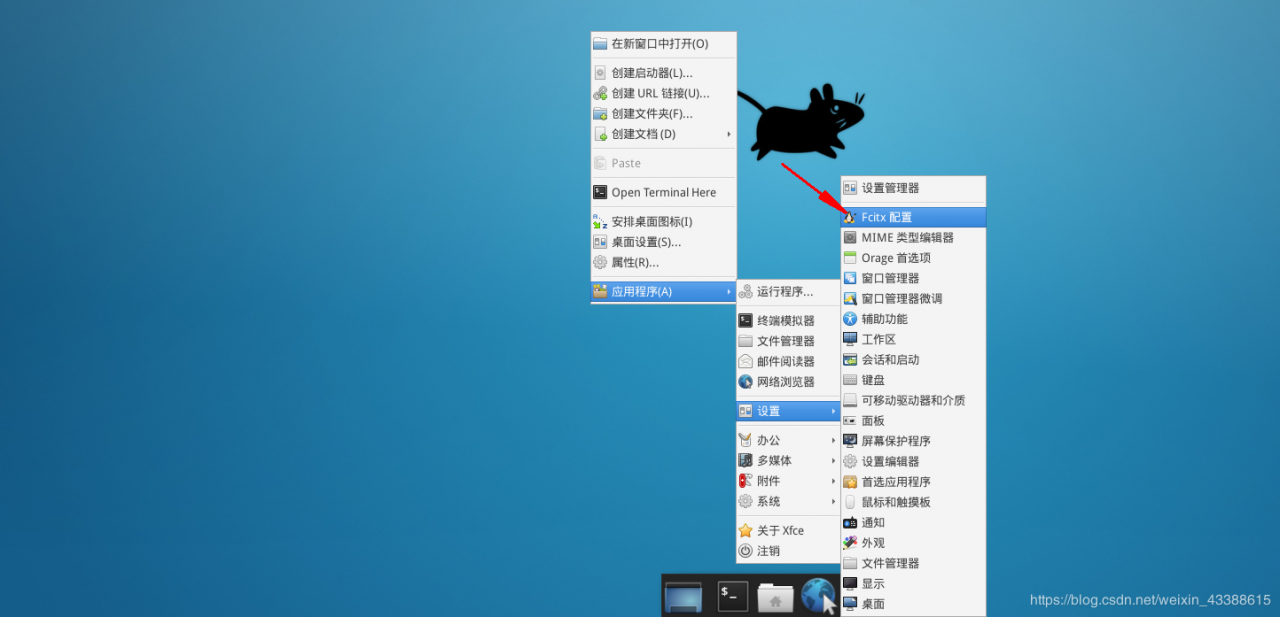
点击+号,找到Google拼音,选择确定
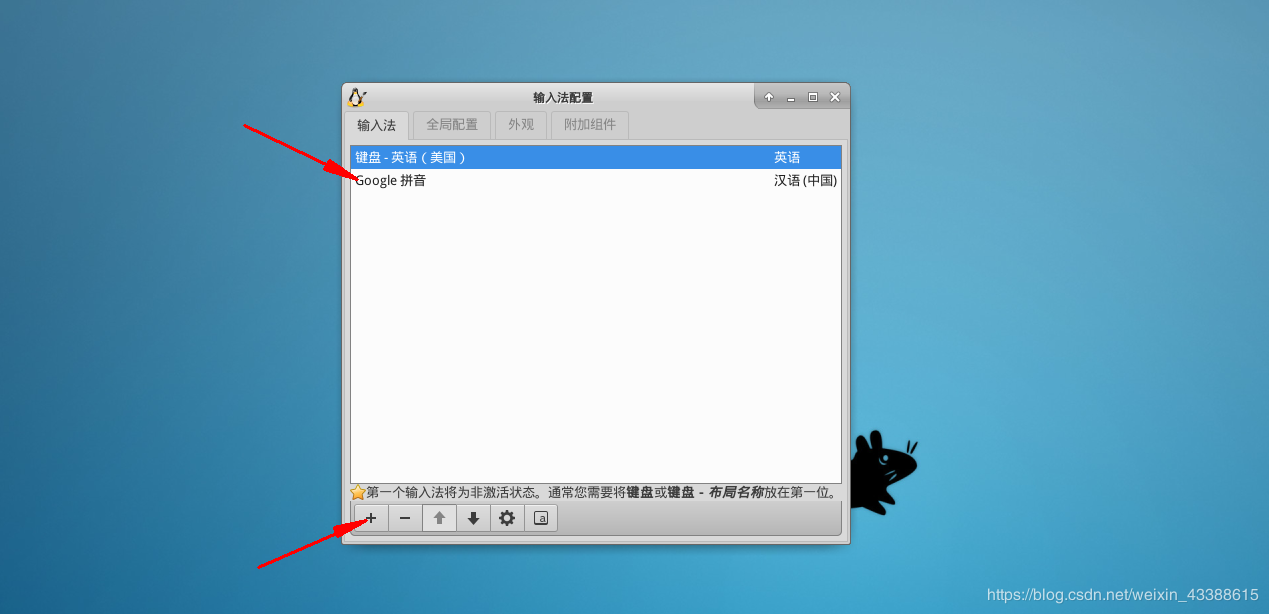
配置激活方式,同时也可自行配置翻页快捷键,方便操作
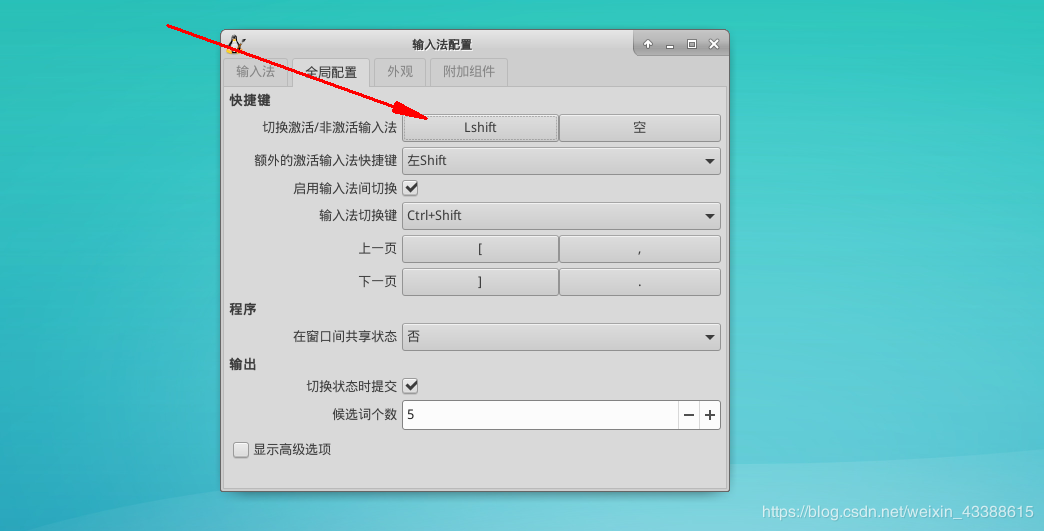 最后,小伙伴们就可以尽情地在win10子系统下玩耍了,玩坏重装就完事了
如果对您有帮助,请帮博文点一个赞,让更多的小伙伴能看到吧~~
参考链接:
最后,小伙伴们就可以尽情地在win10子系统下玩耍了,玩坏重装就完事了
如果对您有帮助,请帮博文点一个赞,让更多的小伙伴能看到吧~~
参考链接:
https://blog.csdn.net/qq_42293496/article/details/86008325
https://blog.csdn.net/li528405176/article/details/82263534
https://baijiahao.baidu.com/s?id=1596652006568524478&wfr=spider&for=pc
https://blog.csdn.net/weixin_41921520/article/details/99871111
作者:Leadingme