ESP-12S 天猫精灵音控雪花灯
①ESP-12S主控,基于Blinker物联网平台,实现WIFI联网控制
②手机APP可实现256级亮度控制及全彩调色
③天猫精灵语音控制,实现部分颜色调节
(1)、全彩雪花灯硬件在立创开源平台已开源,获取链接:音控全彩雪花灯
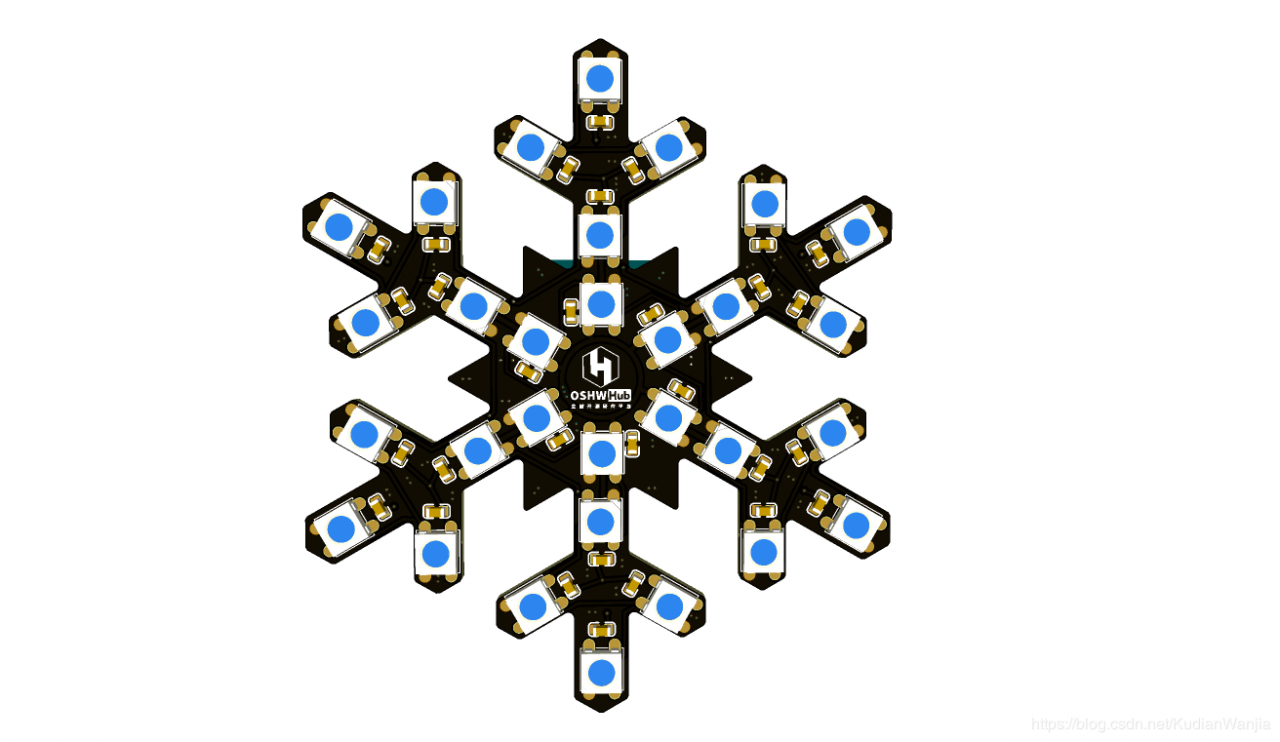
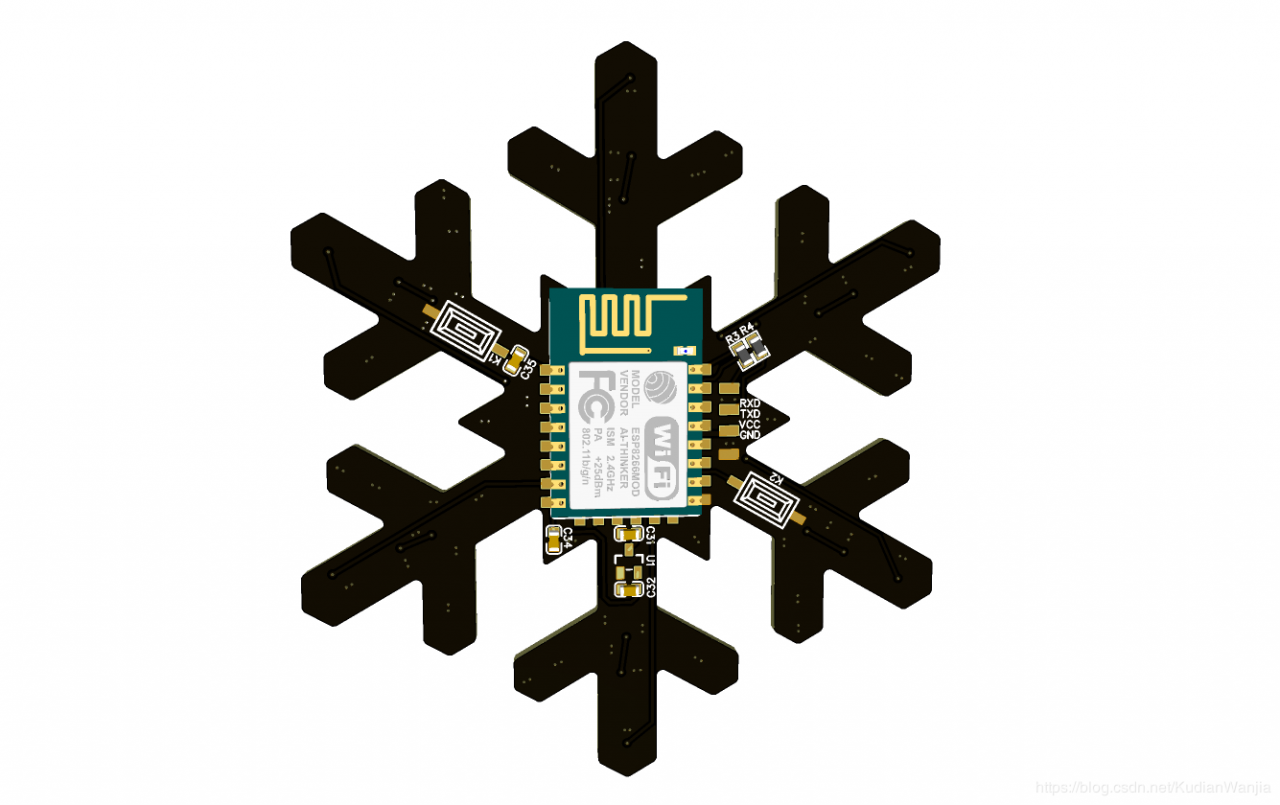
(1)Arduino下载链接:Arduino下载
下载后安装即可,有些版本不需要安装,解压后即可使用,具体如何根据你下载版本而定(2) 接着安装ESP8266 Arduino库
①.打开Arduino,点击左上角 文件->首选项
找到附加开发板管理器,输入:http://arduino.esp8266.com/stable/package_esp8266com_index.json 点击“好”完成
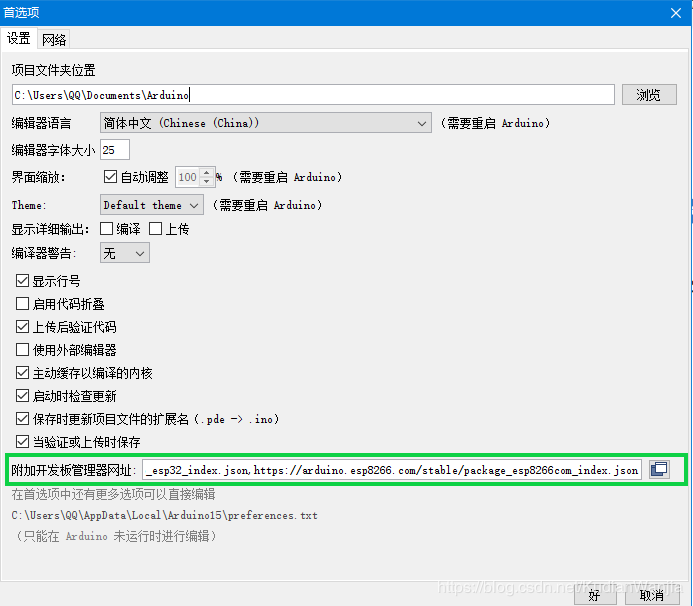
②返回首页,点击左上角 工具->开发板:“Arduino…”->开发板管理器,等待加载完成后,在搜索栏输入esp8266,如图2,选择2.5.2版本(版本不低于2.5.0),点击安装,下载速度跟网速相关,若下载失败,可退出界面重新下载
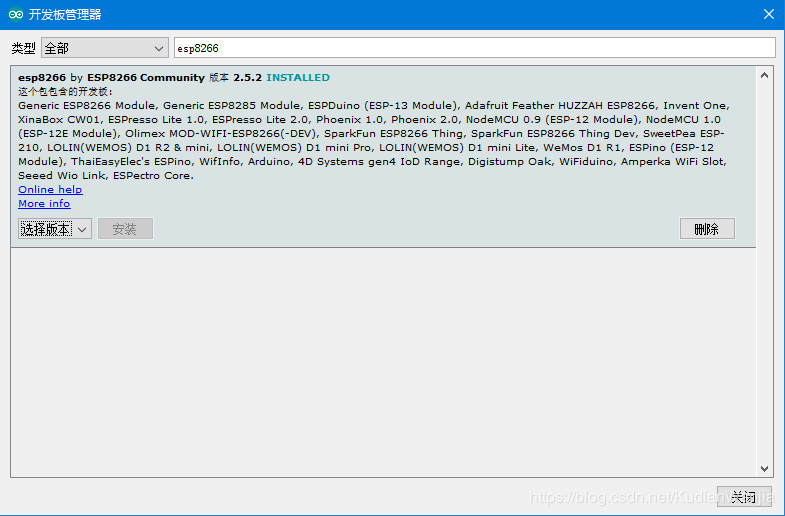
(3).下载并安装Blinker-library库
Blinker库下载:Blinker库下载
Windows:将下载好的blinker库解压到 我的电脑>文档>Arduino>libraries 文件夹中
Mac OS:将下载好的blinker库解压到 文稿>Arduino>libraries 文件夹中
(4).下载并加载Adafruit NeoPixel库
Adafruit NeoPixel库下载: Adafruit
NeoPixel
Adafruit NeoPixel库:用于控制基于单总线协议的LED灯带的Arduino库。
下载后,将文件夹重命名为‘Adafruit_NeoPixel’并剪切到Arduino Library(Arduino IDE的解压目录或安装目录内)文件夹中,重新启动Arduino IDE。
2、下载并安装blinker APPAndroid APP下载:Blinker
IOS APP下载:App Store中搜索“blinker”下载
在app中添加设备,获取Secret Key
1.进入App,点击右上角的“+”号,然后选择 DIY设备->Arduino
2.点击选择 WiFi接入
3.复制保存申请到的Secret Key(后续程序修改要用到)
DIY界面 :
返回首页,会有一个新的设备(没有的话下滑刷新下),点击刚创建的设备,首次进入设备会弹出向导页,在向导页点击载入示例,接下来我们就开始创建图标界面来控制全彩灯环,步骤如下:
1.在设备列表页,点击右上角设备图标,进入设备控制面板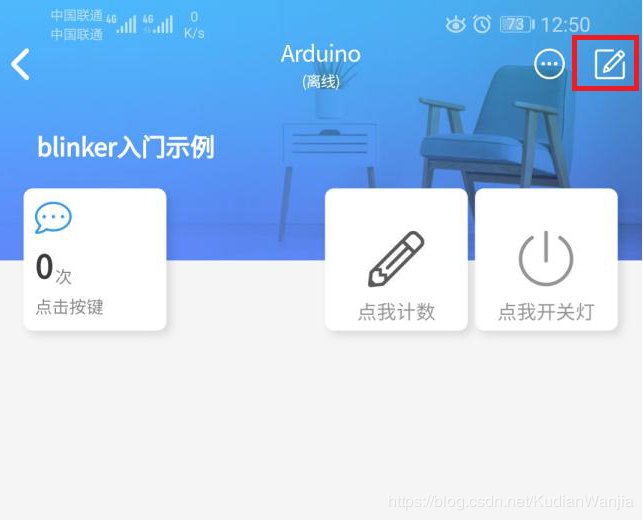
2.进入设备控制面板后,在屏幕下方找到 颜色 组件,点击添加,可拖动新建的图标来选择放置位置,如下图: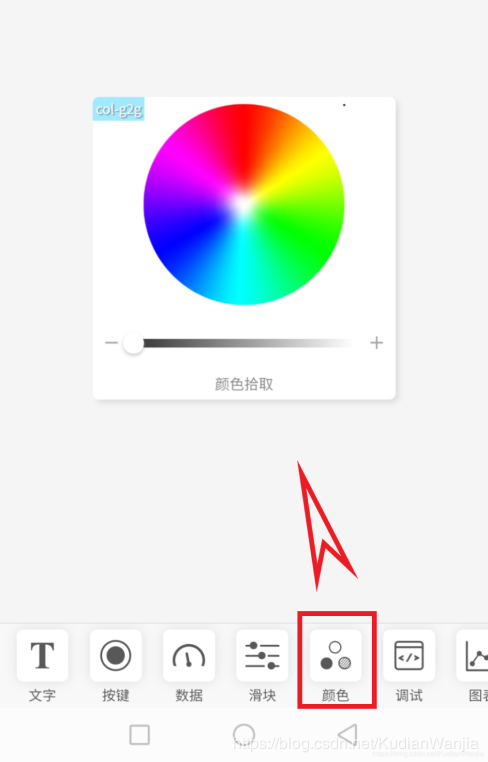
3.点击新建的图标,进入图标设置界面,把数据键名改为clo-abc(如下图,数据键名可任意填写,记住自己设置的数据键名,程序修改时会用到),然后点击右上角的“√图标”完成设置,再点击右上角“小锁”图标锁定界面,手机App配置完成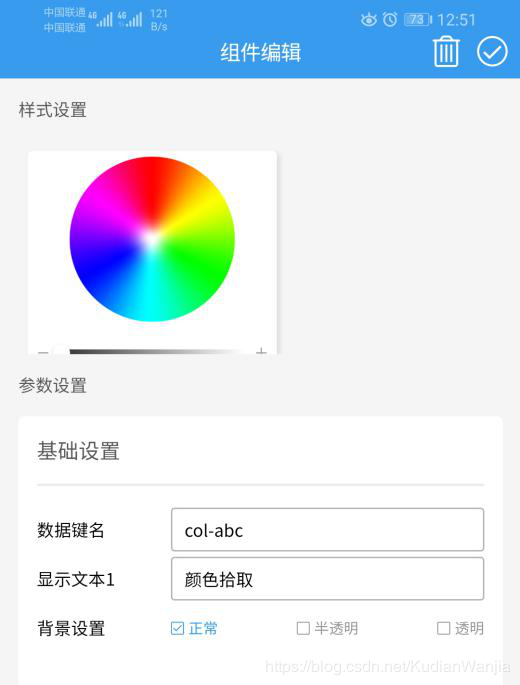
打开Arduino IDE,通过左上角 文件>打开… 找到资料包文件下的 EspWS2812文件夹->EspWS2812.ino 打开例程在程序中找到如下变量:
1.程序中宏#define PIN为开发板厂家定义的连接板载LED的引脚,本店开发板默认引脚为GPIO12,所以设置为12,可以自行修改为你要使用的引脚
2.#define NUMPIXELS为全彩灯的个数,修改为雪花灯上灯的个数即可
3.填入你申请到的Secret Key(前面创建设备时保存的)和要连接的WiFi热点名(ssid)、密码(pswd)以及APP中‘颜色组件’的‘数据键名’,例如:
#define PIN 12 //控制引脚
#define NUMPIXELS 10 //WS2812的个数
#define RGB_1 "col-abc" //col-abc对应手机APP中‘颜色组件’的‘数据键名’
BlinkerRGB WS2812(RGB_1);
char auth[] = "abcdefghijkl"; //在app中创建设备时获取到的Secret Key
char ssid[] = "abcdefg"; //你的WiFi热点名称,可以手机开热点
char pswd[] = "123456789"; //你的WiFi密码
完整代码如下:
#define BLINKER_PRINT Serial
#define BLINKER_WIFI
#define BLINKER_ALIGENIE_OUTLET
#include
#include
#ifdef __AVR__
#include
#endif
#define PIN 13 //控制引脚
#define NUMPIXELS 30 //WS2812的个数
Adafruit_NeoPixel pixels = Adafruit_NeoPixel(NUMPIXELS, PIN, NEO_GRB + NEO_KHZ800);
char auth[] = "a472c874b175"; //在app中创建设备时获取到的Secret Key
char ssid[] = "12345678"; //你的WiFi热点名称,可以手机开热点
char pswd[] = "12345678"; //你的WiFi密码
char NightLight = 0; //定义颜色状态变量,记录灯的颜色状态,用于天猫精灵颜色查询
//天猫精灵电源类的操作接口,查询灯是否点亮
void aligeniePowerState(const String & state)
{
BLINKER_LOG("need set power state: ", state);
if (state == BLINKER_CMD_ON) {
uint8_t colorR = 255; uint8_t colorG = 255; uint8_t colorB = 255;
for(int i = 0; i < NUMPIXELS; i++){
pixels.setPixelColor(i, pixels.Color(colorR,colorG,colorB));
pixels.show();
}
NightLight = 1;
BlinkerAliGenie.powerState("on");
BlinkerAliGenie.print(); //将电源的状态返回给天猫精灵
}
else if (state == BLINKER_CMD_OFF) {
uint8_t colorR = 0; uint8_t colorG = 0; uint8_t colorB = 0;
for(int i = 0; i < NUMPIXELS; i++){
pixels.setPixelColor(i, pixels.Color(colorR,colorG,colorB));
pixels.show();
}
NightLight = 2;
BlinkerAliGenie.powerState("off");
BlinkerAliGenie.print();
}
}
//天猫精灵颜色的设置接口(比如说"天猫精灵,把灯调为红色",支持九种颜色)
void aligenieColor(const String & color)
{
BLINKER_LOG("need set color: ", color); //串口打印颜色
//接收来自天猫精灵传来的颜色数据,并显示在雪花灯上
if (color == "Red") {
uint8_t colorR = 255; uint8_t colorG = 0; uint8_t colorB = 0;
NightLight = 3 ;
digitalWrite(13, LOW);
for(int i = 0; i < NUMPIXELS; i++){
pixels.setPixelColor(i, pixels.Color(colorR,colorG,colorB));
pixels.show();
}
}
else if (color == "Yellow") {
uint8_t colorR = 255; uint8_t colorG = 255; uint8_t colorB = 0;
NightLight = 4 ;
for(int i = 0; i < NUMPIXELS; i++){
pixels.setPixelColor(i, pixels.Color(colorR,colorG,colorB));
pixels.show();
}
}
else if (color == "Blue") {
uint8_t colorR = 0; uint8_t colorG = 0; uint8_t colorB = 255;
NightLight = 5 ;
digitalWrite(15, LOW);
for(int i = 0; i < NUMPIXELS; i++){
pixels.setPixelColor(i, pixels.Color(colorR,colorG,colorB));
pixels.show();
}
}
else if (color == "Green") {
uint8_t colorR = 0; uint8_t colorG = 255; uint8_t colorB = 0;
NightLight = 6 ;
digitalWrite(16, LOW);
for(int i = 0; i < NUMPIXELS; i++){
pixels.setPixelColor(i, pixels.Color(colorR,colorG,colorB));
pixels.show();
}
}
else if (color == "White") {
uint8_t colorR = 255; uint8_t colorG = 255; uint8_t colorB = 255;
NightLight = 7 ;
for(int i = 0; i < NUMPIXELS; i++){
pixels.setPixelColor(i, pixels.Color(colorR,colorG,colorB));
pixels.show();
}
}
else if (color == "Cyan") {
uint8_t colorR = 0; uint8_t colorG = 255; uint8_t colorB = 255;
NightLight = 8 ;
for(int i = 0; i < NUMPIXELS; i++){
pixels.setPixelColor(i, pixels.Color(colorR,colorG,colorB));
pixels.show();
}
}
else if (color == "Purple") {
uint8_t colorR = 128; uint8_t colorG = 0; uint8_t colorB = 128;
NightLight = 9 ;
for(int i = 0; i < NUMPIXELS; i++){
pixels.setPixelColor(i, pixels.Color(colorR,colorG,colorB));
pixels.show();
}
}
else if (color == "Orange") {
uint8_t colorR = 255; uint8_t colorG = 165; uint8_t colorB = 0;
NightLight = 10 ;
for(int i = 0; i < NUMPIXELS; i++){
pixels.setPixelColor(i, pixels.Color(colorR,colorG,colorB));
pixels.show();
}
}
BlinkerAliGenie.powerState("on"); //将电源的状态返回给天猫精灵
BlinkerAliGenie.color(color); //将灯的颜色返回给天猫精灵
BlinkerAliGenie.print();
}
//天猫精灵设备查询接口(比如说"天猫精灵灯是什么颜色"),查询雪花灯的颜色
void aligenieQuery(int32_t queryCode)
{
BLINKER_LOG("AliGenie Query codes: ", queryCode);
switch (queryCode)
{
case BLINKER_CMD_QUERY_ALL_NUMBER : //属性所有查询,包括电源状态和灯的颜色
BLINKER_LOG("AliGenie Query All");
BlinkerAliGenie.powerState(NightLight == 2|0 ? "off" : "on");
if (NightLight == 1) {
BlinkerAliGenie.color("White");
}
else if (NightLight == 3) {
BlinkerAliGenie.color("Red");
}
else if (NightLight == 4) {
BlinkerAliGenie.color("Yellow");
}
else if (NightLight == 5) {
BlinkerAliGenie.color("Blue");
}
else if (NightLight == 6) {
BlinkerAliGenie.color("Green");
}
else if (NightLight == 7) {
BlinkerAliGenie.color("Black");
}
else if (NightLight == 8) {
BlinkerAliGenie.color("Cyan");
}
else if (NightLight == 9) {
BlinkerAliGenie.color("Purple");
}
else if (NightLight == 10) {
BlinkerAliGenie.color("Orange");;
}
BlinkerAliGenie.print();
break;
case BLINKER_CMD_QUERY_POWERSTATE_NUMBER : //查询电源状态
BLINKER_LOG("AliGenie Query Power State");
BlinkerAliGenie.powerState(NightLight == 2|0 ? "off" : "on");
BlinkerAliGenie.print();
break;
case BLINKER_CMD_QUERY_COLOR_NUMBER : //查询颜色属性
BLINKER_LOG("AliGenie Query Color");
if (NightLight == 1) {
BlinkerAliGenie.color("White");
}
else if (NightLight == 3) {
BlinkerAliGenie.color("Red");
}
else if (NightLight == 4) {
BlinkerAliGenie.color("Yellow");
}
else if (NightLight == 5) {
BlinkerAliGenie.color("Blue");
}
else if (NightLight == 6) {
BlinkerAliGenie.color("Green");
}
else if (NightLight == 7) {
BlinkerAliGenie.color("Black");
}
else if (NightLight == 8) {
BlinkerAliGenie.color("Cyan");
}
else if (NightLight == 9) {
BlinkerAliGenie.color("Purple");
}
else if (NightLight == 10) {
BlinkerAliGenie.color("Orange");
}
BlinkerAliGenie.print();
break;
default :
break;
}
}
//Blinker手机APP传来数据时的回调函数
void dataRead(const String & data)
{
BLINKER_LOG("Blinker readString: ", data);
//接收到数据手机震动
Blinker.vibrate();
//返回系统自上电开始运行的时间
uint32_t BlinkerTime = millis();
Blinker.print(BlinkerTime);
Blinker.print("millis", BlinkerTime);
}
void setup()
{
Serial.begin(115200);
#if defined(BLINKER_PRINT)
BLINKER_DEBUG.stream(BLINKER_PRINT);
#endif
//七彩灯控制引脚初始化
pinMode(13, OUTPUT);
digitalWrite(13, LOW);
//网络初始化
Blinker.begin(auth, ssid, pswd);
//注册Blinker手机APP传来数据时的回调函数
Blinker.attachData(dataRead);
//注册天猫精灵相关的回调函数
BlinkerAliGenie.attachPowerState(aligeniePowerState); //注册开关灯的函数
BlinkerAliGenie.attachColor(aligenieColor); //注册灯调色的函数
BlinkerAliGenie.attachQuery(aligenieQuery); //注册颜色查询的函数
}
void loop()
{
Blinker.run(); //运行
}
恭喜!一切就绪,开始上传代码
1.点击左上角 工具->开发板:”Arduino…” 在列表中找到 NodeMCU 1.0(…) 并点击选择
2.将全彩雪花灯用USB-TTL下载器连接电脑,点击左上角 工具->端口 ,选择正确的端口号
3.编译并上传程序到esp8266开发板,如图
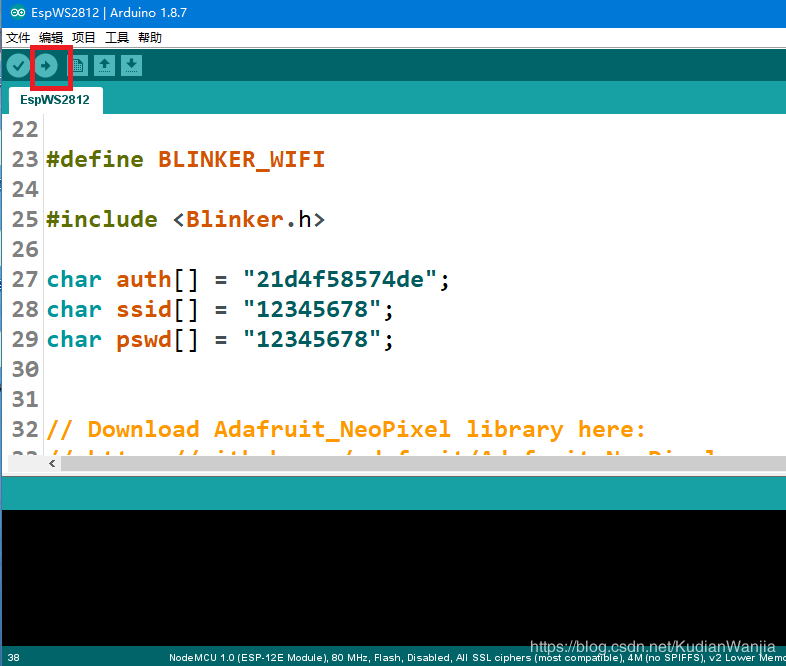
当出现如图所示的提示时,按住全彩雪花灯背面的K2按键不放,再按下K1按键复位,再松开两个按键,等待上传完成
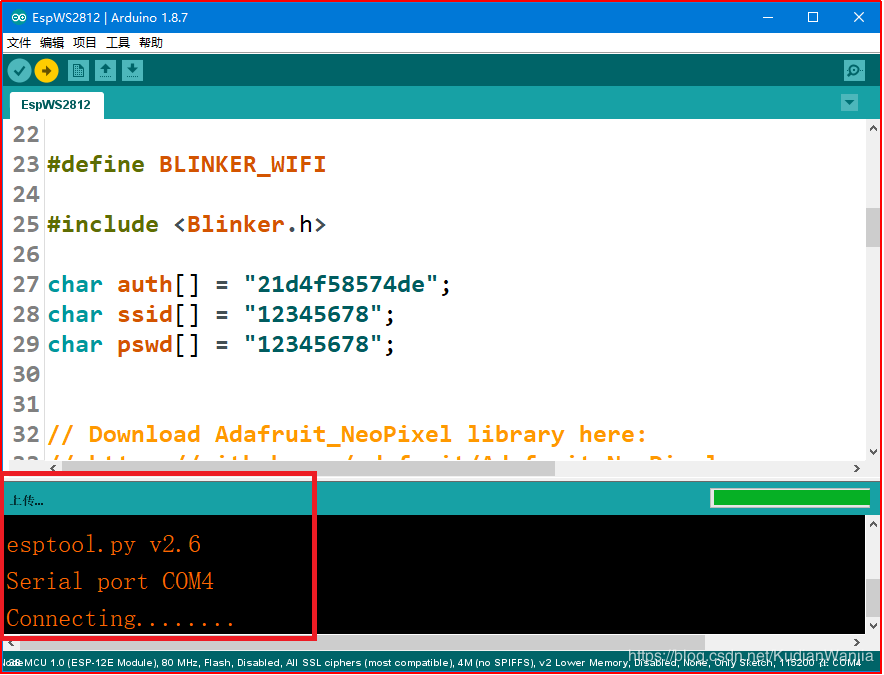
上传成功后,打开串口调试器,手机开热点(设置WIFI名 和
WIFI密码为12345678,只有跟程序中设置一样,ESP8266才能连接该WIFI),点击开发板上RESET复位按键,等待开发板连接手机热点当看到串口调试器打印出“MQTT Connected!”,说明设备已经成功连接到MQTT服务器
打开手机APP,在APP中刷新,会看到原先创建设备图标不再是灰色,说明设备已经上线。
四、 绑定天猫精灵(前提要有一台智能音箱) 打开天猫精灵 App。点击右下角“我的”,点击“添加智能设备” 在页面上方搜索栏,搜索blinker,并点击要添加的设备类型 点击绑定账号,使用blinker账户登录,完成绑定绑定成功后,在blinker App中配网成功的设备就会出现在您的智能家居设备列表中,现在可以使用天猫精灵进行语音控制了
1.天猫精灵支持的语音指令
①灯
打开/关闭{门口}的{灯}
把{卧室}的{灯}调为{红色}
把{卧室}的{灯}的{亮度调高一点}
把{卧室}的{灯}调为{影院模式}
把{门口}的{灯}的{色温}调到{1400}
把{卧室}的{灯}的{色温调暖一点}
查询{卧室}的{灯}的状态
②插座
打开/关闭{厨房}的{插座}
{客厅}的{插座}是否打开
③传感器
查询{客厅}的{传感器}的{温度}/{湿度}/{PM2.5}
2.天猫精灵支持控制的颜色表
| 颜色 | 中文描述 |
|---|---|
| Red | 红色 |
| Yellow | 黄色 |
| Blue | 蓝色 |
| Green | 绿色 |
| White | 白色 |
| Black | 黑色 |
| Cyan | 青色 |
| Purple | 紫色 |
| Orange | 橙色 |


END
作者:℡踏上不归路