使用ESP8266通过Blinker平台接入天猫精灵控制电视/空调
前言:在前面做了一个简易的远程空调控制器(点我查看),刚好现在家里有一个闲置的天猫精灵,于是乎就想让电视机也接入语音控制。在Blinker官网详细介绍了天猫精灵是如何接入的,有了前面简易远程空调控制器的制作基础,这个例程就很好做了。只需要就上几行简单的代码
备注:
Blinker官网:点我跳转
天猫精灵接入流程:点我跳转
演示视频
ESP8266接入天猫精灵控制电视机
1.准备工作 1.1原理
----本实验的原理比较简单,使用Arduino开发软件的第三方库(IRremoteESP8266)的示例,读取空调/电视,红外遥控的原始数据,把需要控制的按键红外键值的原始数据保存到数组中(红外协议不同,原始数据的长度有差异)。
---- 把ESP8266接入Blinker(点灯科技),使用Blinker的app去配置UI界面,然后在Arduino开发软件编写简单的控制逻辑,通过app的按钮发送指定的红外指令或接受天猫精灵的指令,间接达到控制的目的。
使用的硬件以及硬件连接图
天猫精灵(方糖)
ESP8266 NodeMCU
红外发射模块、红外接收模块(HX1838)
接收红外控制的电视机
电视机顶盒备注:在这里说明一下,因为家里的电视是连接天猫魔盒的,因此如果想开启或关闭电视,必须同时打开/关闭电视和天猫魔盒(所以需要发送两个红外指令,在这里使用了两个红外发射管(非必须)。一个对准电视红外接收管,一个对准天猫精灵红外接收管)。
在这里使用的硬件很简单(红外接收头未给出)。如下所示:
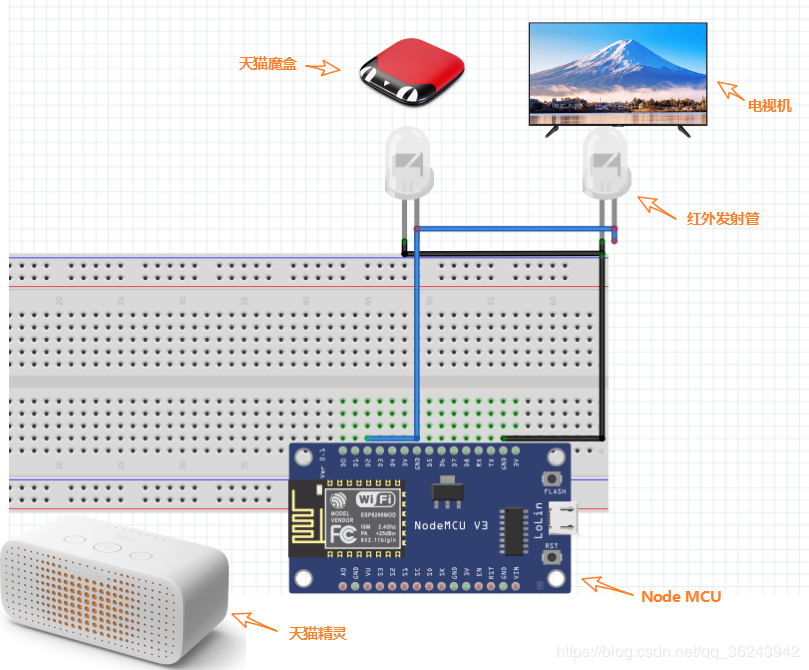 1.3
1.3 开发环境准备
Arduino开发环境安装地址:Arduino IDE
备注:安装1.8.7或更新版本,这个软件是免费使用的,直接在官网下载安装最新版本即可。
安装ESP8266的扩展方法一:如果你的电脑能够科学上网的话,使用这个方法很简便,在首选项中输入一个网址,然后添加库即可。否则参考方法二。 启动Arduino并打开“首选项”窗口。 输入
https://arduino.esp8266.com/stable/package_esp8266com_index.json 从工具>主板菜单打开Boards Manager并安装esp8266平台(安装后不要忘记从工具>主板菜单中选择ESP8266主板)。
从工具>主板菜单打开Boards Manager并安装esp8266平台(安装后不要忘记从工具>主板菜单中选择ESP8266主板)。
方法二:下载打包的esp8266安装包,直接运行并解压即可。
链接:https://pan.baidu.com/s/1Eu0qhlP5xu6GgQMdwflfAw 提取码:3x1f
备注:如果安装过其他版本的esp8266sdk,请先删除,再使用本安装包,解压完成后,再打开Arduino IDE,即可在 菜单栏>工具>开发板 中找到你使用的esp8266开发板
安装 IRremoteESP8266 库这个库中有关于ESP8266 接收红外解码,以及发送红外数据的函数。是这个例程的一个核心函数
安装方法:如果直接在Anduino IDE中安装,也是需要科学上网的,否则速度会很慢。
方法一:直接在IDE中安装

方法二:离线安装
下载IRremoteESP8266安装包
链接:https://pan.baidu.com/s/1RlHPts_dNj6MVR9pARxLuA 提取码:0n6t
下载完成之后,把它解压缩在项目文件夹的library文件夹中


安装blinker Arduino库安装方法,同IRmoteESP8266库安装的方法二相同。
链接:https://pan.baidu.com/s/1k5tED9HxgiRaqNtKrTJcRg 提取码:87lw
安装后如下图所示:

安装成功之后重启Arduino软件,可以在示例的第三方库库中找到。

安装blinker APP
Android下载:点我进入或 在android应用商店搜索“blinker”下载安装 IOS下载:在app store中搜索“blinker”下载
小结:完成了准备工作之后,就可以进入下一步。可以使用 IRremoteESP8266的示例,对电视机的开关红外红外进行解码。
2.解码空调红外键值 2.1把ESP8266红外接收的实例,上传到NodeMCU中
打开红外接收的示例 选择所使用的开发版和连接的COM口(根据实际情况选择)
选择所使用的开发版和连接的COM口(根据实际情况选择) 把红外接收模块的数据段连接到GPIO14(Node MCU 对应D5引脚)
把红外接收模块的数据段连接到GPIO14(Node MCU 对应D5引脚)

 2.2
2.2 读取红外键值
打开Arduino 调试 串口监视器 电视遥控器对准红外接收管(这里以TCL电视和天猫精灵为准)
电视遥控器对准红外接收管(这里以TCL电视和天猫精灵为准)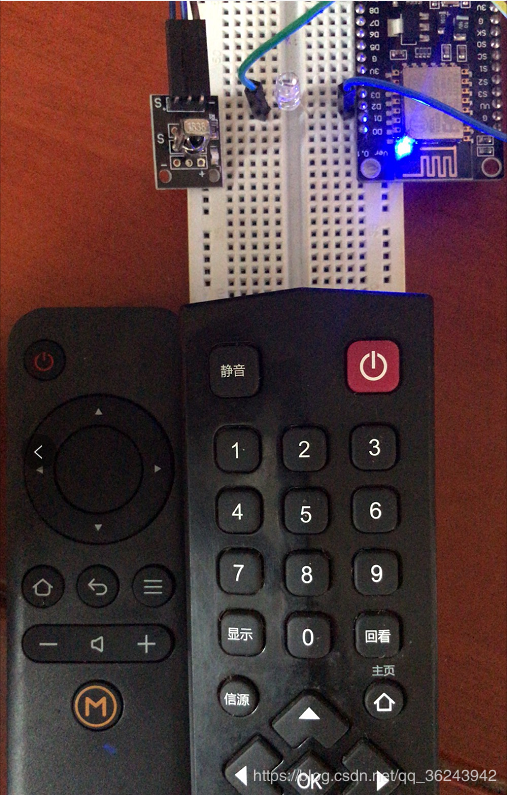 捕获红外键值
捕获红外键值读取两个开关键(通过串口打印发现,无论是打开或者是关闭电视机/天猫魔盒,其发送的红外指令都是同样的)。
在串口中打印获取的rowData数据如下:
/*电视电源*/
uint16_t tv_power[207] = {3976, 4024, 500, 2008, 498, 2006, 476, 2032, 476, 2030, 474, 1030, 476, 1030, 500, 2010, 476, 1030, 474, 2032, 478, 1030, 474, 2034, 498, 1006, 474, 1032, 474, 1032, 474, 1032, 474, 1030, 476, 2030, 476, 2032, 474, 1030, 500, 2010, 474, 1032, 474, 2032, 474, 1032, 476, 2028, 476, 8494, 3976, 4026, 500, 2006, 476, 2032, 476, 2030, 476, 2030, 476, 1032, 474, 1032, 476, 2032, 498, 1030, 450, 2034, 474, 1028, 476, 2034, 498, 1008, 498, 1008, 476, 1032, 472, 1032, 474, 1032, 474, 2032, 502, 2008, 474, 1030, 476, 2032, 500, 1030, 452, 2032, 474, 1030, 476, 2026, 498, 8476, 3972, 4024, 476, 2032, 476, 2032, 474, 2034, 472, 2056, 452, 1032, 474, 1056, 450, 2034, 500, 1030, 452, 2056, 450, 1032, 474, 2034, 472, 1056, 450, 1032, 474, 1056, 450, 1034, 472, 1034, 472, 2034, 500, 2006, 474, 1032, 496, 2012, 474, 1056, 448, 2058, 476, 1006, 474, 2028, 476, 8494, 3998, 4000, 474, 2036, 472, 2032, 474, 2056, 474, 2008, 474, 1056, 450, 1056, 448, 2036, 474, 1034, 472, 2036, 472, 1056, 450, 2036, 470, 1034, 472, 1058, 450, 1032, 474, 1032, 498, 1030, 450, 2032, 474, 2034, 498, 1032, 448, 2036, 472, 1058, 450, 2034, 478, 1054, 472, 2008, 472}; // NIKAI D5F2A
/*天猫精灵电源*/
uint16_t timo_power[67] = {9010, 4476, 580, 552, 580, 554, 578, 550, 578, 552, 582, 552, 578, 554, 572, 558, 578, 552, 582, 1656, 582, 1656, 582, 1654, 580, 1658, 580, 1658, 580, 554, 578, 552, 578, 1660, 580, 1658, 580, 1656, 580, 1658, 584, 552, 578, 1658, 582, 552, 578, 1656, 582, 554, 576, 554, 580, 552, 578, 554, 580, 1658, 580, 552, 554, 1682, 582, 552, 580, 1658, 560}; // NEC F9EA15
备注:保存下来,待会程序中需要用到。
3. 配置Blinker App的UI界面 注册账号使用手机号码即可注册账号。 添加设备->wifi接入–>得到产品密钥(Secret Key)


 修改设备名字和图标
修改设备名字和图标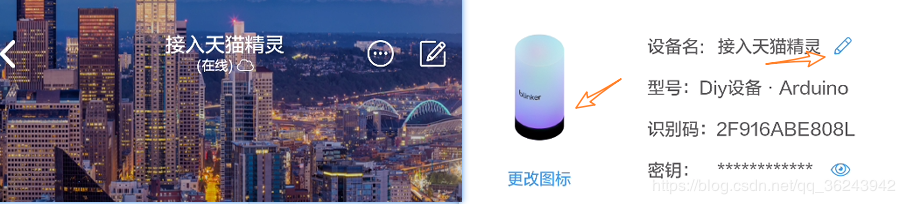 编辑UI界面
编辑UI界面在这里添加两个按钮即可,一个打开/关闭电视、一个打开/关闭空调。

设置按键属性
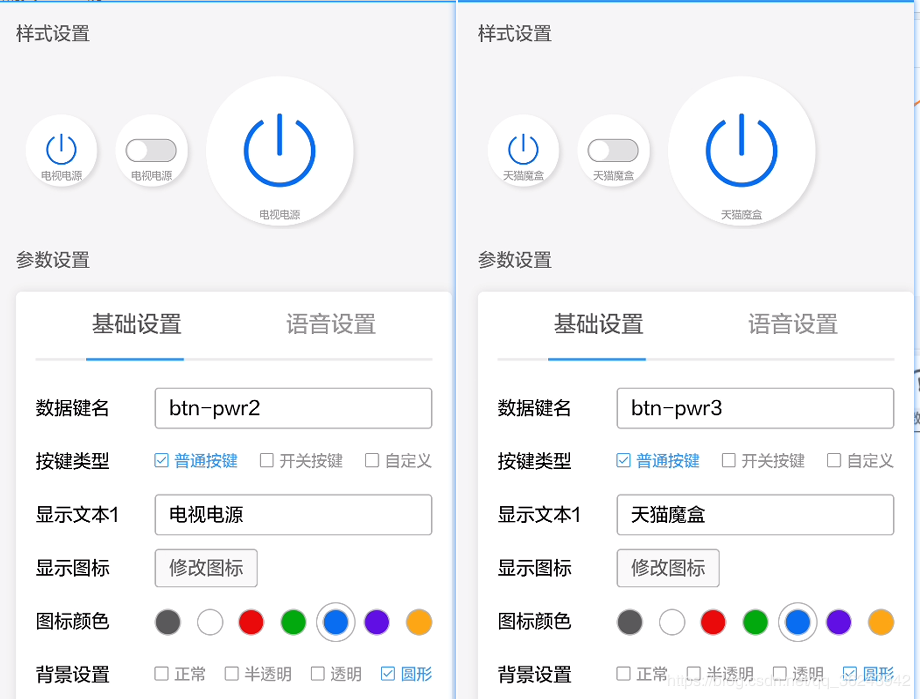
效果如下:
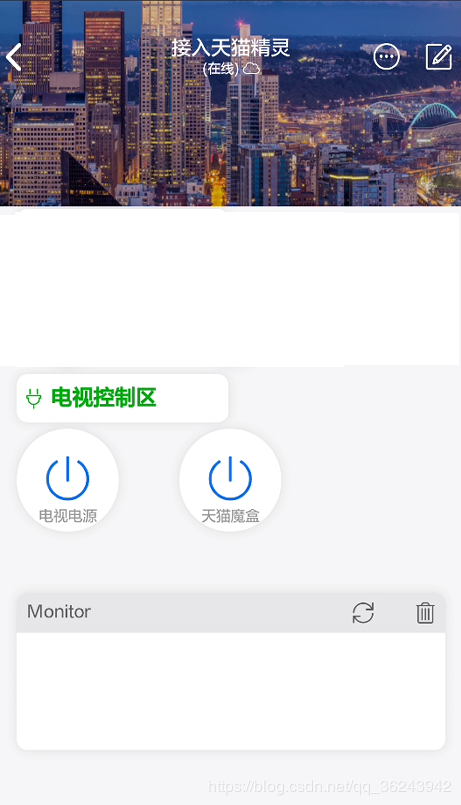
这样一来,简单的控制界面就设置好了。 4.Arduino程序的编写
具体如何编写Arduino程序,可以在Blinker官网中有介绍:点我查看
4.1 控制逻辑
控制的逻辑很简单,当Node MCU 连接上WiFi并显示在线状态时,通过按手机app上的按键。程序发送指令的红外指定达到控制电视的目的。还有就是天猫精灵的控制,当天猫精灵接受到指令,并在程序中解析之后,发送指定的红外指令达到控制电视的目的,后面详细介绍如何操作。
备注:在进行操作之前,先连接好红外发射模块所连接的IO口,在这里使用的是GPIO4(即Node MCU的 D2引脚)
4.2 新建一个Arduino程序,编写控制逻辑
新建一个文件->另存为mIRremote_control(程序名随意)

根据Blinker官网给出的接入天猫精灵的教程
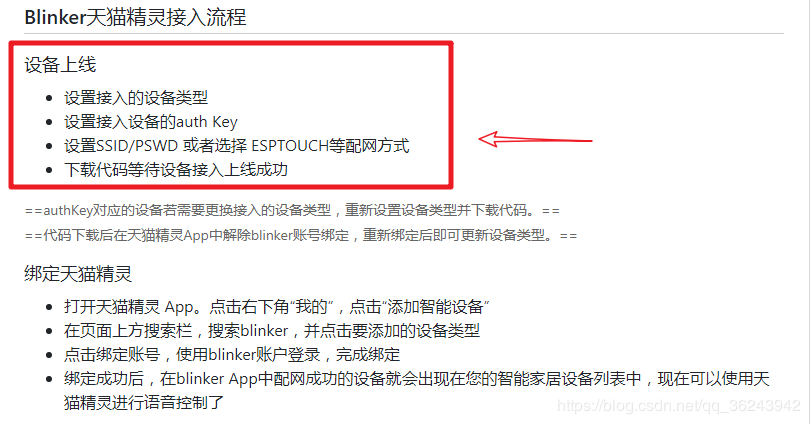
直接贴上程序,程序比较简单且有注解:
//串口打印相关
#define BLINKER_PRINT Serial
//Blinker使用wifi接入
#define BLINKER_WIFI
//天猫精灵控制的为插座(单个)
#define BLINKER_ALIGENIE_OUTLET
//红外接收解析头文件
#include
//红外发送头文件
#include
//Blinker相关程序头文件
#include
//这里输入自己的密钥,wifi账号密码(注意大小写)。
char auth[] = "*****";
char ssid[] = "*****";
char pswd[] = "*****";
//定义红外发射的管脚
const uint16_t kIrLed = 4; // ESP8266 GPIO pin to use. Recommended: 4 (D2).
//定义GPIO4的管脚为红外发射管脚
IRsend irsend(kIrLed); // Set the GPIO to be used to sending the message.
/*电视电源红外原始数据*/
uint16_t tv_power[207] = {3976, 4024, 500, 2008, 498, 2006, 476, 2032, 476, 2030, 474, 1030, 476, 1030, 500, 2010, 476, 1030, 474, 2032, 478, 1030, 474, 2034, 498, 1006, 474, 1032, 474, 1032, 474, 1032, 474, 1030, 476, 2030, 476, 2032, 474, 1030, 500, 2010, 474, 1032, 474, 2032, 474, 1032, 476, 2028, 476, 8494, 3976, 4026, 500, 2006, 476, 2032, 476, 2030, 476, 2030, 476, 1032, 474, 1032, 476, 2032, 498, 1030, 450, 2034, 474, 1028, 476, 2034, 498, 1008, 498, 1008, 476, 1032, 472, 1032, 474, 1032, 474, 2032, 502, 2008, 474, 1030, 476, 2032, 500, 1030, 452, 2032, 474, 1030, 476, 2026, 498, 8476, 3972, 4024, 476, 2032, 476, 2032, 474, 2034, 472, 2056, 452, 1032, 474, 1056, 450, 2034, 500, 1030, 452, 2056, 450, 1032, 474, 2034, 472, 1056, 450, 1032, 474, 1056, 450, 1034, 472, 1034, 472, 2034, 500, 2006, 474, 1032, 496, 2012, 474, 1056, 448, 2058, 476, 1006, 474, 2028, 476, 8494, 3998, 4000, 474, 2036, 472, 2032, 474, 2056, 474, 2008, 474, 1056, 450, 1056, 448, 2036, 474, 1034, 472, 2036, 472, 1056, 450, 2036, 470, 1034, 472, 1058, 450, 1032, 474, 1032, 498, 1030, 450, 2032, 474, 2034, 498, 1032, 448, 2036, 472, 1058, 450, 2034, 478, 1054, 472, 2008, 472}; // NIKAI D5F2A
/*天猫精灵电源原始数据*/
uint16_t timo_power[67] = {9010, 4476, 580, 552, 580, 554, 578, 550, 578, 552, 582, 552, 578, 554, 572, 558, 578, 552, 582, 1656, 582, 1656, 582, 1654, 580, 1658, 580, 1658, 580, 554, 578, 552, 578, 1660, 580, 1658, 580, 1656, 580, 1658, 584, 552, 578, 1658, 582, 552, 578, 1656, 582, 554, 576, 554, 580, 552, 578, 554, 580, 1658, 580, 552, 554, 1682, 582, 552, 580, 1658, 560}; // NEC F9EA15
// 新建Blinker组件对象(app上的按键)
BlinkerButton Button3("btn-pwr2");
BlinkerButton Button4("btn-pwr3");
//天猫精灵插座的状态
bool oState = false;
//天猫精灵电源的状态
void aligeniePowerState(const String & state)
{
BLINKER_LOG("need set power state: ", state);
if (state == BLINKER_CMD_ON) {
digitalWrite(LED_BUILTIN, HIGH);
BlinkerAliGenie.powerState("off");
BlinkerAliGenie.print();
//打开电视和天猫魔盒
irsend.sendRaw(tv_power, 207, 38); // Send a raw data capture at 38kHz.
Button3.print("电视机打开");
irsend.sendRaw(timo_power, 67, 38); // Send a raw data capture at 38kHz.
Button4.print("天猫魔盒打开");
oState = true;
}
else if (state == BLINKER_CMD_OFF) {
digitalWrite(LED_BUILTIN, LOW);
BlinkerAliGenie.powerState("on");
BlinkerAliGenie.print();
//关闭电视和天猫魔盒
irsend.sendRaw(tv_power, 207, 38); // Send a raw data capture at 38kHz.
Button3.print("电视机关闭");
irsend.sendRaw(timo_power, 67, 38); // Send a raw data capture at 38kHz.
Button4.print("天猫魔盒关闭");
oState = false;
}
}
//天猫精灵状态查询
void aligenieQuery(int32_t queryCode)
{
BLINKER_LOG("AliGenie Query codes: ", queryCode);
switch (queryCode)
{
case BLINKER_CMD_QUERY_ALL_NUMBER :
BLINKER_LOG("AliGenie Query All");
BlinkerAliGenie.powerState(oState ? "on" : "off");
BlinkerAliGenie.print();
break;
case BLINKER_CMD_QUERY_POWERSTATE_NUMBER :
BLINKER_LOG("AliGenie Query Power State");
BlinkerAliGenie.powerState(oState ? "on" : "off");
BlinkerAliGenie.print();
break;
default :
BlinkerAliGenie.powerState(oState ? "on" : "off");
BlinkerAliGenie.print();
break;
}
}
void dataRead(const String & data)
{
BLINKER_LOG("Blinker readString: ", data);
Blinker.vibrate();
uint32_t BlinkerTime = millis();
Blinker.print(BlinkerTime);
Blinker.print("millis", BlinkerTime);
}
void setup()
{
Serial.begin(115200);
#if defined(BLINKER_PRINT)
BLINKER_DEBUG.stream(BLINKER_PRINT);
#endif
pinMode(LED_BUILTIN, OUTPUT);
digitalWrite(LED_BUILTIN, HIGH);
Blinker.begin(auth, ssid, pswd);
Blinker.attachData(dataRead);
//注册回调函数/
Button3.attach(Button3_callback);
Button4.attach(Button4_callback);
//红外初始化
irsend.begin();
BlinkerAliGenie.attachPowerState(aligeniePowerState);
BlinkerAliGenie.attachQuery(aligenieQuery);
//注册心跳包
Blinker.attachHeartbeat(heartbeat);
}
void loop()
{
Blinker.run();
}
//心跳包回调函数
void heartbeat()
{
if (oState){
Button3.print("on");
}
else {
BUILTIN_SWITCH.print("off");
}
}
//回调函数
void Button3_callback(const String &state)
{
BLINKER_LOG("get button state: ", state);
//检测到btn-pwroff按钮按下
if (state == BLINKER_CMD_BUTTON_TAP)
{
Button2.print("电视机电源按下");
//串口打印
BLINKER_LOG("电视机电源", "按下");
//打开
irsend.sendRaw(tv_power, 207, 38); // Send a raw data capture at 38kHz.
}
}
//回调函数
void Button4_callback(const String &state)
{
BLINKER_LOG("get button state: ", state);
//检测到btn-pwroff按钮按下
if (state == BLINKER_CMD_BUTTON_TAP)
{
Button2.print("天猫魔盒按下");
//串口打印
BLINKER_LOG("天猫魔盒电源", "按下");
//打开
irsend.sendRaw(timo_power, 67, 38); // Send a raw data capture at 38kHz.
}
}
注意事项
1.设备密钥和wifi账号密码换成自己的

2.把读取的红外键值的rowDate数组换成自己需要控制的红外键值数组(数组名称可以随意,注意发送时的数据长度,这里是199)。
3.使用函数 irsend.sendRaw(power_off, 199, 38); 进行红外命令的发送,表示以38kHz的频率,发送power_off数组。数组长度为199.
上传程序到ESP8266

程序上传成功之后,复位Node MCU之后就可以开始使用Blinker App进行操作啦。(注意连接好红外发射的模块,引脚为GPIO4(D2))。
这个例程主要还是验证天猫精灵的控制方式,这里也简单说一个app的控制方式
打开 Blinker App如果程序中设备密钥,以及Wifi账户密码无误的话,此时可以在app中看到设备的状态是
在线的。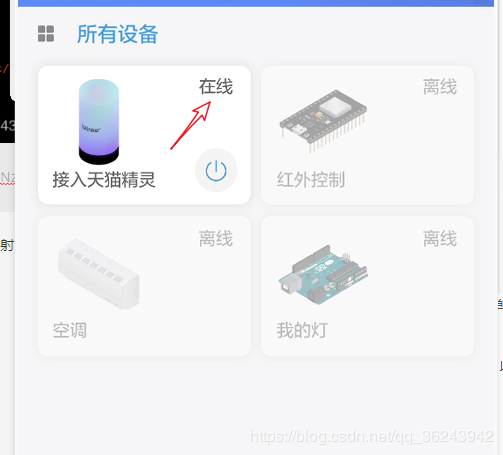
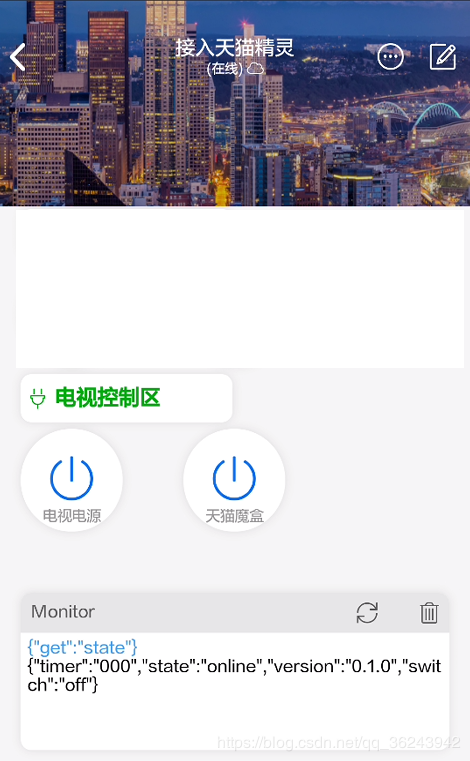 操作设备
操作设备点击电视开关按钮:如果有回调信息,说明红外命令成功发出,可以看到电视开启/关闭。
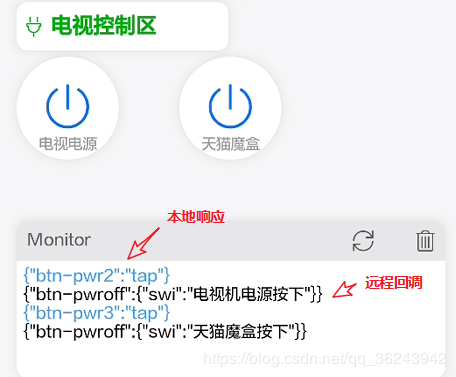
通过这个app即可实现电视的控制,当时这个不是最终的目的,还需要把它接入天猫精灵呢。 6.天猫精灵控制
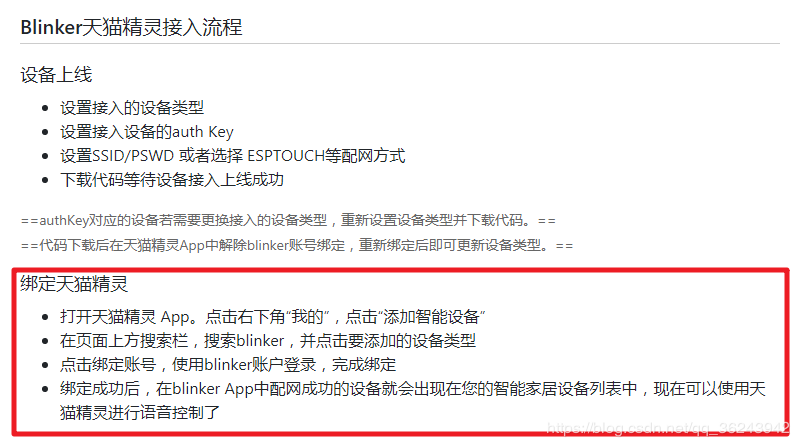
步骤详情:
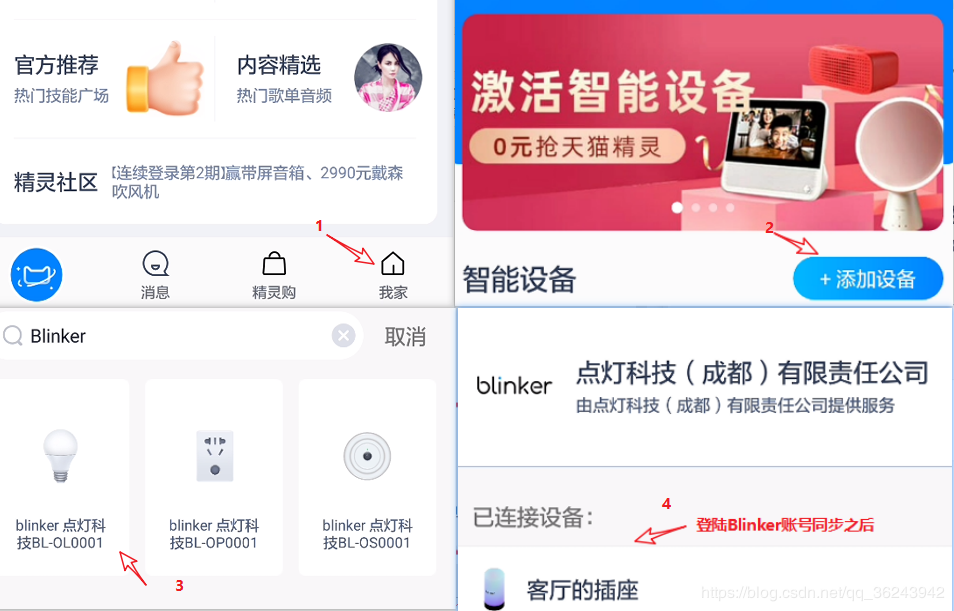
返回设备界面之后,就可以看到已经绑定的Blinker设备啦。
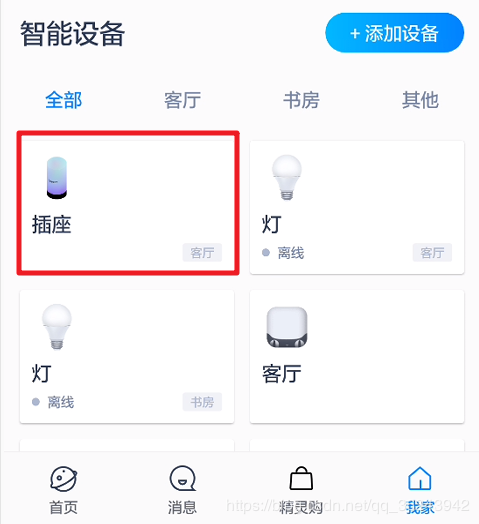
此时,如果你的天猫精灵正常联网,对着天猫精灵说:
我: 天猫精灵,打开客厅的插座。 天猫精灵: 插座已打开,注意操作哦。
我:天猫精灵,关闭客厅的插座。天猫精灵:已为您关闭客厅的插座。
咦,但是我们控制的电视机啊,叫插座好像有点low吧。好吧,在天猫精灵app中可以对设备进行别名操作,当我们呼叫天猫精灵的别名时也可以对设备进行操作。
我把这个设备重命名为 电视机(我也想命名为“电视”,但是提示这个别名已经存在,应该是官方的限制吧或者是一个bug)
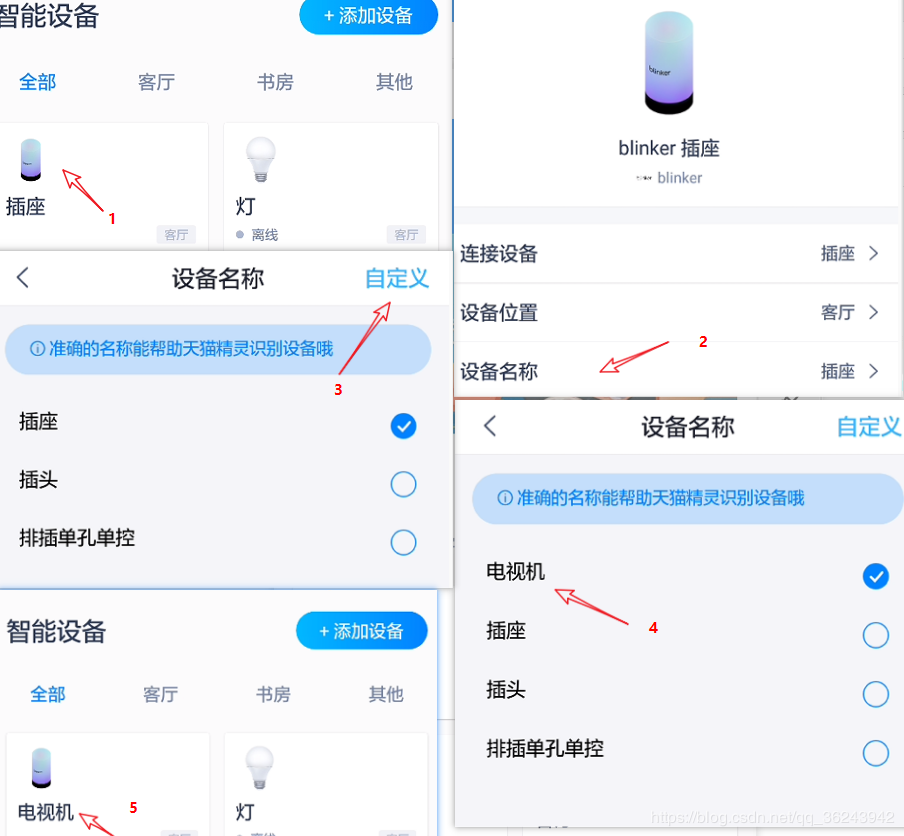
修改别名了之后,就可以对天猫精灵说:
天猫精灵,打开电视机,此时,天猫精灵就会帮你打开电视机啦。
总结
到这里这个例程就结束了,其实这个只是做一个抛砖引玉的作用,通过小小的例子,就可以扩展出很多东西,比如空调的控制,或任何需要红外控制的地方。因为IRremoteESP8266红外解码的示例可以支持解析很多种红外协议,有了这个实例,我们并不需要去关心不同红外信号的协议,只需要读取红外键值的原生数据,然后把相同的红外数据发出即可。
作者:冷暖自知_源