CUDN10+cuDNN详细安装教程(对应最新tensorflow2.1.0)
使用 GPU 并不是绝对必要的,但我们强烈推荐使用 GPU。大部分代码示例都可以在笔记本电脑的 CPU 上运行,但训练模型有时可能需要等待几个小时,而在一个好的 GPU 上则只需要几分钟。
想要用 NVIDIA GPU 做深度学习,需要同时安装 CUDA 和 cuDNN。
以将模型的训练速度提高 50% 到 100%。 CUDN10的安装 一、去官网进行下载: 下载地址,点击就跳转:
https://developer.nvidia.com/cuda-toolkit-archive 选择需要的版本
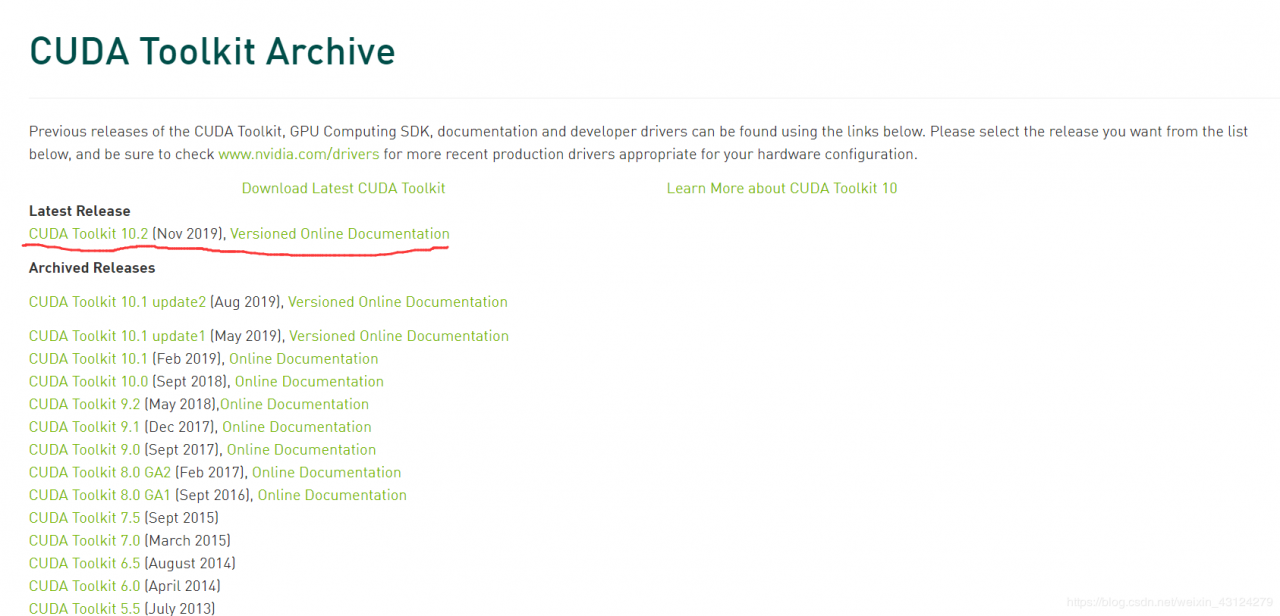 3. 进入该版本的下载详情页面
3. 进入该版本的下载详情页面Operating System选Windows,Version选择10,Installer Type选择exe(local),点击Download开始下载,安装包大小约为2.6GB。
(最新版本的TensorFlow2.1.0匹配的是10版本的CUDA Toolkit,因此我们下载10版本,否则后续TensorFlow框架的安装会出错,提示找不到动态链接库文件的信息)
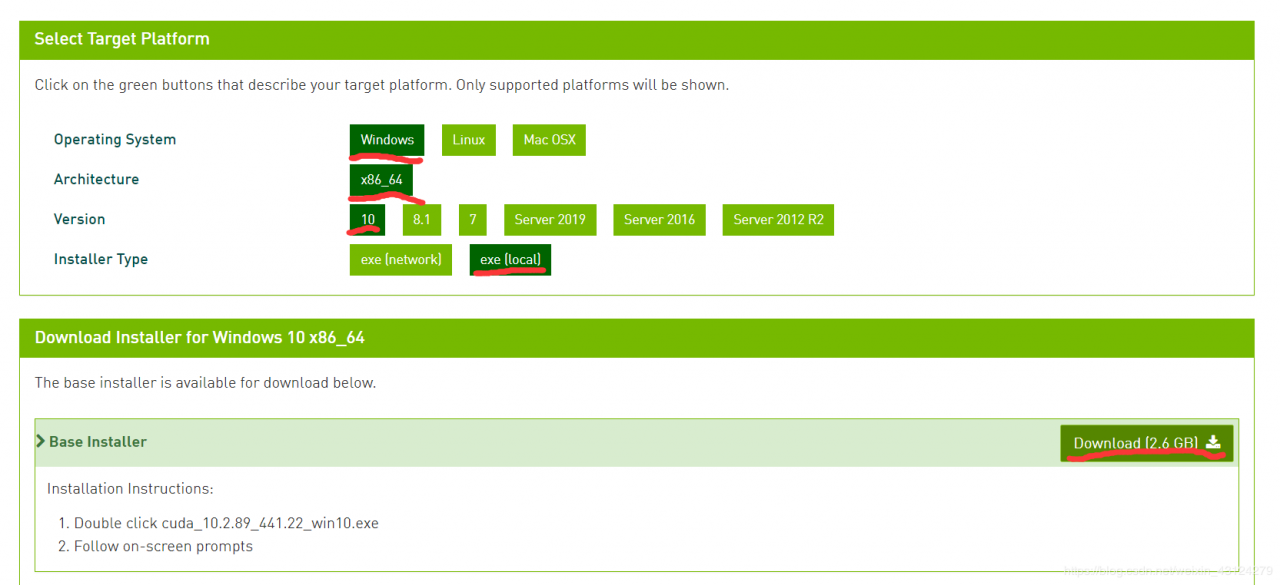 二、打开下载的exe文件进行安装
二、打开下载的exe文件进行安装

安装cuda时,第一次会让设置临时解压目录,第二次会让设置安装目录;
临时解压路径,建议默认即可,也可以自定义。安装结束后,临时解压文件夹会自动删除;
安装目录,建议默认即可;
注意:临时解压目录千万不要和cuda的安装路径设置成一样的,否则安装结束,会找不到安装目录的!!!
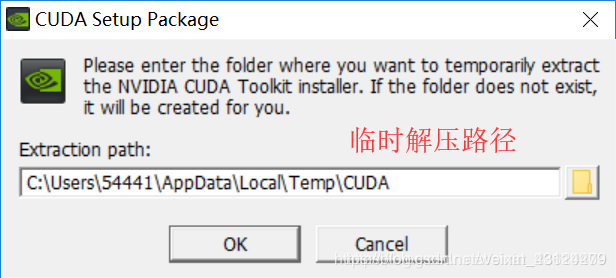
对安装的组件不太熟的用户建议选择精简安装,也就是安装所有组件并重写(覆盖)当前驱动
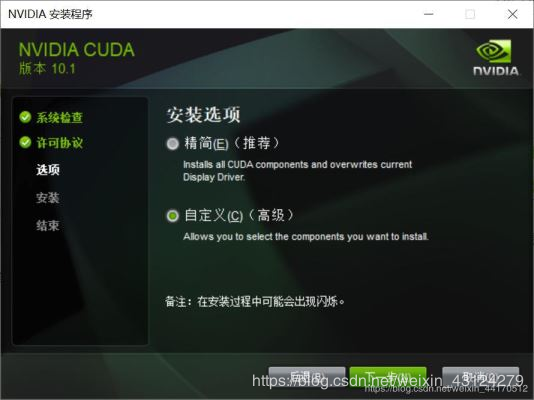
安装完毕后,我们来测试一下CUDA是否安装成功。键入Win+R打开Windows命令提示符,键入nvcc -V,即可返回当前CUDA的版本信息。如果Windows命令提示符无法识别nvcc命令,则说明安装失败。
不用考虑环境变量,cuda安装过程中系统自动设置环境变量,不信的话,你去看看安装完成后系统变量是否增加了cuda的环境变量
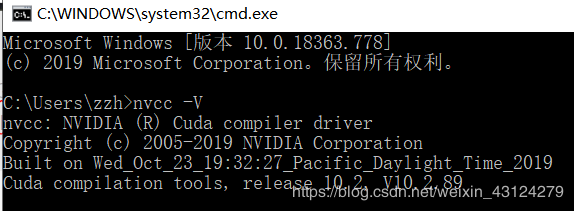
注意: 我们一定要选择与安装的CUDA版本相匹配的cuDNN(我这里CUDA10.2,选择适用于10.1的cuDNN,没办法,因为没有10.2对应的cuDNN) 请注意,若要下载cuDNN,必须先登录NVIDIA的账户。登陆账号特别慢,最后我用qq登陆的。浏览器下载cuDNN的过程也非常慢,我最后用迅雷下
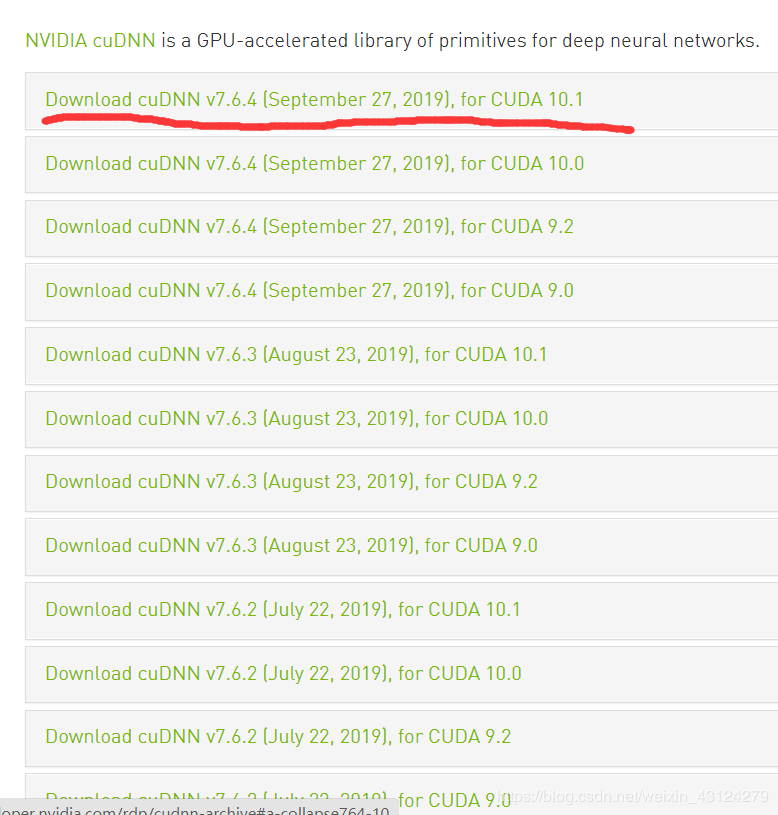
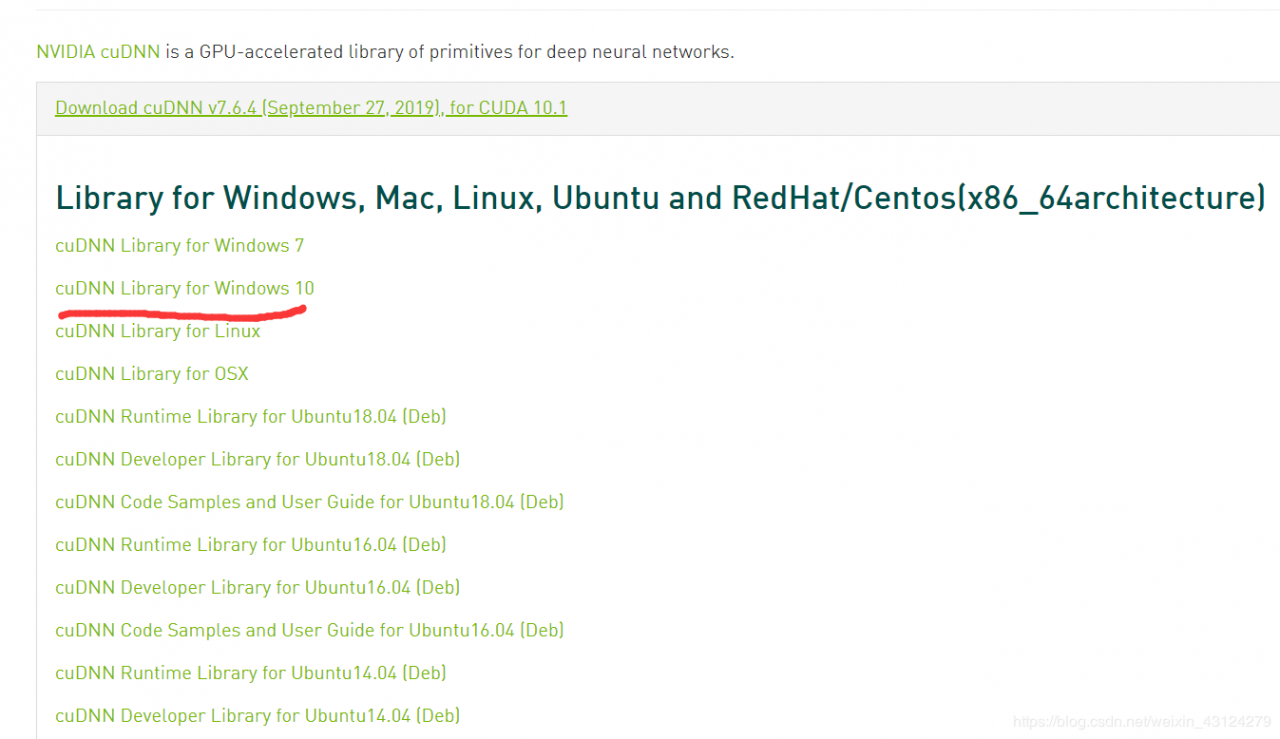
下载完成后,我们将其解压,并将里面的cuDNN文件夹重命名,复制到CUDA的安装目录下。此处可能弹出需要管理员权限的提示信息,点击继续即可。
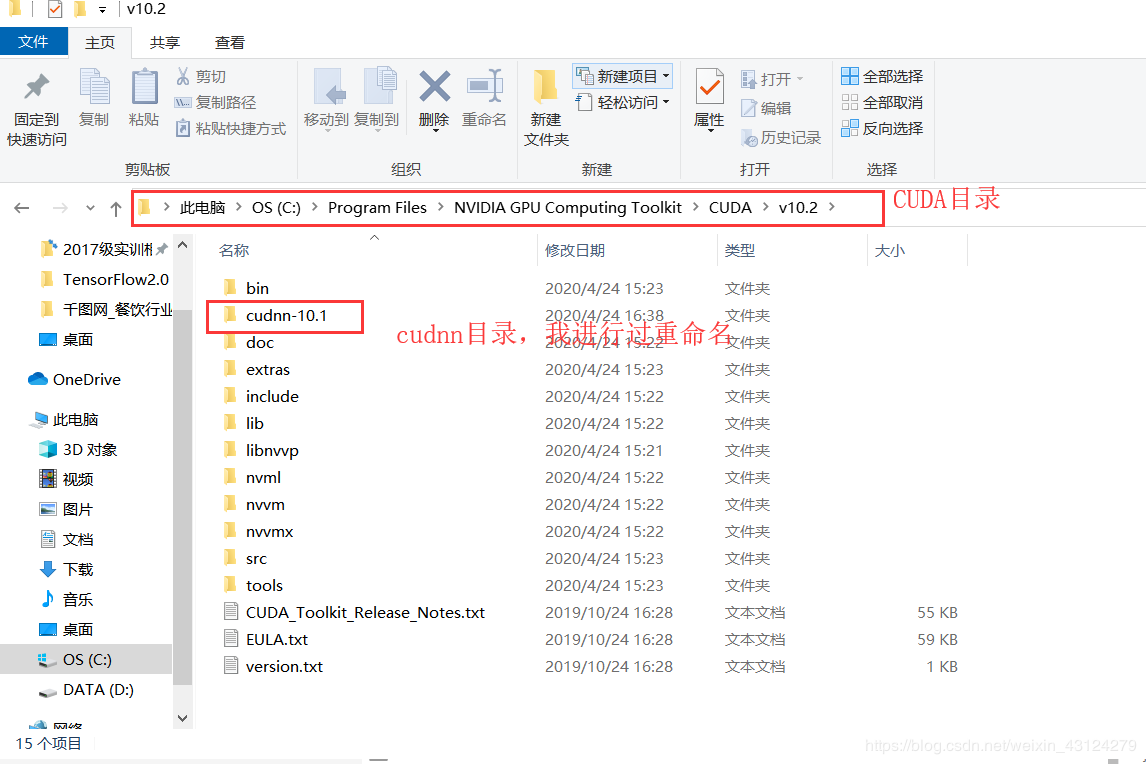
上述步骤完成后已经表明cuDNN安装完成。但是,我们还需要让计算机感知到cuDNN文件的具体位置,因此我们需要配置系统环境变量。回到桌面,点击“此电脑”,右键选择“属性”,在“控制面板主页”中选择“高级系统设置”,在弹出的对话框中点击“环境变量”,进入环境变量编辑对话框。
在“系统变量”一栏中找到Path变量,点击“新建”,键入cuDNN的安装路径“C:\Program Files\NVIDIA GPU Computing Toolkit\CUDA\v10.2\cudnn-10.1\cuda\bin”,并点击“向上移动”将其置顶。
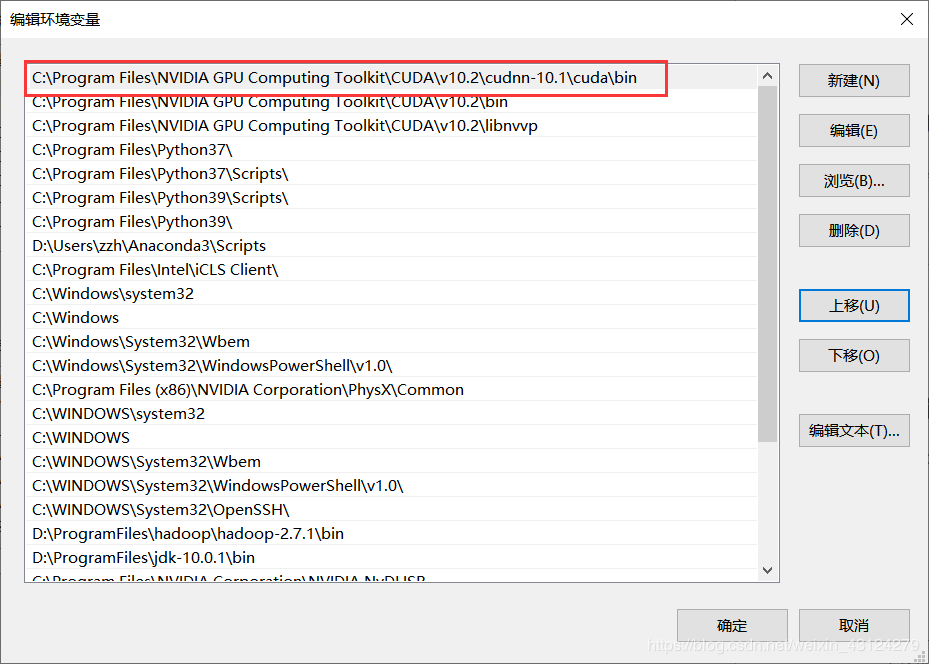
作者:爱做梦的鱼