计算机视觉数字图像处理基础
在计算机视觉课程中要在python的环境下面进行图像处理,所以需要选择可以编辑python语句的软件,在此选择的是PyCharm的可视化界面,除此之外,还有VScode,Sublime等编辑器
PyCharm要编译的话需要在Setting的Project interprete解释器中选择python.exe。在PyCharm中是没有自带的,所以使用PyCharm之前需要有python。
python环境配置,可以选择去官网下载最新python或者使用Anaconda,Anaconda可以直接配置好Python 环境、pip 包管理工具、常用的库、配置好环境路径等等,对于新手比较友好。
1.Anaconda安装
使用Anaconda2-5.0.0版本一直安装失败,具体原因不是很清楚,后来换了一个镜像Anaconda2-5.3.1安装就虽然没有出错了,但是在编译代码后出现了这样的错误
UnicodeDecodeError: 'ascii' codec can't decode byte 0xcd in position 9: ordinal not in range(128)
解决办法:python2经常会遇见乱码的问题,并且一遇到中文就乱码。所以我们在安装的时候要注意,无论是解释器interpretor的安装路径还是用户项目的路径,都尽量避免中文。
2.python2.7安装
可以去官网找最新版本,或者寻找镜像,但是python2和python3还是有一定区别的,为了避免不兼容的问题,最好根据需要来安装。
安装成功后在IDLE中可以简单快捷的编辑小型代码,并且可以验证python是否安装成功。
PCV安装,在python安装完成之和,需要下载PCV库文件数据的话
python setup.py install
在python的IDLE或者python.exe中输入import PCV,如果没有报错,那就已经安装成功。
三、验证实验
本次实验是在PyCharm中,环境是anaconda2。
1.将图片读入并显示灰度图
PIL:PIL (Python Imaging Library)图像库提供了很多常用的图像处理及很多有用的图像基本操作。
pylab:pylab将所有的功能函数全部导入其单独的命名空间内。
由于pylab是matplotlib中的一部分,所以直接下载matplotlib库。
# -*- coding: utf-8 -*-
from PIL import Image
from pylab import *
# 添加中文字体支持
from matplotlib.font_manager import FontProperties
font = FontProperties(fname=r"c:\windows\fonts\SimSun.ttc", size=14)
figure()
pil_im = Image.open(r'D:\test.jpg')
gray()
subplot(121)
title(u'原图',fontproperties=font)
axis('off')
imshow(pil_im)
pil_im = Image.open(r'D:\test.jpg').convert('L')
subplot(122)
title(u'灰度图',fontproperties=font)
axis('off')
imshow(pil_im)
show()
实验结果:
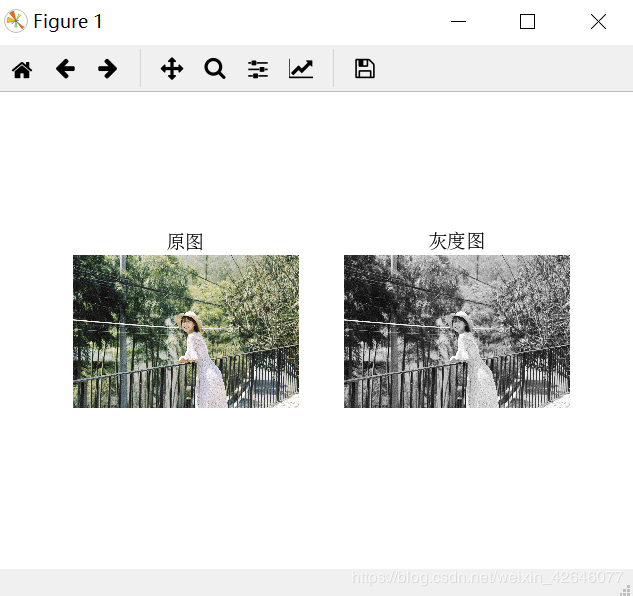
出现问题:
IOError: [Errno 22] invalid mode ('rb') or filename
解决方法:
需要在文件名的引号前加一个r
2.显示图片直方图和图像轮廓
图像轮廓:在画图像轮廓前需要转换为灰度图像,因为轮廓需要获取每个坐标[x,y]位置的像素值。
图像直方图:函数hist()
# -*- coding: utf-8 -*-
from PIL import Image
from pylab import *
# 添加中文字体支持
from matplotlib.font_manager import FontProperties
font = FontProperties(fname=r"c:\windows\fonts\SimSun.ttc", size=14)
im = array(Image.open(r'D:\test.jpg').convert('L')) # 打开图像,并转成灰度图像
figure()
subplot(121)
gray()
contour(im, origin='image')
axis('equal')
axis('off')
title(u'图像轮廓', fontproperties=font)
subplot(122)
hist(im.flatten(), 128)
title(u'图像直方图', fontproperties=font)
plt.xlim([0,260])
plt.ylim([0,11000])
show()
实验结果:
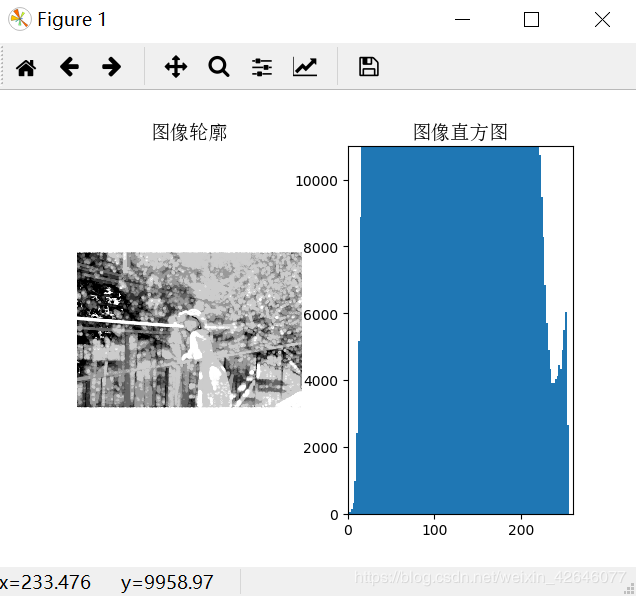
3.调整图片尺寸及旋转
缩略图:利用PIL可以很容易的创建缩略图,设置缩略图的大小,并用元组保存起来,调用thumnail()方法即可生成缩略图。
拷贝图像:调用crop()方法即可从一幅图像中进行区域拷贝,拷贝出区域后,可以对区域进行旋转等变换。
图像的尺寸调整:调用resize()方法,元组中放置的便是你要调整尺寸的大小。
图像旋转变换:可以调用rotate()方法。
# -*- coding: utf-8 -*-
from PIL import Image
from pylab import *
# 添加中文字体支持
from matplotlib.font_manager import FontProperties
font = FontProperties(fname=r"c:\windows\fonts\SimSun.ttc", size=14)
figure()
# 显示原图
pil_im = Image.open('../data/empire.jpg')
print pil_im.mode, pil_im.size, pil_im.format
subplot(231)
title(u'原图', fontproperties=font)
axis('off')
imshow(pil_im)
# 显示灰度图
pil_im = Image.open('../data/empire.jpg').convert('L')
gray()
subplot(232)
title(u'灰度图', fontproperties=font)
axis('off')
imshow(pil_im)
#拷贝粘贴区域
pil_im = Image.open('../data/empire.jpg')
box = (100,100,400,400)
region = pil_im.crop(box)
region = region.transpose(Image.ROTATE_180)
pil_im.paste(region,box)
subplot(233)
title(u'拷贝粘贴区域', fontproperties=font)
axis('off')
imshow(pil_im)
# 缩略图
pil_im = Image.open('../data/empire.jpg')
size = 128, 128
pil_im.thumbnail(size)
print pil_im.size
subplot(234)
title(u'缩略图', fontproperties=font)
axis('off')
imshow(pil_im)
pil_im.save('../images/ch01/thumbnail.jpg') #保存缩略图
# 调整图像尺寸
pil_im = Image.open('../data/empire.jpg')
pil_im = pil_im.resize(size)
print pil_im.size
subplot(235)
title(u'调整尺寸后的图像', fontproperties=font)
axis('off')
imshow(pil_im)
# 旋转图像45°
pil_im = Image.open('../data/empire.jpg')
pil_im = pil_im.rotate(45)
subplot(236)
title(u'旋转45°后的图像', fontproperties=font)
axis('off')
imshow(pil_im)
show()
实验结果:
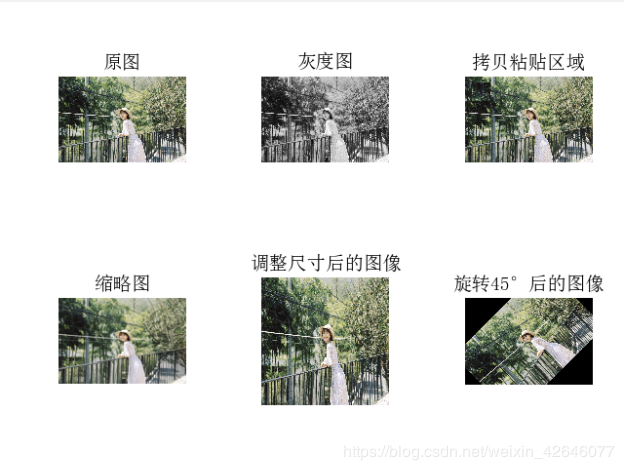
4.使用matplotlib库进行画图,描点和线
Matplotlib是一个很好的绘图库,Matplotlib可以创建漂亮的条状图、饼图、散点图。
# -*- coding: utf-8 -*-
from PIL import Image
from pylab import *
# 添加中文字体支持
from matplotlib.font_manager import FontProperties
font = FontProperties(fname=r"c:\windows\fonts\SimSun.ttc", size=14)
im = array(Image.open('../data/empire.jpg'))
figure()
# 画有坐标轴的
subplot(121)
imshow(im)
x = [100, 100, 400, 400]
y = [200, 500, 200, 500]
plot(x, y, 'r*')
plot(x[:2], y[:2])
title(u'绘图: "empire.jpg"', fontproperties=font)
# 不显示坐标轴
subplot(122)
imshow(im)
x = [100, 100, 400, 400]
y = [200, 500, 200, 500]
plot(x, y, 'r*')
plot(x[:2], y[:2])
axis('off') #显示坐标轴
title(u'绘图: "empire.jpg"', fontproperties=font)
show()

5.直方图均衡化
将图像灰度变换后进行直方图均衡化。
图像均衡化作为预处理操作,在归一化图像强度时是一个很好的方式,并且通过直方图均衡化可以增加图像对比度。
# -*- coding: utf-8 -*-
from PIL import Image
from pylab import *
from PCV.tools import imtools
# 添加中文字体支持
from matplotlib.font_manager import FontProperties
font = FontProperties(fname=r"c:\windows\fonts\SimSun.ttc", size=14)
im = array(Image.open('../data/empire.jpg').convert('L')) # 打开图像,并转成灰度图像
#im = array(Image.open('../data/AquaTermi_lowcontrast.JPG').convert('L'))
im2, cdf = imtools.histeq(im)
figure()
subplot(2, 2, 1)
axis('off')
gray()
title(u'原始图像', fontproperties=font)
imshow(im)
subplot(2, 2, 2)
axis('off')
title(u'直方图均衡化后的图像', fontproperties=font)
imshow(im2)
subplot(2, 2, 3)
axis('off')
title(u'原始直方图', fontproperties=font)
#hist(im.flatten(), 128, cumulative=True, normed=True)
hist(im.flatten(), 128, normed=True)
subplot(2, 2, 4)
axis('off')
title(u'均衡化后的直方图', fontproperties=font)
#hist(im2.flatten(), 128, cumulative=True, normed=True)
hist(im2.flatten(), 128, normed=True)
show()
实验结果:
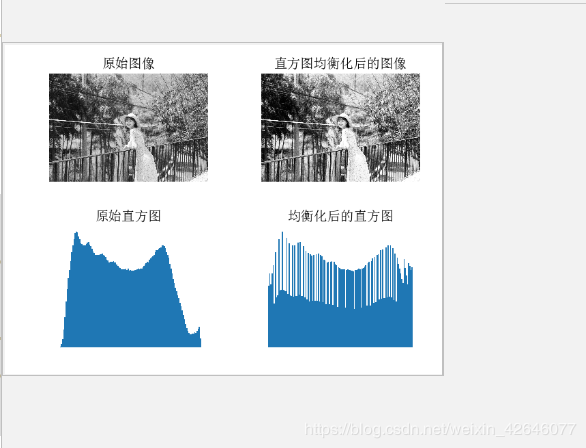
6.图像模糊
高斯模糊可以用于定义图像尺度、计算兴趣点以及很多其他的应用场合。
函数enumerate([2, 5, 10]用于不同参数的标准差测试
# -*- coding: utf-8 -*-
from PIL import Image
from pylab import *
from scipy.ndimage import filters
# 添加中文字体支持
from matplotlib.font_manager import FontProperties
font = FontProperties(fname=r"c:\windows\fonts\SimSun.ttc", size=14)
#im = array(Image.open('board.jpeg'))
im = array(Image.open('../data/empire.jpg').convert('L'))
figure()
gray()
axis('off')
subplot(1, 4, 1)
axis('off')
title(u'原图', fontproperties=font)
imshow(im)
for bi, blur in enumerate([2, 5, 10]):
im2 = zeros(im.shape)
im2 = filters.gaussian_filter(im, blur)
im2 = np.uint8(im2)
imNum=str(blur)
subplot(1, 4, 2 + bi)
axis('off')
title(u'标准差为'+imNum, fontproperties=font)
imshow(im2)
#如果是彩色图像,则分别对三个通道进行模糊
#for bi, blur in enumerate([2, 5, 10]):
# im2 = zeros(im.shape)
# for i in range(3):
# im2[:, :, i] = filters.gaussian_filter(im[:, :, i], blur)
# im2 = np.uint8(im2)
# subplot(1, 4, 2 + bi)
# axis('off')
# imshow(im2)
show()
实验结果:

7.图像差分
改变图像强度,x,y方向差分
imx = zeros(im.shape)
imy = zeros(im.shape)
# -*- coding: utf-8 -*-
from PIL import Image
from pylab import *
from scipy.ndimage import filters
import numpy
# 添加中文字体支持
from matplotlib.font_manager import FontProperties
font = FontProperties(fname=r"c:\windows\fonts\SimSun.ttc", size=14)
im = array(Image.open(r'D:\test.jpg').convert('L'))
gray()
subplot(1, 4, 1)
axis('off')
title(u'(a)原图', fontproperties=font)
imshow(im)
# Sobel derivative filters
imx = zeros(im.shape)
filters.sobel(im, 1, imx)
subplot(1, 4, 2)
axis('off')
title(u'(b)x方向差分', fontproperties=font)
imshow(imx)
imy = zeros(im.shape)
filters.sobel(im, 0, imy)
subplot(1, 4, 3)
axis('off')
title(u'(c)y方向差分', fontproperties=font)
imshow(imy)
#mag = numpy.sqrt(imx**2 + imy**2)
mag = 255-numpy.sqrt(imx**2 + imy**2)
subplot(1, 4, 4)
title(u'(d)梯度幅度', fontproperties=font)
axis('off')
imshow(mag)
show()
实验结果:
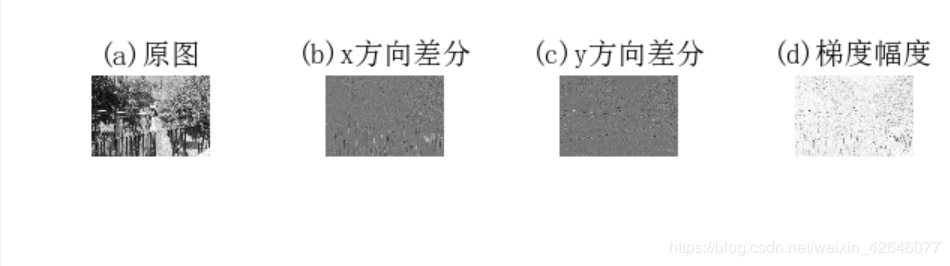
8.高斯滤波
图像降噪是一个在尽可能保持图像细节和结构信息时去除噪声的过程。我们采用Rudin-Osher-Fatemi de-noising(ROF)模型。
# -*- coding: utf-8 -*-
from PIL import Image
from pylab import *
from numpy import *
from numpy import random
from scipy.ndimage import filters
from scipy.misc import imsave
from PCV.tools import rof
# 添加中文字体支持
from matplotlib.font_manager import FontProperties
font = FontProperties(fname=r"c:\windows\fonts\SimSun.ttc", size=14)
im = array(Image.open('../data/empire.jpg').convert('L'))
U,T = rof.denoise(im,im)
G = filters.gaussian_filter(im,10)
# plot
figure()
gray()
subplot(1,3,1)
imshow(im)
#axis('equal')
axis('off')
title(u'原噪声图像', fontproperties=font)
subplot(1,3,2)
imshow(G)
#axis('equal')
axis('off')
title(u'高斯模糊后的图像', fontproperties=font)
subplot(1,3,3)
imshow(U)
#axis('equal')
axis('off')
title(u'ROF降噪后的图像', fontproperties=font)
show()
实验结果:

作者:weixin_42646077