Win10 + Ubuntu18.04 双系统+双硬盘快速安装(超详细入门安装教程)
小伙伴们在虚拟机上玩熟悉了ubuntu后,可以将ubuntu部署到物理机上,提高运行速度(我的电脑有点时日了,在VM里跑ubuntu,显得有点力不从心,受不了卡顿的感觉)。
正文开始,本文适用于想要安装 WIN10 + Ubuntu 双系统的同学,磁盘格式是GTP,同时使用UEFI引导,双系统均安装在SSD,保证读写速度,数据保存在HDD。
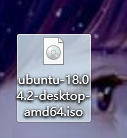
官网下载 Ubuntu 链接.
根据电脑的位数,下载对应的系统版本,我电脑是64位的,下载对应64位的系统,按照现在的芯片来看,基本都是64位的,Ubuntu 也即将不再支持32位了。
1、文件 --> 打开 --> 选择 1.1下载的镜像
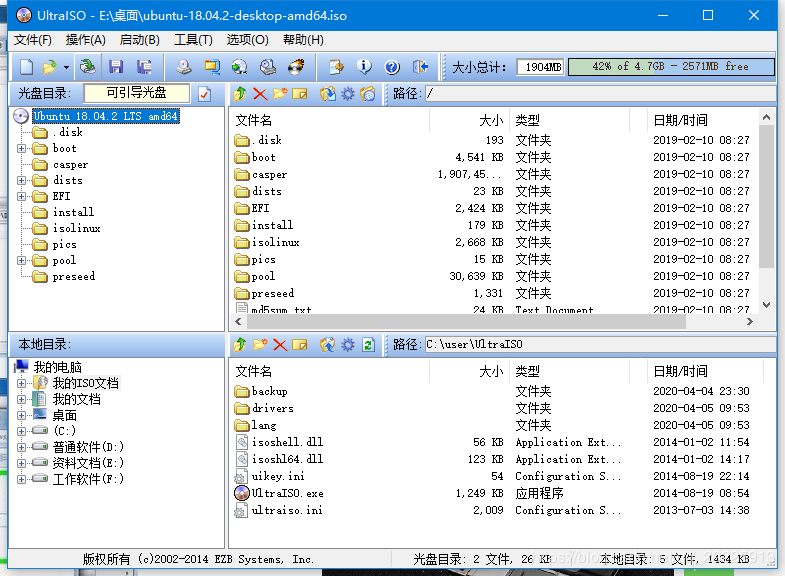
2、启动 --> 写入硬盘映像
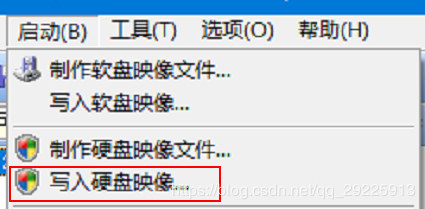
3、选择U盘,保持默认选项即可,点击写入,完成U盘启动制作。

首先看下我分好的磁盘,解释一下,电脑是5年前的华硕笔记本,我系统都安装在磁盘1,磁盘1是光驱位240G 闪迪SSD,磁盘0是原装512G HGST机械硬盘。我在这里划分了50G的固态硬盘与60G的机械硬盘空间给Ubuntu使用。
(下图是已经安装好正常使用的分区表,过程没有截图,不过后面会讲解操作步骤,跟着来就好)
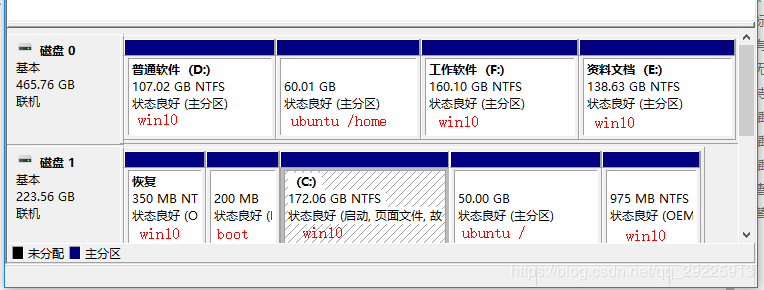
操作步骤:
Win+X 快捷键,选择磁盘管理 看固态硬盘的空间大小,来划分部分空间出来,用于Ubuntu 的 / 分区(建议大于20G)右键可压缩的盘(我这里是压缩C盘,因为我之前就将整个固态分配给C盘)
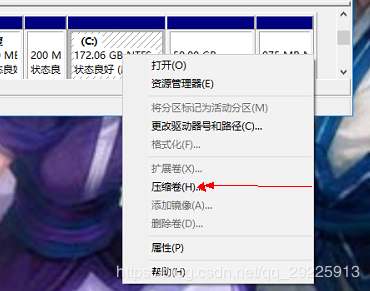
 同样的, 看机械硬盘的空间大小,来划分部分空间出来,用于Ubuntu 的 /home 分区(建议大于50G)
压缩完后,应该是显示黑色的未分配的样式,不要去格式化
同样的, 看机械硬盘的空间大小,来划分部分空间出来,用于Ubuntu 的 /home 分区(建议大于50G)
压缩完后,应该是显示黑色的未分配的样式,不要去格式化 1.3.2 扩容 boot 分区(ESP分区)
检查boot分区,是否有大于 200M 的空间?我电脑之前装完win10 的时候,只默认分配了100M 的空间,因此需要对这个空间进行扩容(如果您的电脑boot分区大于200,可以跳过此步骤)。
1.3.2 扩容 boot 分区(ESP分区)
检查boot分区,是否有大于 200M 的空间?我电脑之前装完win10 的时候,只默认分配了100M 的空间,因此需要对这个空间进行扩容(如果您的电脑boot分区大于200,可以跳过此步骤)。 打开 DiskGenius 磁盘管理工具,找到 C盘(boot所在的地方)的硬盘,调整boot分区的大小,上面显示的是ESP(1)这个盘符,下图是我调整好的,从恢复(0)中分100M给ESP(1)
打开 DiskGenius 磁盘管理工具,找到 C盘(boot所在的地方)的硬盘,调整boot分区的大小,上面显示的是ESP(1)这个盘符,下图是我调整好的,从恢复(0)中分100M给ESP(1)(原:恢复(0):450M,ESP(1):100M;现:恢复(0):350M,ESP(1):200M)
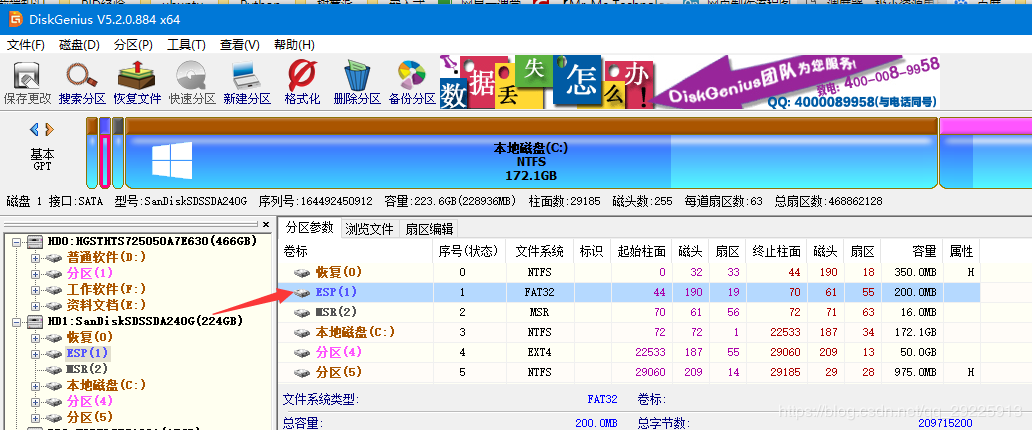 调整方法:
调整方法:右键恢复(0) 分区,选择调整分区大小
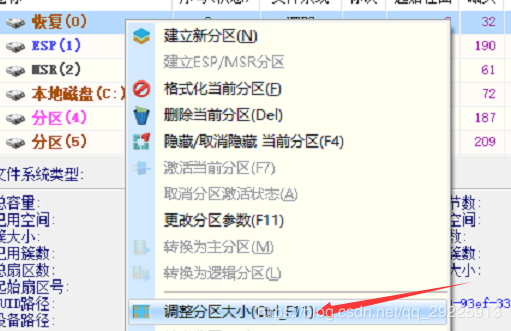
在分区后部的空间里,填入100M(按照您电脑的实际情况来填,我是刚好差100M,就腾100M出来),然后点击开始
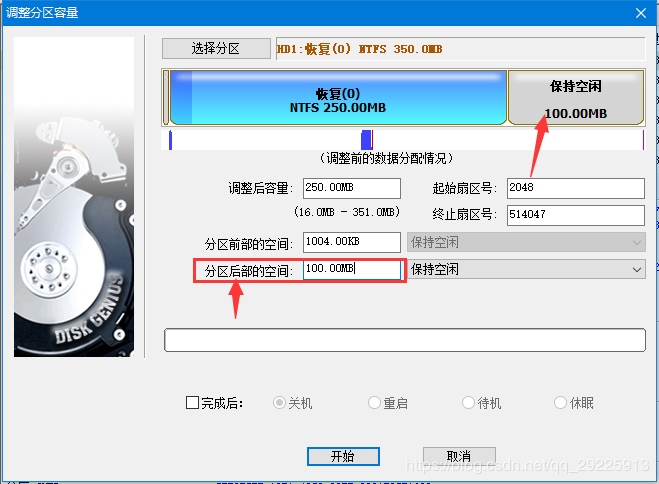 压缩完空间后,就要分配给ESP(1)这个区,右键选择扩容分区,(因为我已经分过一次了,我上一步是演示,并没有真正点击开始,所以这里的扩容分区是灰色的,如果您按照我上一步操作,这里将可以点击扩容分区,并将上一步压缩出来的空间分配到此分区)
压缩完空间后,就要分配给ESP(1)这个区,右键选择扩容分区,(因为我已经分过一次了,我上一步是演示,并没有真正点击开始,所以这里的扩容分区是灰色的,如果您按照我上一步操作,这里将可以点击扩容分区,并将上一步压缩出来的空间分配到此分区)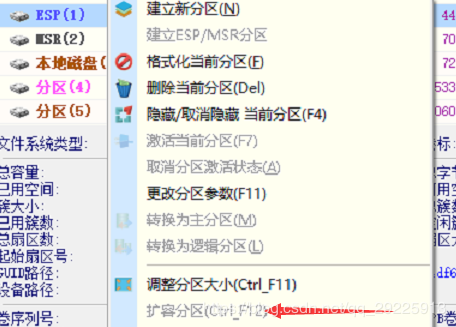 1.4 关闭快速启动与安全启动
1.4.1 关闭快速启动
1.4 关闭快速启动与安全启动
1.4.1 关闭快速启动
1、Win+X ——>
2、电源选项 ——>
3、其他电源设置 ——>
4、选择电源按钮的功能 ——>
5、更改当前不可用设置 ——>
6、去掉启用快速启动的选项

重启电脑,在主板界面出来之前,疯狂按 F2 进入BIOS 设置界面,(不同牌子的主板可能不一样,F8、ESC、DEL都试试)
进入BIOS后,然后选择Security 选项,找到 Secure Boot 选项,回车进入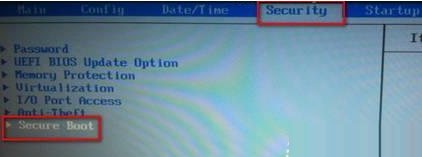 将Secure Boot 改为“Disabled”
将Secure Boot 改为“Disabled”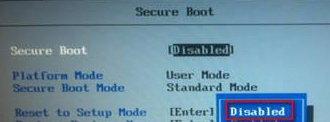
可以先不用退出来,因为接下来步骤还需要在 BIOS 设置。
若退出,按F10来保存退出。
至此,准备工作完成,可以进行 Ubuntu 的安装了 ~~
二、安装 Ubuntu如果准备工作按照我上方流程做好后,那么下面安装 Ubuntu 将会变得较为顺利的进行。
2.1 U盘启动先关机,插上 1.2 制作好的U盘,然后开机进入BIOS,去boot选项,选择为U盘启动(通常为U盘的名字)。按 F10 保存并重启。
启动后选择第一个选项 Try ubuntu whthout install,可以先在电脑上运行一下Ubuntu,查看兼容性,若能正常开机,这无啥大问题,直接下一步
安装过程没有截图,因此从网络上参考其他人的图片来讲解,若有侵权,请告知修改(过段时间重新安装 20.04LTS 再重新截图)
双击 Install Ubuntu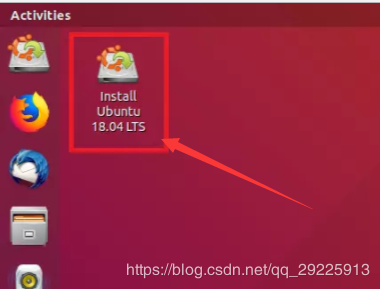 选择中文,继续
选择中文,继续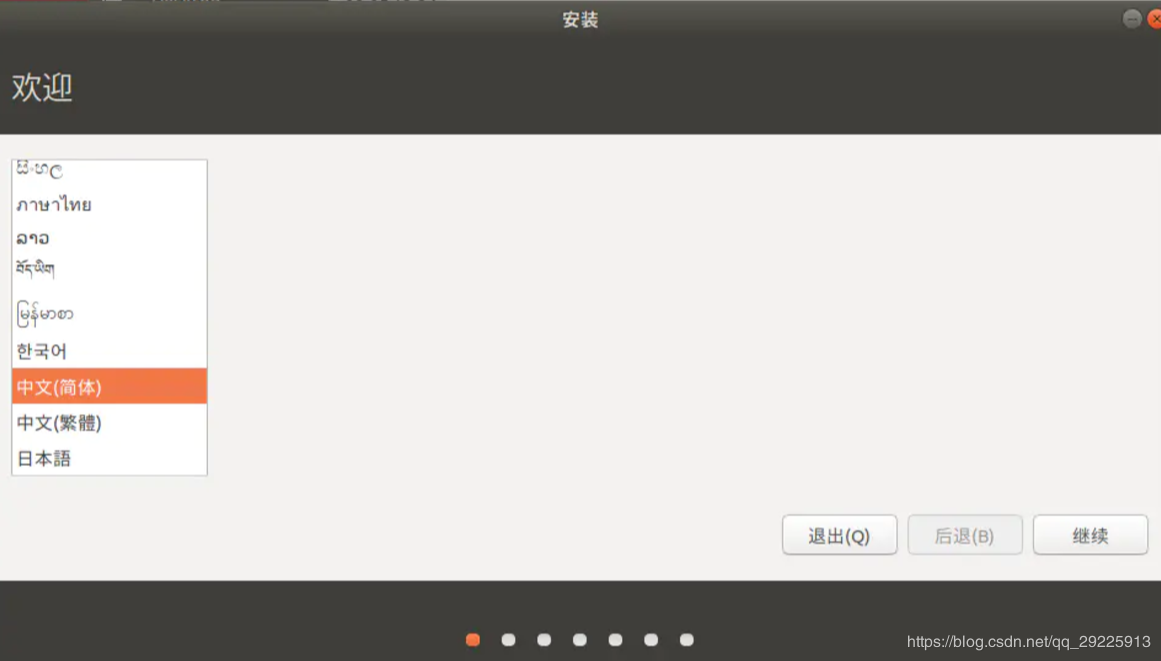 选择默认键盘布局,不用改,继续
选择默认键盘布局,不用改,继续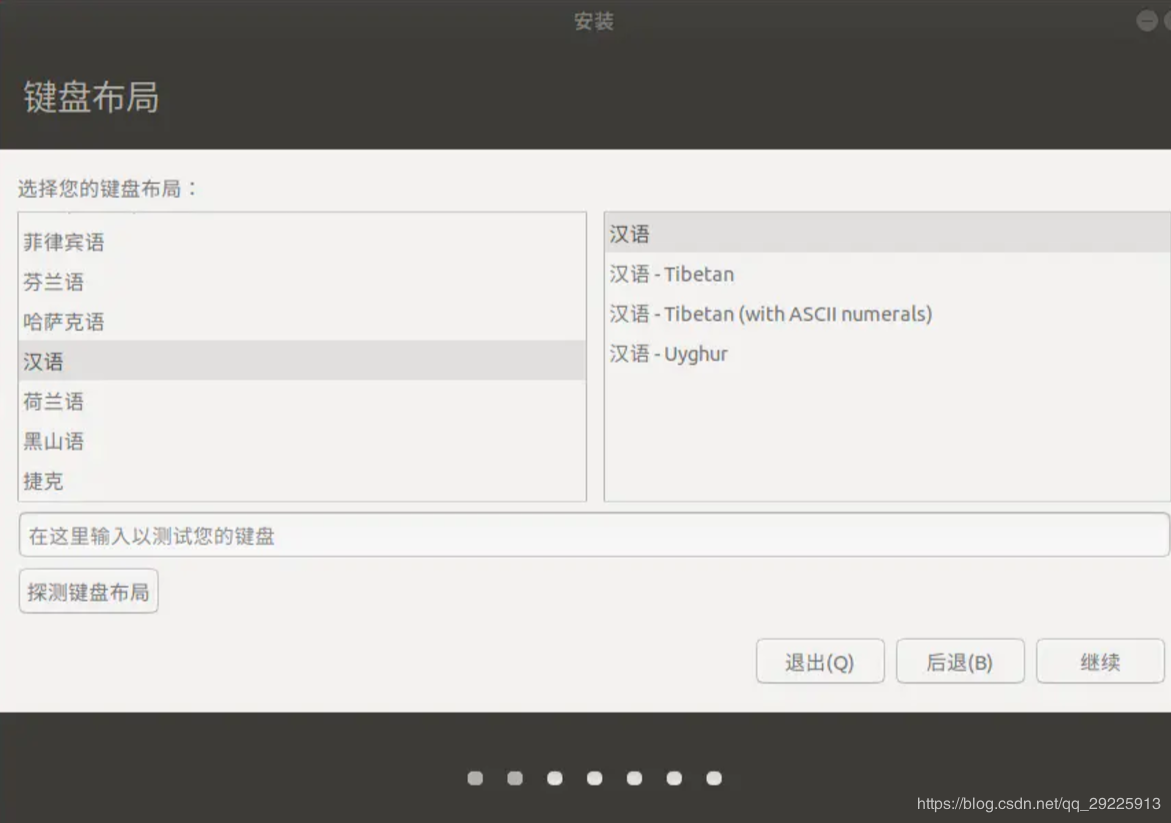 先不连wifi,继续
先不连wifi,继续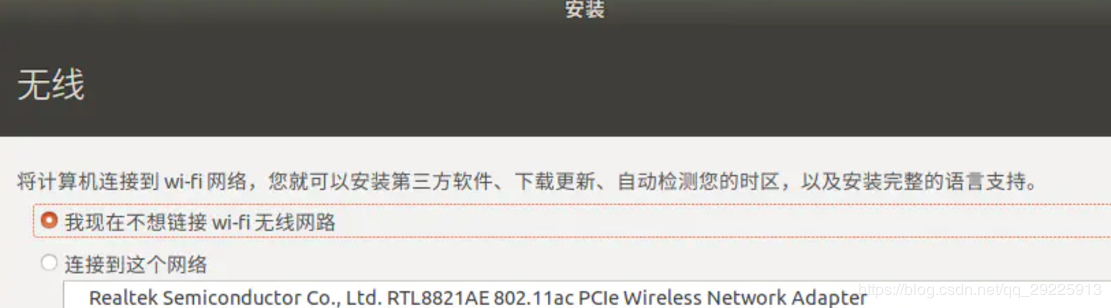 选择正常安装,继续
选择正常安装,继续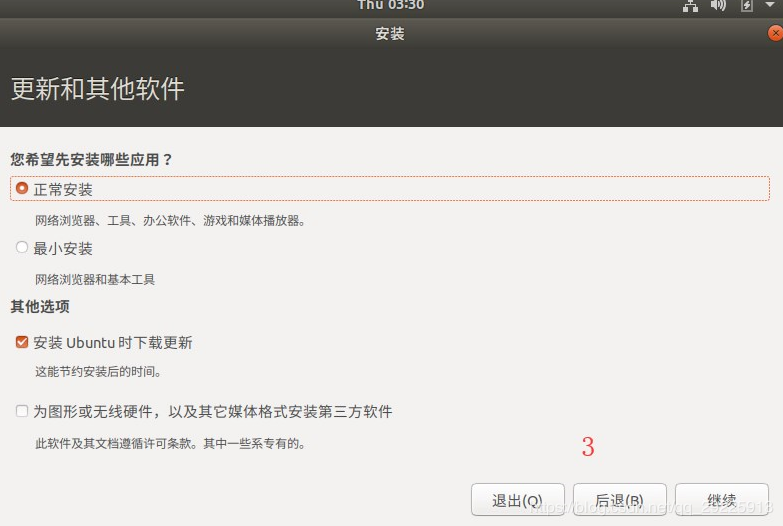 选择其他选项,继续
选择其他选项,继续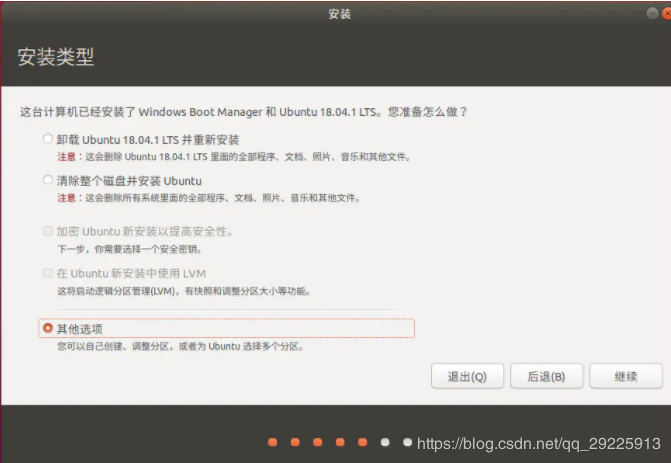 这一步很重要,给Ubuntu系统分区,必需分区:/(安装在固态)、/home(安装在机械)。
这一步很重要,给Ubuntu系统分区,必需分区:/(安装在固态)、/home(安装在机械)。(根据对休眠的需求,决定是否使用swap分区,由于根目录放在固态,因此系统文件也跟随放在固态,开关机速度快(开机10秒内、关机3秒),休眠的话,需要将内存写入swap分区,而这个分区一般分配在机械硬盘(放在固态会有读写次数过多的风险),速度还没有直接关机开机快,而我电脑内存(8g+4g)也足够用,所以决定不用这个swap分区。其他分区的话,也不需要。 /
点击固态硬盘下的 “空闲”设备, 选择下方 “+” 来创建分区,选择挂载点为 /,大小为默认的全部空间
(图片源自网络)
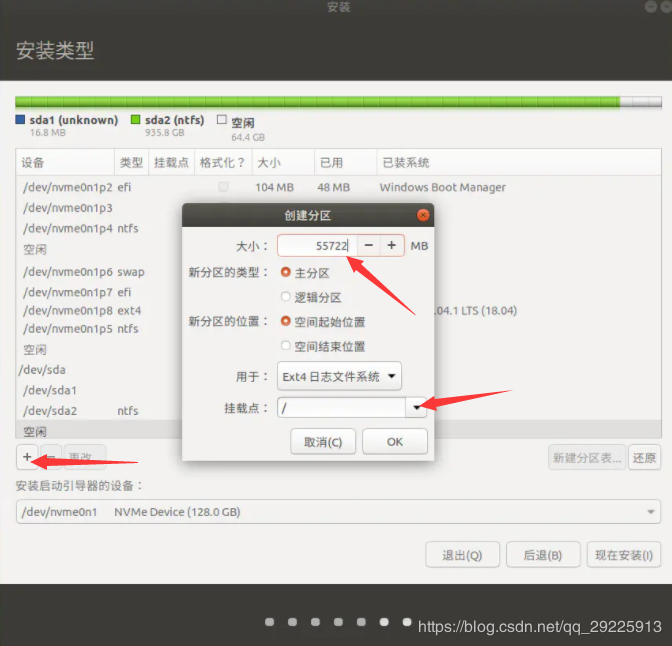 /home
/home同样地,点击机械硬盘下的 “空闲”设备, 选择下方 “+” 来创建分区,选择挂载点为 /home,大小为默认的全部空间
(图片源自网络)
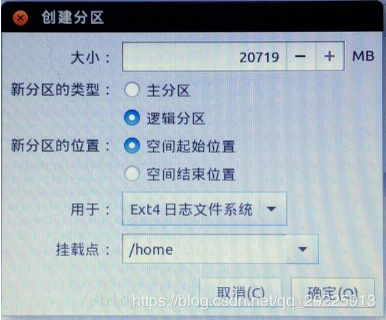 /boot (不用分出来,直接用步骤 1.3.2. Window扩展到200M的那个 boot 分区)
/boot (不用分出来,直接用步骤 1.3.2. Window扩展到200M的那个 boot 分区)找到上方有 Windows Boot Manager 的分区
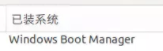
在这里选上该分区。(图片源自网络,请选择带有Windows Boot Manager 的设备)
 OK,最关键步骤已经过去了,接下来就是设置一下地区,账号、密码,这些,各位看官随意了,
最后,重启,拔出U盘(否则会让你重新安装Ubuntu)
OK,最关键步骤已经过去了,接下来就是设置一下地区,账号、密码,这些,各位看官随意了,
最后,重启,拔出U盘(否则会让你重新安装Ubuntu)开机选择界面:
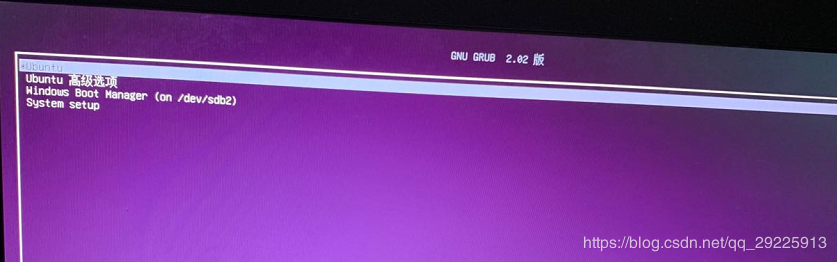
进入系统后的界面:
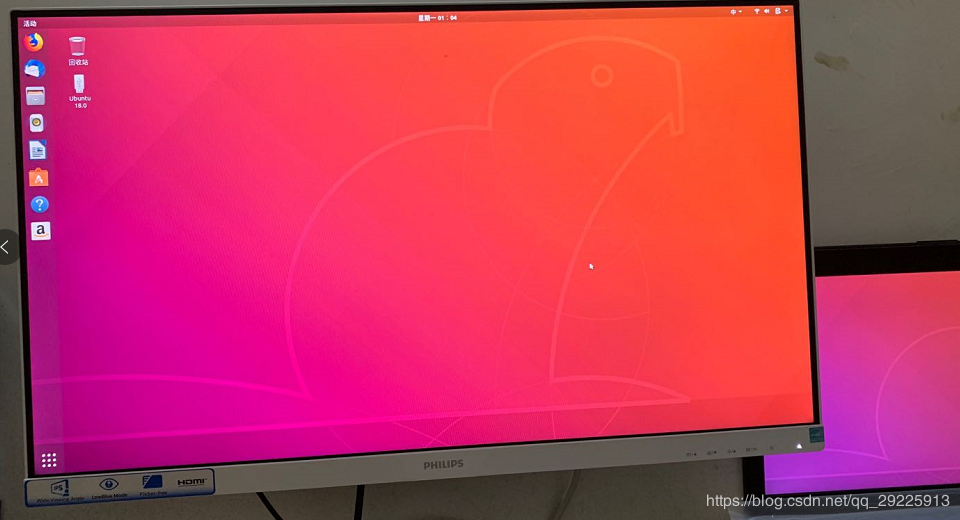 三、美化系统选择界面
三、美化系统选择界面
默认的 grub2 界面有点丑,每次开机都有点嫌弃,干脆顺便改下启动的时候的界面。
先摆上更换好的界面 boot 选择
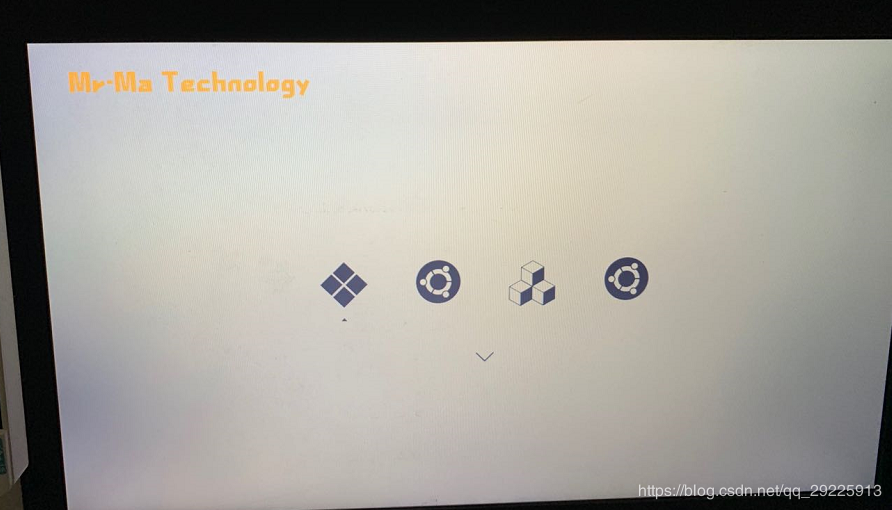
刚开始,我是想通过 windows 的引导,来引导 Ubuntu 启动的,然后就下了 EasyBCD,发现无法新增条目,在一番搜索下,才得知 UEFI 已经不能通过 EasyBCD 来引导了,这里特意记录下来,是想提醒下,日后有人遇到引导问题,或者引导失败,如果是 UEFI 引导的,就别再去折腾 EasyBCD 了,某些U盘启动工具里内置的引导修复也是修复BCD,因此没啥作用。
3.2 rEFIndrEFInd 一般在UEFI启动环境下使用,可以用来引导各类操作系统的启动(Windows 10,Linux,Mac OS),不基于任何操作系统平台。
在windows系统 下载rEFInd,并解压,可以用默认的界面,但是默认的不太好看,好在rEFInd有好多美化的主题包,随便选一个下载下来,此处我选了个黑白风格的。有时间的伙伴也可以自行去修改,背景、图标等都可以随意更换,打造适合自己风格的 boot 启动界面。
BOOTICE这个工具可以管理 UEFI 的启动,包括顺序、增加、删除操作。
3.4 修改步骤 将下载下来的 rEFInd 与 主题包解压。有用的是下面这个文件夹。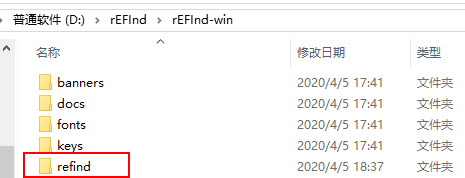 进入refind文件夹内,新建目录 themes,将主题包里的内容全部拷贝进来(注意目录顺序,要与配置文件对应,若不会修改,请按照图上的路径来设置,重命名一下文件夹)
进入refind文件夹内,新建目录 themes,将主题包里的内容全部拷贝进来(注意目录顺序,要与配置文件对应,若不会修改,请按照图上的路径来设置,重命名一下文件夹)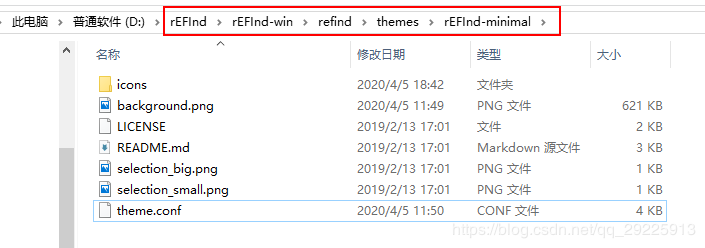 修改 refind.conf 文件(若没有就复制refind.config-sample,并重命名),在文件开头加上这一句话
修改 refind.conf 文件(若没有就复制refind.config-sample,并重命名),在文件开头加上这一句话include themes/rEFInd-minimal/theme.conf意思是在该文件下,将主题包里的配置文件包含进来,所以需要对上路径。

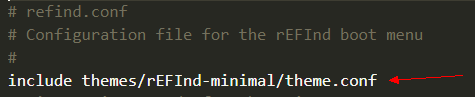 打开 DiskGenius.exe,在 ESP(1)/EFI/ 文件夹里新建一个名为 rEFInd 的文件夹,将rEFInd的 \rEFInd-win\refind 的文件夹里的文件拖拽复制到 EFI/rEFInd/ 文件夹里。
打开 DiskGenius.exe,在 ESP(1)/EFI/ 文件夹里新建一个名为 rEFInd 的文件夹,将rEFInd的 \rEFInd-win\refind 的文件夹里的文件拖拽复制到 EFI/rEFInd/ 文件夹里。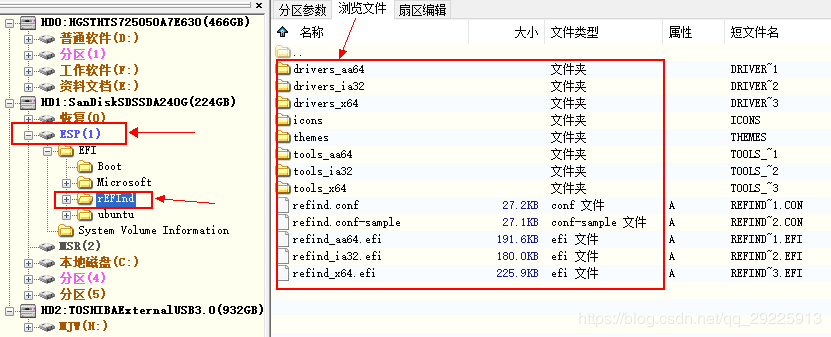 打开BOOTICE,上方的工具栏选择 UEFI ,在选择 “修改启动序列”,按照下列步骤修改
打开BOOTICE,上方的工具栏选择 UEFI ,在选择 “修改启动序列”,按照下列步骤修改1、添加条目(随便选个EFI,无所谓)
2、改下名字
3、选启动磁盘为系统所在的盘,启动分区选择ESP(200M的分区)
4、手动修改启动文件,输入 “\EFI\rEFInd\refind_x64.efi”,选择我们上一步添加的EFI文件
5、选择新增的条目
6、上移到第一条
7、保存
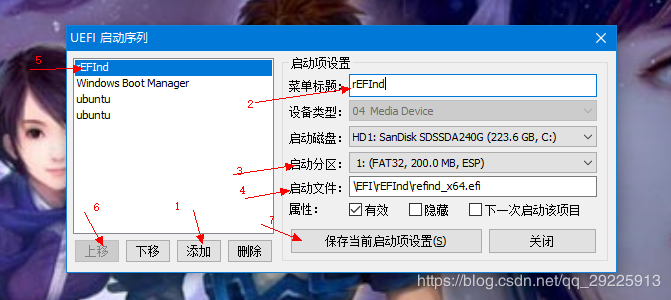 安装结束
安装结束
至此,双系统安装已经完毕,可以通过比较好看的界面,来选择使用 Win10 还是 Ubuntu,同时双系统均安装在固态硬盘,外加12G内存,就算是2015年(5年前)的华硕笔记本,也一样运行的行云流水,ubuntu,开机时间10秒,关机时间3s,程序响应速度还算正常,大伙们也可以尝试下这个方法哦。
目前正式版的 Ubuntu20.04LTS 还没出来,后面再更新下文章。
作者:Mr-Ma Technology