Python深度学习实战PyQt5菜单和工具栏功能作用
1. 创建主窗口
1.1 窗口类型
1.2 编辑窗口的属性
1.3 图形界面设计的预览
2. 建立菜单栏
2.1 建立一级菜单
2.2 建立二级菜单
2.3 关联动作
3. 建立工具栏
3.1 添加工具栏
3.2 添加和编辑动作对象
3.3 向工具栏添加动作对象
4. 编写 Python 应用程序调用图形界面
1. 创建主窗口上文中我们建立的图形界面程序 GUIdemo2.py,通过导入图形界面 uiDemo1.py,已经实现了主窗口的创建。
1.1 窗口类型进一步地,在 QtDesigner 创建主窗口有三种类型:QMainWindow、QDialog 和 QWidget。
QMainWindow:包括菜单栏、工具栏、状态栏和标题栏,常用于应用程序的窗口。
QDialog:没有菜单栏、工具栏、标题栏,常用于对话框的窗口。QtDesigner 中进一步提供了:没有默认按钮的对话框、底部按钮的对话框和右侧按钮的对话框可供选择。
QWidget:不确定窗口的类型。
新建应用程序窗口,通常可以选择 MainWindow 创建主窗口的图形界面。QtDesigner 创建的 “MainWindow” 虽然是一个空白的图形窗口,但已经生成了 centralwidget、menubar、statusbar 三个基本控件,可以在右侧上方 “对象查看器” 查看这些控件及结构。
1.2 编辑窗口的属性在 QtDesigner 中用鼠标选中主窗口,或者在右侧的 “对象查看器” 中选中对象 “MainWindow”,此时右侧中部的 “属性编辑器” 将显示对象 “MainWindow” 的属性。在 “属性编辑器” 内可以对对象的属性进行编辑和修改。
对象名称(objectName)
当前窗口对象的名称(objectName)默认为 “MainWindow”。对象名称可以修改,但小白不要轻易去修改。在生成的 .ui 文件和 .py 文件中将定义一个类 Ui_MainWindow,在主程序调用图形界面时也会实例化类。
如果修改了对象名称,则主程序中需要进行相应修改。一些例程中定义类 Ui_Form,就是将窗口对象名称设为 “Form”。
窗口标题(windowTitle)
当前窗口对象的标题(windowTitle)默认值也是 “MainWindow”,因此容易将其与对象名称(objectName)混淆。
窗口标题显示在应用程序窗口的左上角,通常是程序名。窗口对象的标题是可以根据需要修改的,本例修改为 “数字图像处理”。
应用图标(windowIcon)
当前窗口对象的图标(windowIcon)默认值 Null,没有图标。
- 点击 “属性编辑器” 下 windowIcon 行的右侧空白处,将出现 " [Theme]"、"…" 和 “ ▽ \triangledown ▽” 按钮的选项框
- 点击 “ ▽ \triangledown ▽” 按钮,从 “选择资源”、“选择文件”、“选择主题” 三个选项选中 “选择文件”,从文件夹中选择一个图标文件。
本例在 Python 当前 Project 路径下建立了 \image 目录,图标和图片文件都保存在 \image 目录。本例选择 youcans.png 作为应用程序图标,读者可以任选自己的图标文件。
在 “属性编辑器” 内也可以对其它对象属性进行编辑和修改,例如:
将 MainWindow 对象的高度修改为 800,宽度修改为 600;
在 QtDesigner 菜单中选择:窗体 -> 预览,就可以预览设计的图形界面,还可以选择预览不同操作系统的显示效果。这使我们不需要编写主程序就可以预览图形界面的显示效果,以便进行修改。
刚才所创建的应用程序窗口预览如下图所示:

QtDesigner 创建的 “MainWindow” 图形窗口,自动生成了顶部菜单栏 menubar,在图形窗口左上角显示有文本输入框 “在这里输入”。
输入菜单对象(menu)的标题(title):
鼠标点击文本输入框 “在这里输入”,选中文本输入框,控件的边框变为紫色;
再双击选中的控件,出现激活的文本输入框,就可以输入所要建立菜单的标题;
输入菜单标题后回车结束,就建立了一个一级菜单,例如:将菜单标题设为 “文件”。
输入菜单对象的标题,以及修改菜单对象的属性,更通用的方法是:
在 QtDesigner 右侧的 “对象查看器” 中选中对象 “menu”,此时右侧中部的 “属性编辑器” 将显示对象 “menu” 的属性。
在 “属性编辑器” 内选择 “title” 属性,将其修改为菜单标题:“文件”。
建立一级菜单 “文件” 后,菜单栏中在 “文件” 右侧又出现新的文本输入框 “在这里输入” ,按照以上操作可以接着建立更多的菜单对象。
本例中还建立了一个一级菜单对象 “menuQuit”,标题为 “退出”。
QtDesigner 创建二级菜单,实际上是将动作(action)添加到一级菜单。
鼠标点击一级菜单对象 “文件”,出现两个下拉菜单选项:“在这里输入” 和 “添加分割符”。
选中 “在这里输入”,输入二级菜单的标题。
我们发现这时文本输入框不接受中文输入,于是输入英文 “Open”,生成二级菜单项。观察 QtDesigner 右侧的 “对象查看器”,在 menubar-menu 下新建的并不是控件对象,而是动作 actionOpen。这就是刚才文本输入框不接受中文的原因。
编辑动作 actionOpen 的属性,可以将属性 “text” 由 “Open” 修改为中文 “打开”。这时再点击菜单 “文件”,下拉菜单中的动作 actionOpen 就显示为中文 “打开”。类似地,在一级菜单对象 “文件” 下,再建立两个二级菜单(动作)“Save”、“Close”,并将其属性 “text” 修改为 “保存”、“关闭”。
点击二级菜单/动作 “打开”,在其右侧有个 “+” 按钮,点击后可以创建新的下一级菜单。
注意:这时刚才建立的动作对象 “menu-actionOpen” 被自动删除了,同时生成了一个菜单对象 “menu-menu_2”。这是因为只有最下级的菜单项被设为动作对象 “QAction”,而上级菜单项只能是菜单对象 “QMenu”。
本例还在一级菜单对象 “menuQuit” 下建立了动作对象 “actionQuit”,标题为 “Quit”。
预览一下应用程序窗口,就可以看到刚才建立的菜单栏:
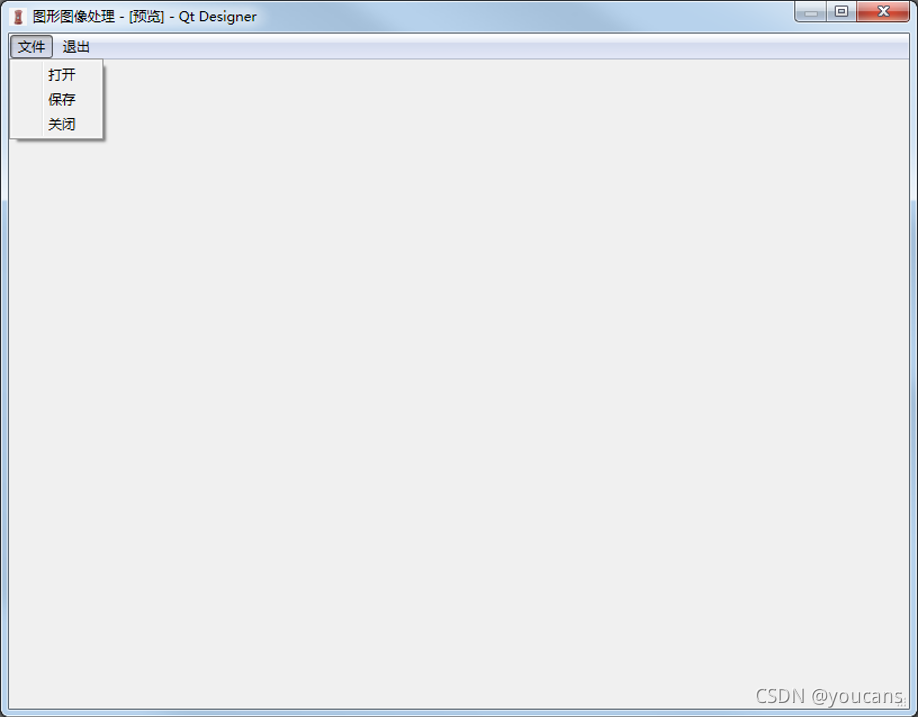
我们已经在图形界面建立了菜单项,并为菜单项添加了动作对象。但是动作对象中的 “打开”、“保存”、“关闭” 只是这些动作对象的名称和描述,并没有定义或关联具体的动作。
因此在点击菜单时,虽然会显示对应的菜单选项,但并不会真正进行 “打开”、“关闭” 的动作。下面以一级菜单 “退出” 下的动作对象 “actionQuit” 为例,讲解将关闭动作(close)关联到动作对象 “actionQuit” 。
这里要简单解释一下 PyQt5 中的信号与槽机制。信号与槽是 PyQt5 中对象之间进行通信的机制。简单地说,对某个信号与某个槽函数进行连接之后,当该信号被触发时,自动执行对应的槽函数。
因此,将一个动作关联到一个动作对象(或其它对象),就是定义了对象的动作(例如点击菜单项)作为信号,并连接到对应的动作处理函数。当该信号被触发时,将自动执行对应的槽函数(动作处理函数)。例如,将点击动作对象 “actionQuit” 作为信号,连接到动作处理类 close(),则在该对象被点击时就会自动执行类 close(),进而执行 QDialog 类中的closeEvent() 方法。
将动作函数 close() 关联到动作对象 “actionQuit” 的操作如下:
从在 QtDesigner 右侧下方窗口 “信号/槽编辑器”,点击绿色的 “+” 新建一个信号/槽连接;
点击 “<发送者>”,从菜单中选择对象 “actionQuit”;
点击 “<信号>”,从菜单中选择 “triggered()”;
点击 “<接收者>”,从菜单中选择 “MainWindow”;
点击 “<槽>”,从菜单中选择 “closed()”。
以上操作的作用是:发送者 对象 “actionQuit” 触发 “triggered()” 时,接收者 对象"MainWindow" 执行槽函数 “closed()”。
QtDesigner 中 “信号/槽编辑器” 的使用确实比较繁琐,特别是对于菜单栏和工具栏的支持并不友好,而且不支持一级菜单对象直接连接槽函数。
相比而言,对于菜单栏和工具栏,在主程序中通过 connect() 建立信号/槽连接则更加简便:
self.actionQuit.triggered.connect(MainWindow.close)
3. 建立工具栏
工具栏/工具条是图形界面中的常用组件,将一组按钮控件排成一行放在图形窗口的顶部。
3.1 添加工具栏QtDesigner 中 添加工具栏的操作很简单,但是不太好找:
单击鼠标右键,选择 “添加工具栏”。
也可以选择 “Add Toolbar to Other Area”,将工具栏添加到窗口的左侧、右侧或底部。
添加工具栏以后,在顶部菜单栏的下方出现工具栏。新添加的工具栏是空的,非常窄,不加注意就容易被忽略。
3.2 添加和编辑动作对象工具栏中只能添加动作控件(QAction),因此要先添加/编辑动作。
其实上文中菜单栏中也只能添加动作控件,但是菜单栏允许在输入二级菜单时直接添加动作控件(QAction),而工具栏只允许选择已有的动作控件添加。
在 QtDesigner 右侧下方窗口选择 “动作编辑器”,可以新建或编辑动作对象。
在 1.2 建立二级菜单时,我们已经建立了 actionOpen、actionSave、actionClosr、actionQuit等动作对象。这些动作对象显示在 “动作编辑器” 子窗口中。
添加/编辑动作对象步骤为:
点击 “动作编辑器” 子窗口工具栏的第一个图标按钮 “新建”,则弹出 “新建动作” 对话框;
双击 “动作编辑器” 中的动作对象,则弹出 “编辑动作” 对话框,可以编辑已有动作对象的属性;
“新建动作” 与 “编辑动作” 对话框的结构是相同的,对照已有动作对象的属性更容易理解 “新建动作” 对话框中属性选项的含义:
“文本” 指动作的标题,是控件的显示内容,可以是中文或英文,例如 “打开(Open)”;
“对象名称” 指动作的名称,是程序中调用对象的名称,只能是英文,例如 “actionOpen”;
“图标” 指工具栏中所显示的动作图标,点击 “ ▽ \triangledown ▽” 按钮,选择 “选择文件” 选项,可以从文件夹中选择图标文件。
本例添加了动作对象:“actionSetup/设置”、“actionHelp/帮助”,并编辑动作对象 “actionQuit/退出” 设置动作图标。
3.3 向工具栏添加动作对象从 QtDesigner 右侧下方窗口选择 “动作编辑器”,鼠标左键点击选中其中的动作控件,长按鼠标不放,拖动到图形窗口的工具栏后松开,就将动作控件添加到工具栏中。
如果动作对象设有图标,则在工具栏显示动作图标;如果动作对象没有设置图标,则在工具栏显示动作标题的文本信息。
本例将 “动作编辑器” 中的 6个动作对象都添加到工具栏。
预览一下应用程序窗口,就可以看到刚才建立的工具栏。
该窗口的工具栏中 “打开”、“保存”、“关闭” 三个动作对象显示为文字,而 “设置”、“帮助”、“退出” 三个动作对象显示为图标,显得不伦不类,这主要是为了示范不同的显示选项。随后我们会进行修改,为 “打开”、“保存”、“关闭” 等动作对象添加图标。
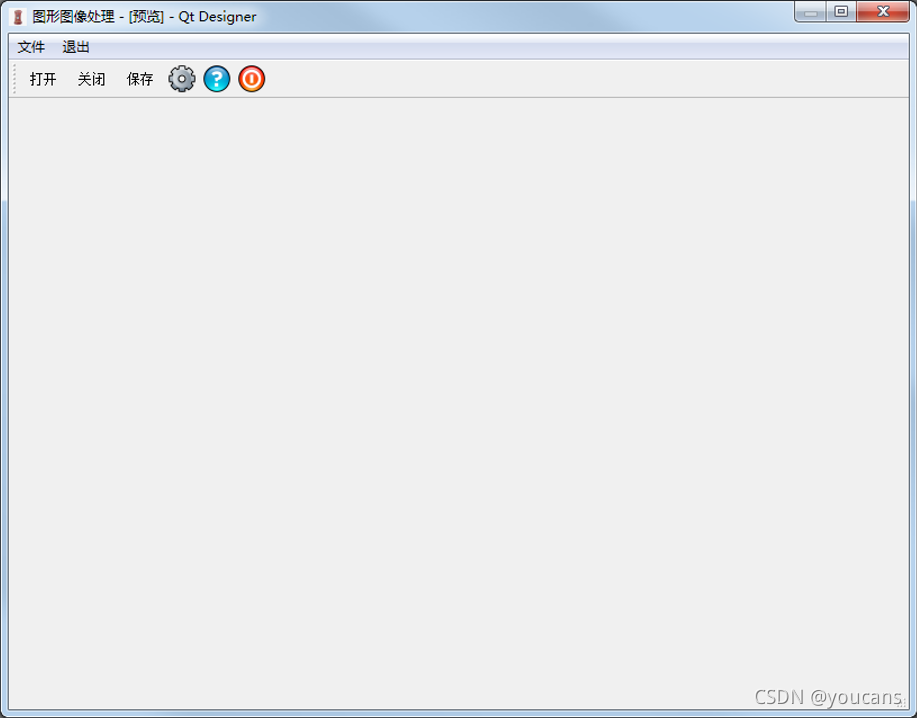
为 “打开”、“保存”、“关闭” 等动作对象添加图标,在 QtDesigner 将设计的图形界面保存为 uiDemo3.ui。
在 PyCharm 选中 uiDemo3.ui 文件,点击鼠标右键唤出下拉菜单,选择:ExternalTools -> PyUIC,点击鼠标左键运行 PyUIC 将选中的 .ui 文件转换为 .py 文件,在该路径生成 uiDemo3.py 文件。
我们编写一个主程序调用设计的图形界面 uiDemo3.py,就可以完成一个图形界面应用程序。
# GUIdemo3.py
# Demo3 of GUI by PyQt5
# Copyright 2021 youcans, XUPT
# Crated:2021-10-08
from PyQt5.QtWidgets import QApplication, QMainWindow
import sys
import uiDemo3 # 导入图像界面设计文件
if __name__ == '__main__':
app = QApplication(sys.argv) # 创建应用程序对象
MainWindow = QMainWindow() # 创建主窗口
ui = uiDemo3.Ui_MainWindow()
ui.setupUi(MainWindow)
MainWindow.show() # 显示主窗口
sys.exit(app.exec_()) # 在主线程中退出
在主程序 GUIdemo3.py 中,我们通过 “import uiDemo3” 导入了 图形界面 uiDemo3.py。
运行程序 GUIdemo3,弹出的图形界面与 3.3 中的预览效果是一致的,只是添加图标后的动作对象 “打开”、“保存”、“关闭” 在工具栏已经显示为图标。
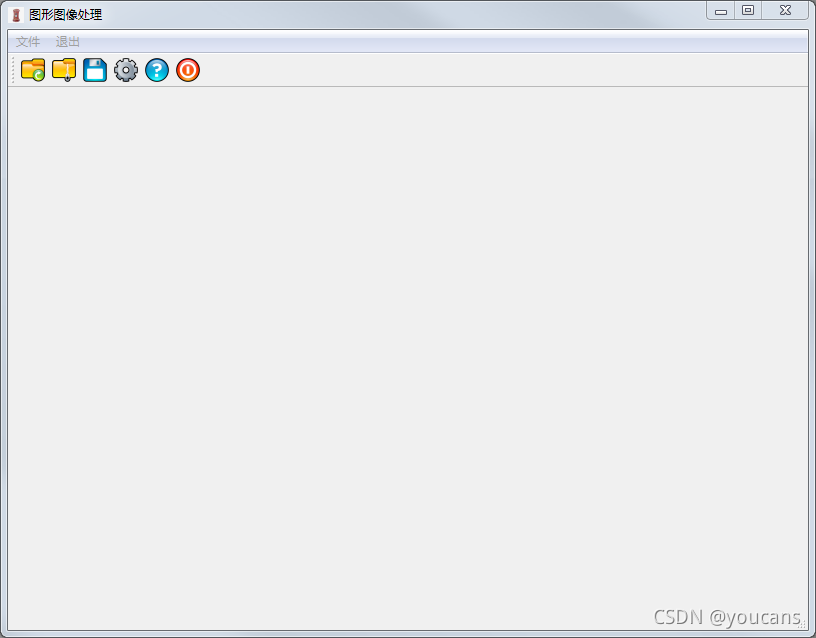
GUIdemo3 中只有 "退出" 按钮和菜单项有效,点击后退出应用程序。其它按钮和菜单项还是无效的。这是因为我们还没有为这些控件关联动作程序(连接槽函数)。我们将在下一节学习信号与槽函数的连接。
传送门:Python深度学习实战PyQt5信号与槽的连接
以上就是Python深度学习实战PyQt5菜单和工具栏功能作用的详细内容,更多关于PyQt5学习的资料请关注软件开发网其它相关文章!