用PS设计制作一款玉石图案
效果图:

1.新建画布 尺寸:800*800 分辨率:72
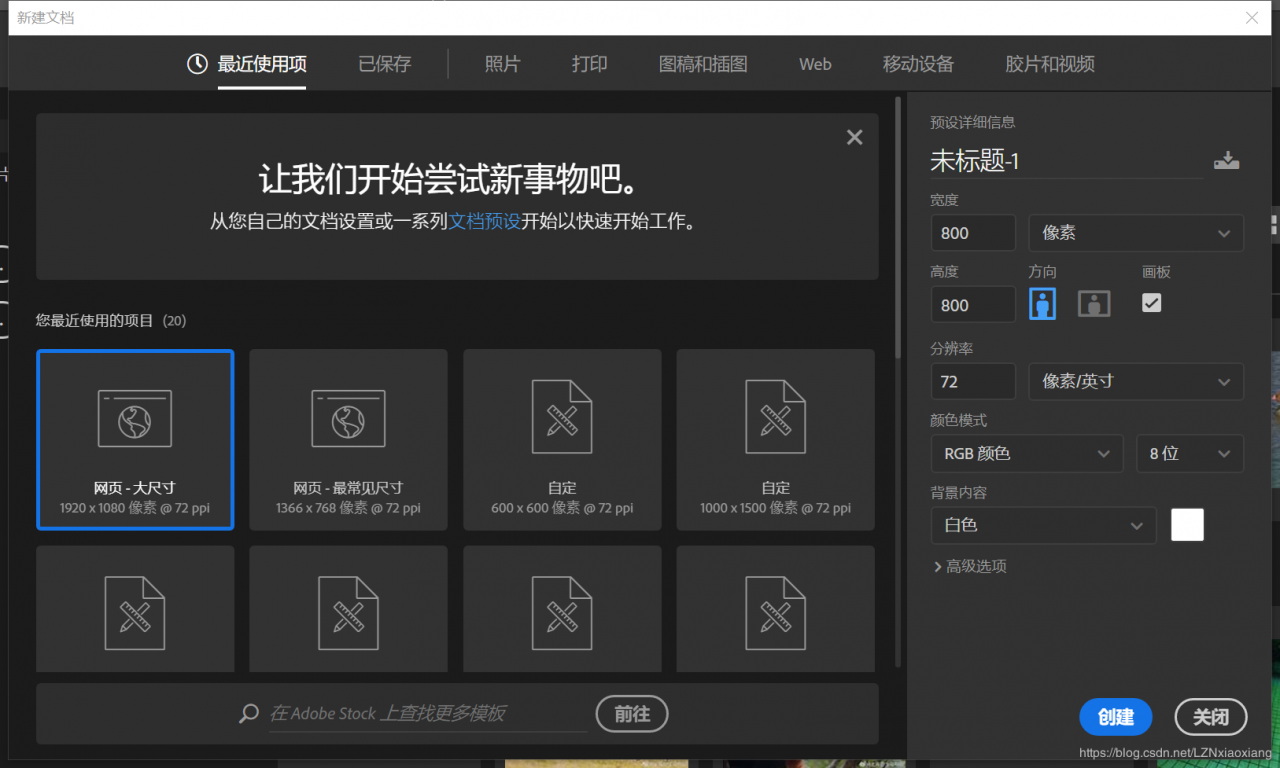
2.填充背景颜色
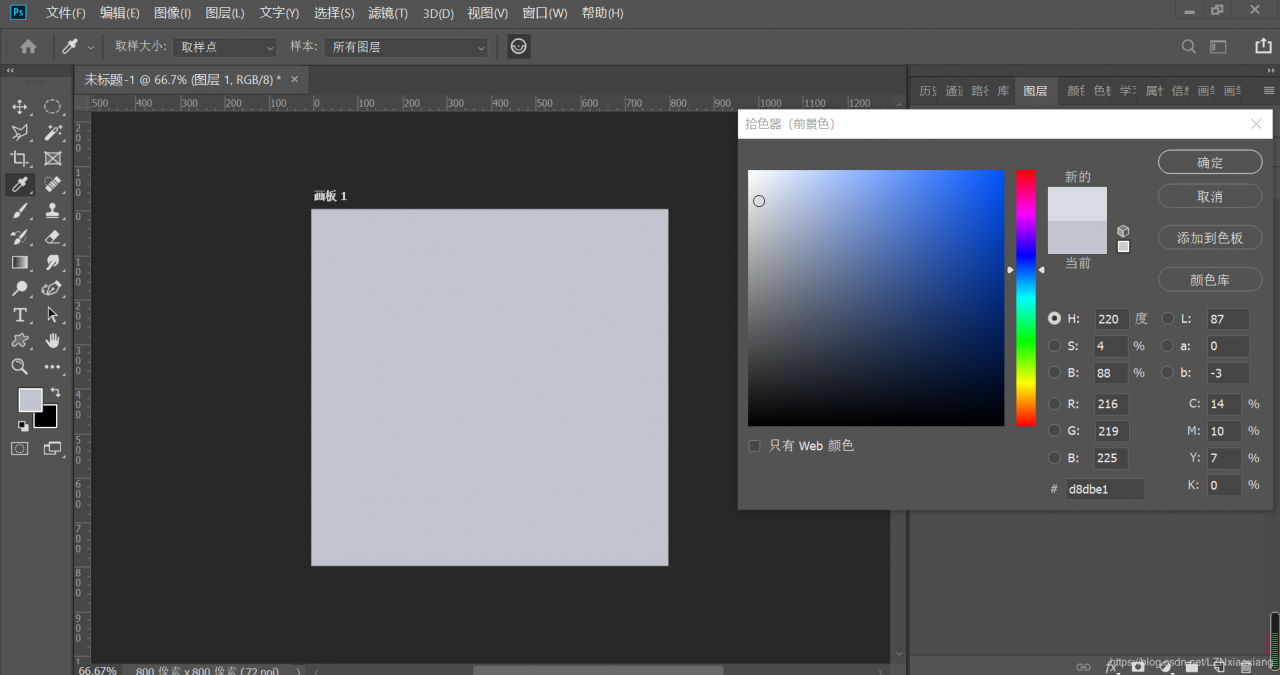
3.新建圆角矩形,参数如下
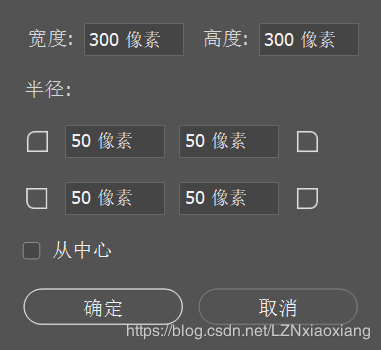
4.填充颜色
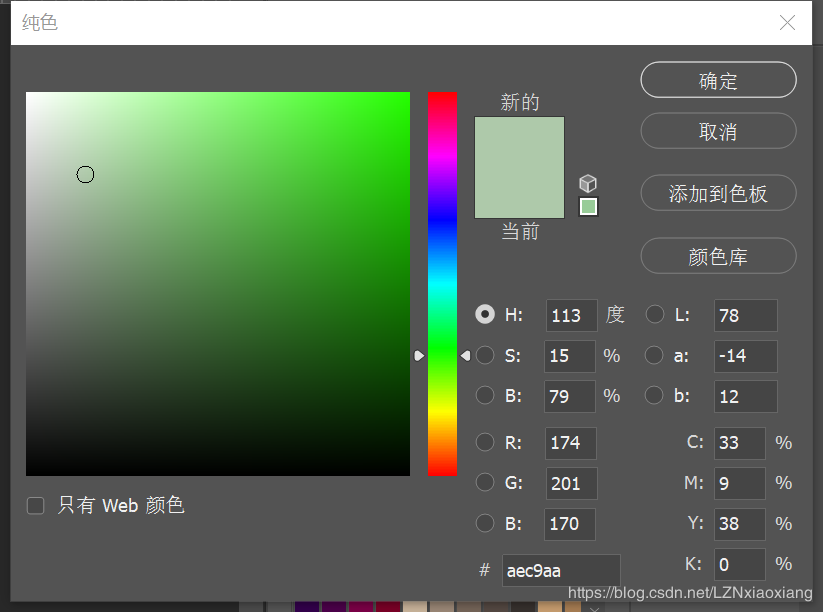
5.按住快捷键Ctrl+T对圆角矩形进行变形——膨胀,对齐变形程度进行微调整
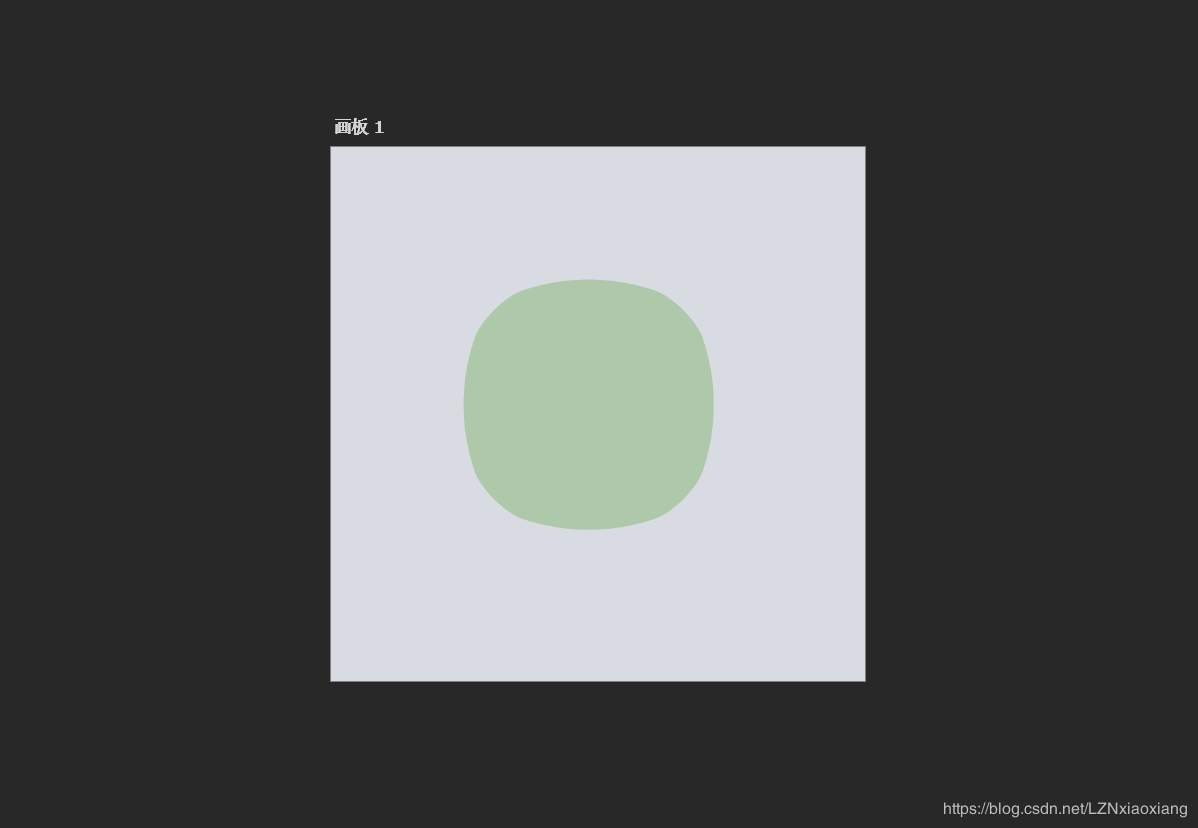
6.给图层添加图层样式——投影效果两次
第一次投影参数如下:
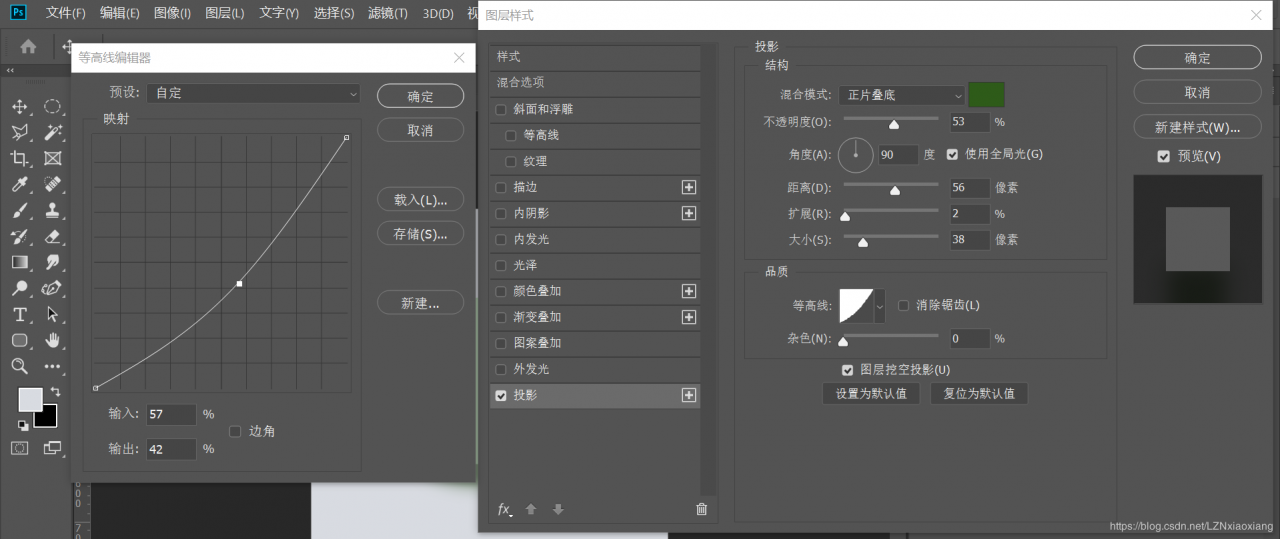
第二次投影参数如下:
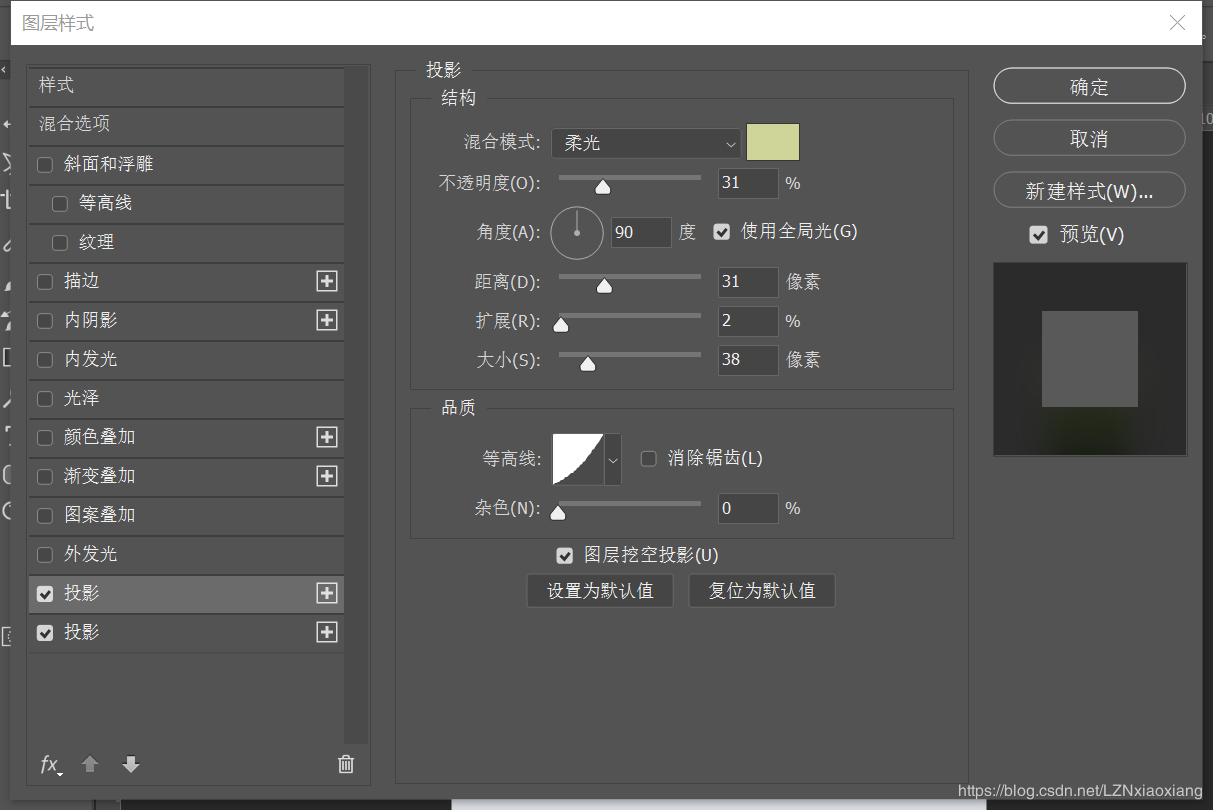
7.给图形添加图层样式——内阴影三次效果
内阴影第一次效果参数如下:
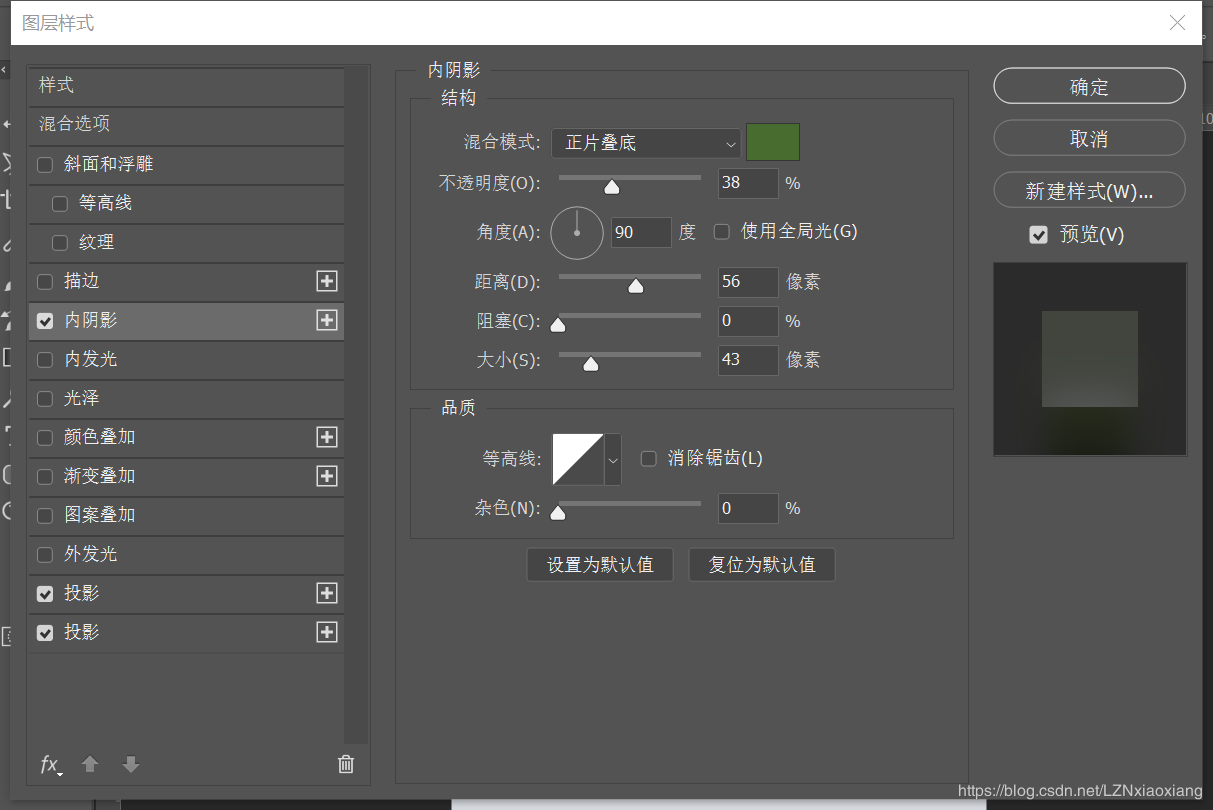
内阴影第二次效果参数如下:
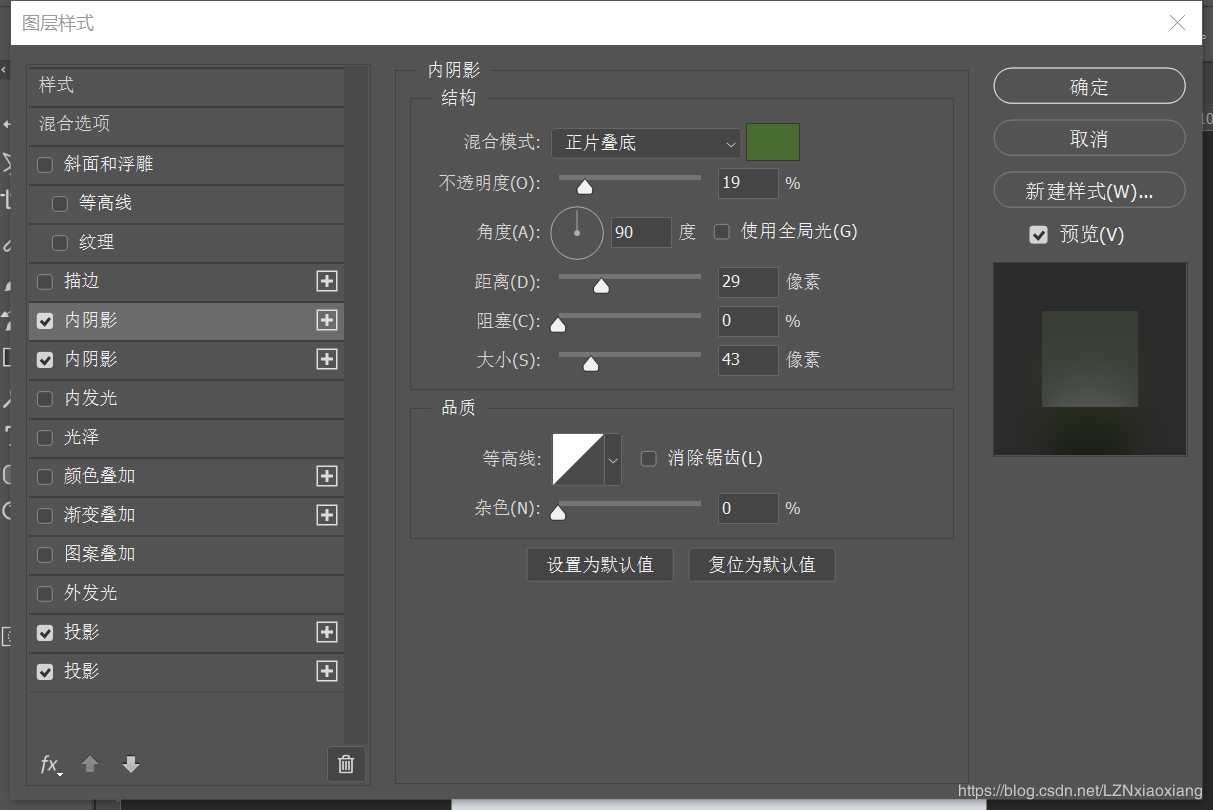
内阴影第三次效果参数如下:
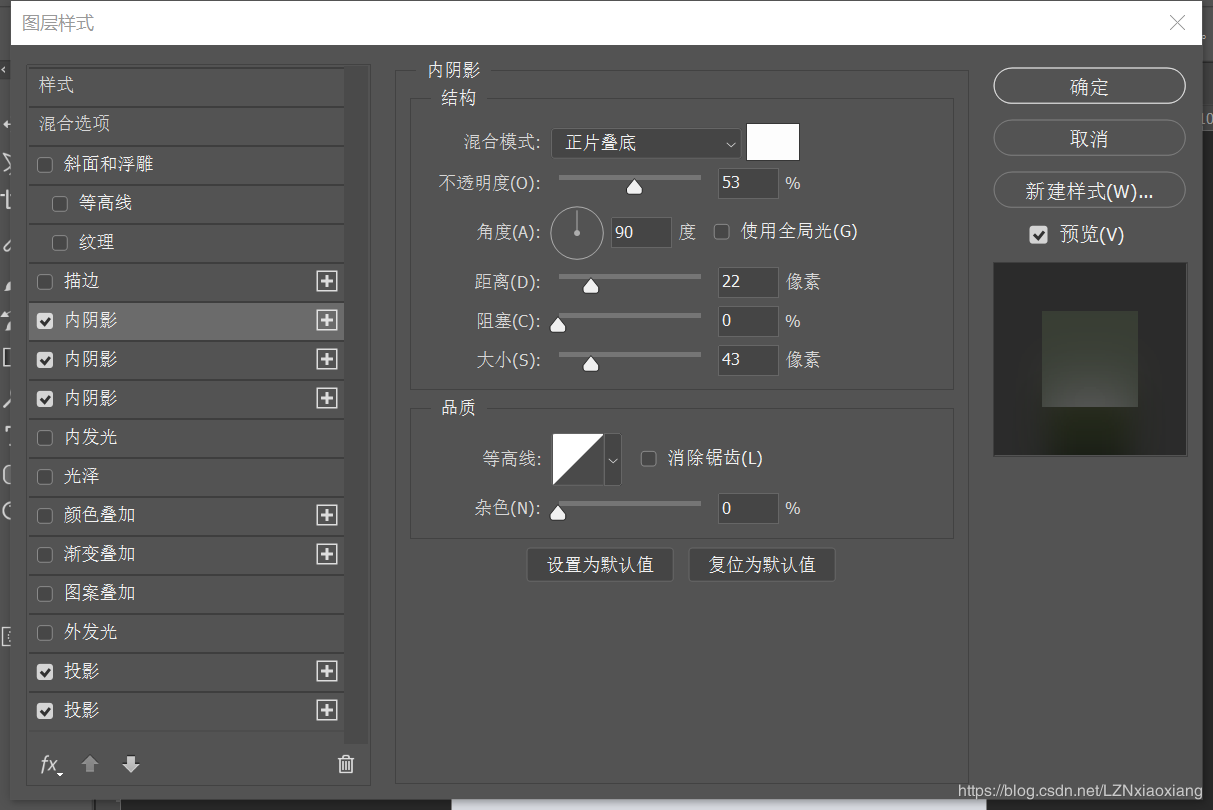
8.给图形添加图层样式——内发光效果,参数如下:
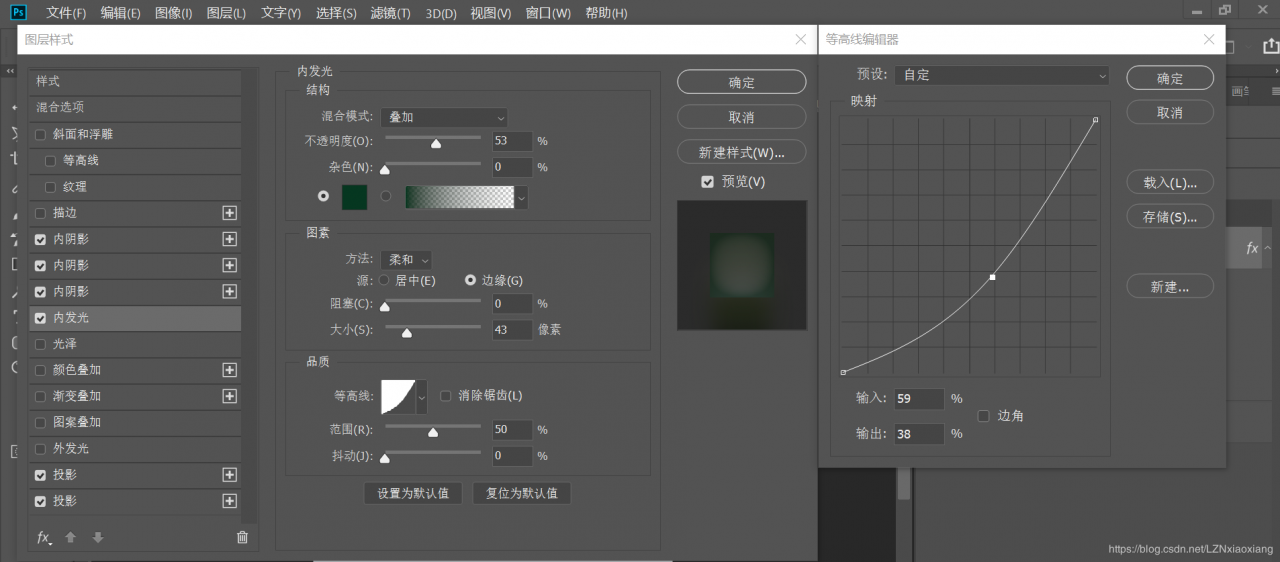
9.给图形添加图层样式——斜面和浮雕效果,参数如下:
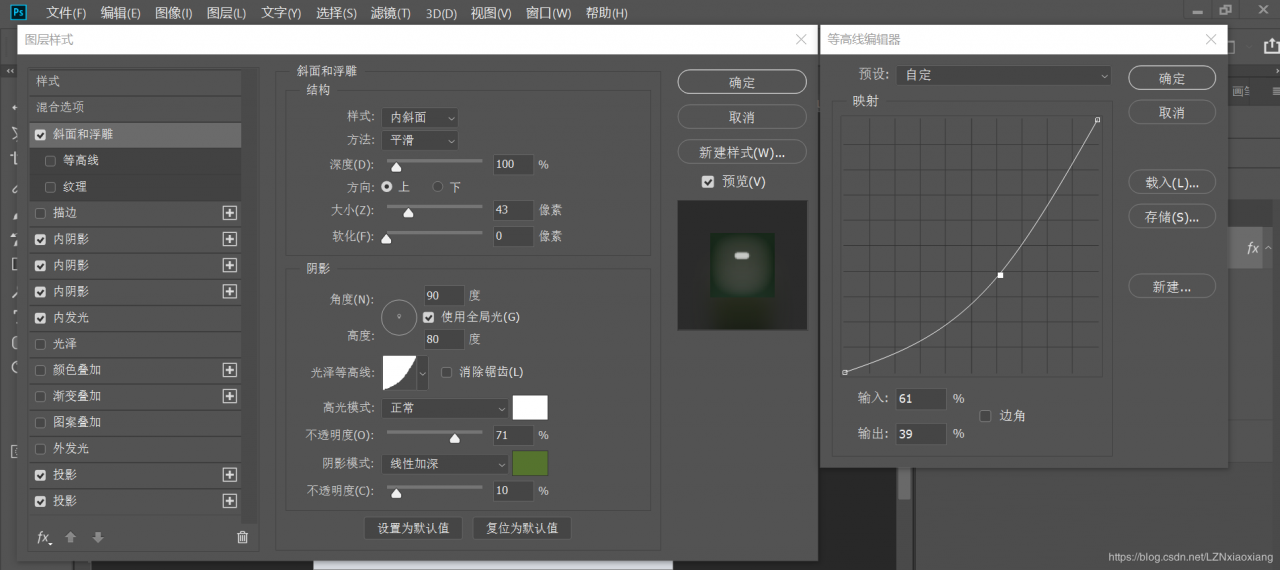
10.接下来给“玉石”制作效果
新建图层,在菜单栏中找到滤镜——渲染——云彩,图层样式改为叠加,并且创建剪贴蒙版
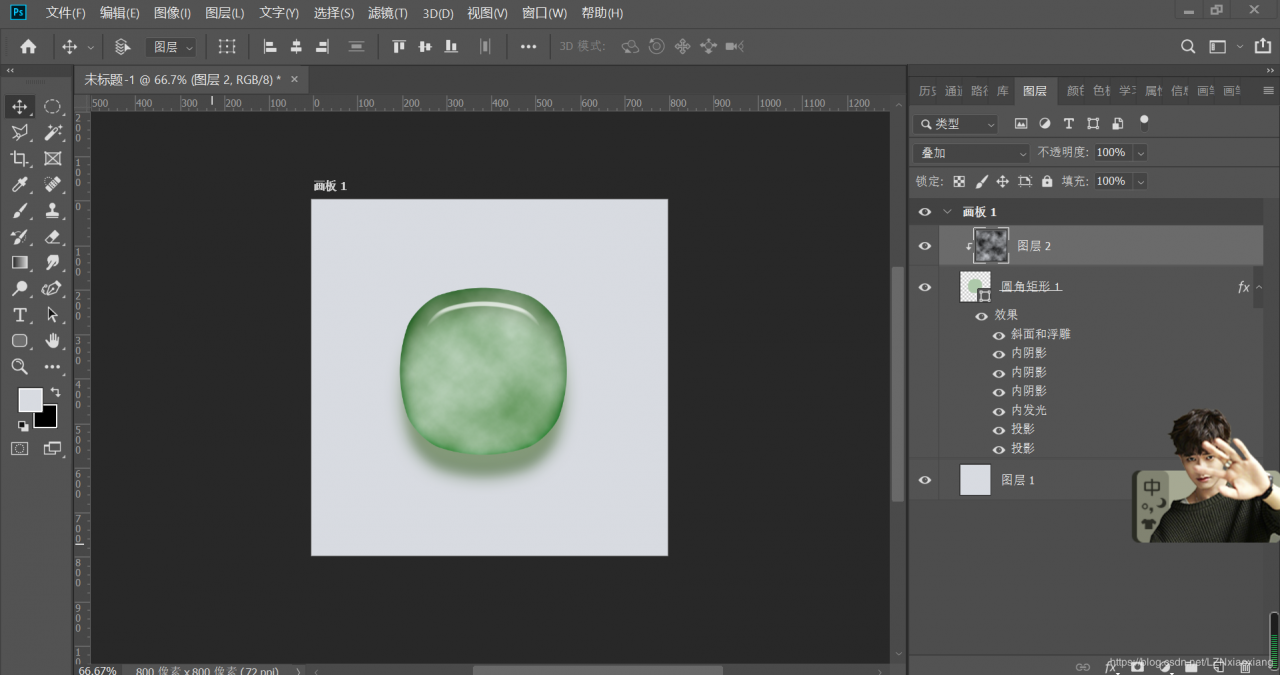
11.接下来在自定形状工具中随意找一个“小图标”放入“玉石”中,如下图
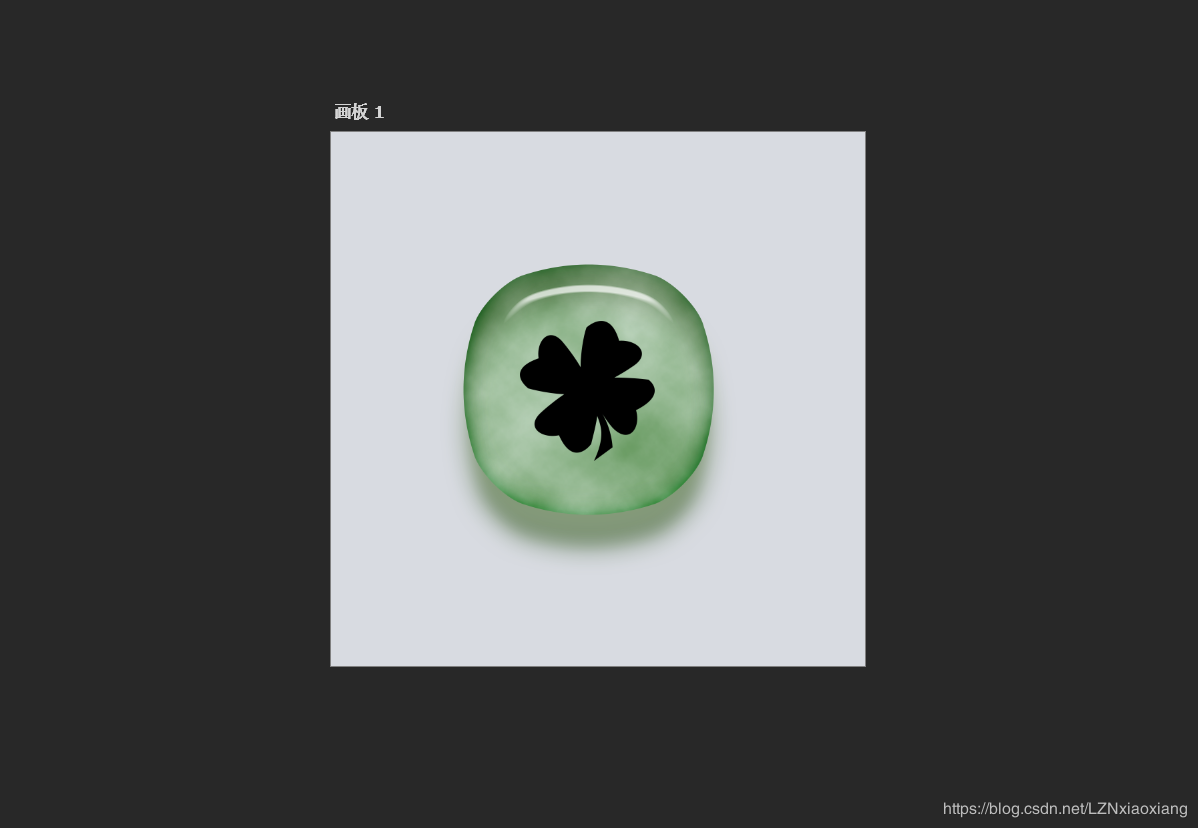
12.将填充修改为“0%”,在图上看不到刚导入的图案
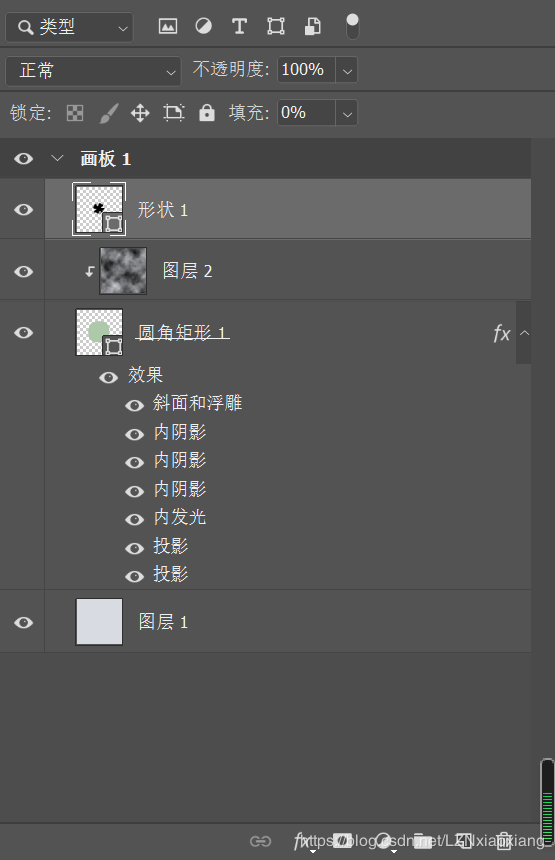
13.给“小图标”添加图层样式——斜面和浮雕,参数如下:
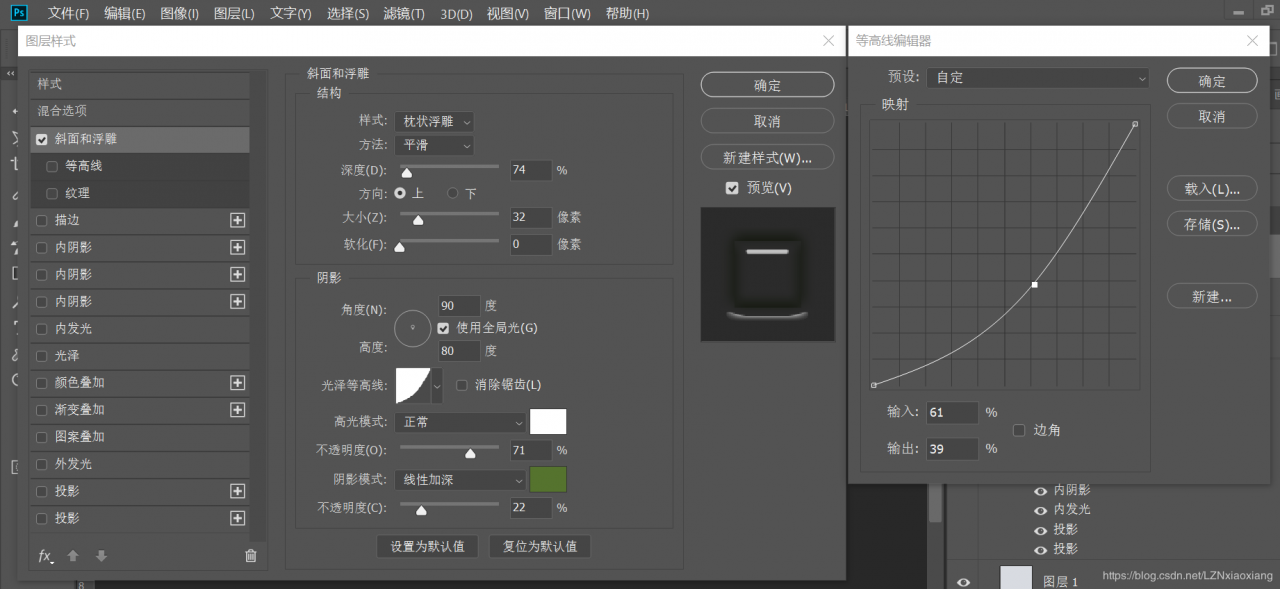
14.给“小图标”添加图层样式——内阴影参数如下:
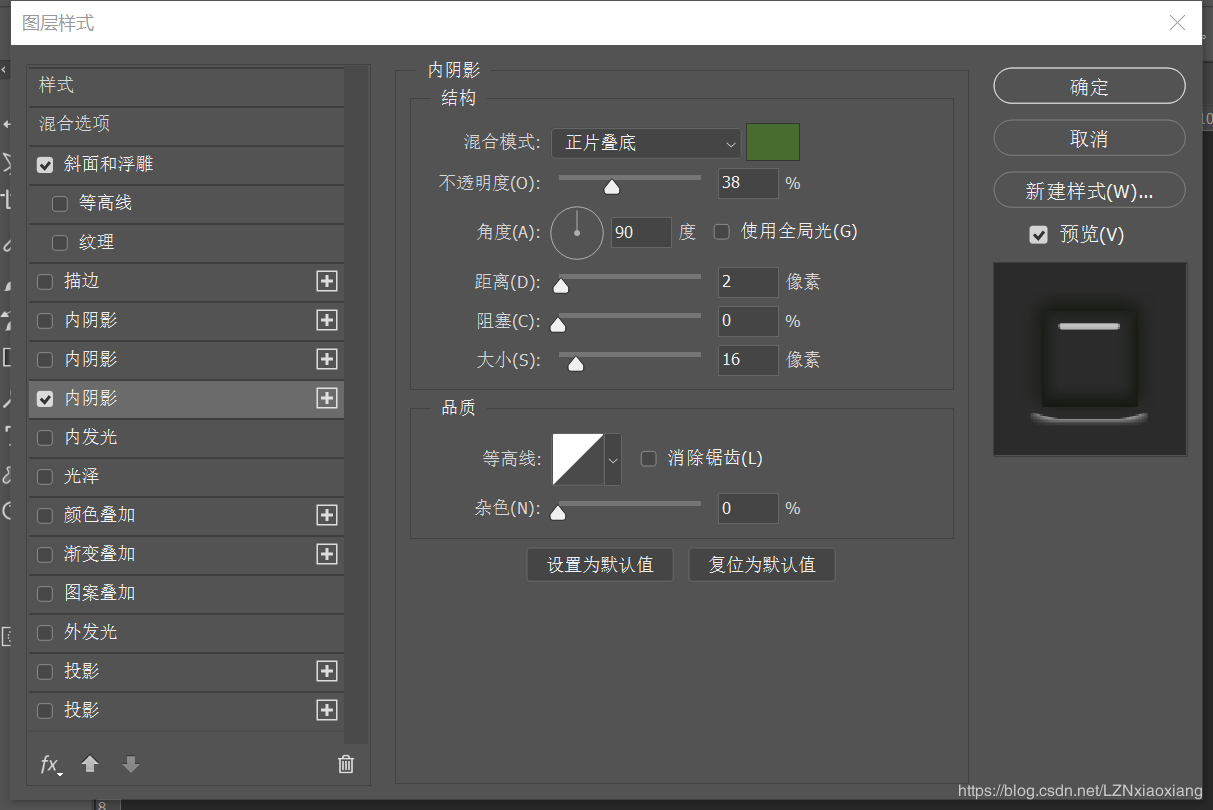
15.给“小图标”添加图层样式——投影参数如下:
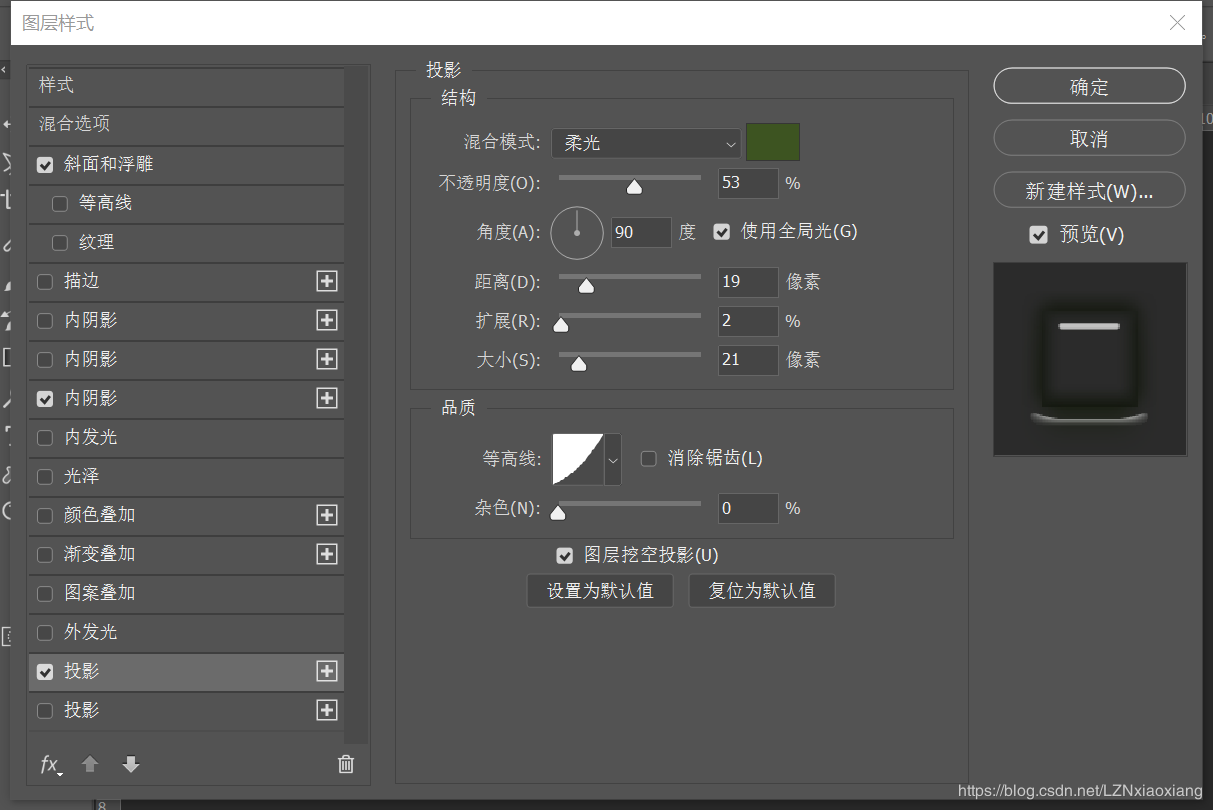
16.制作完成:
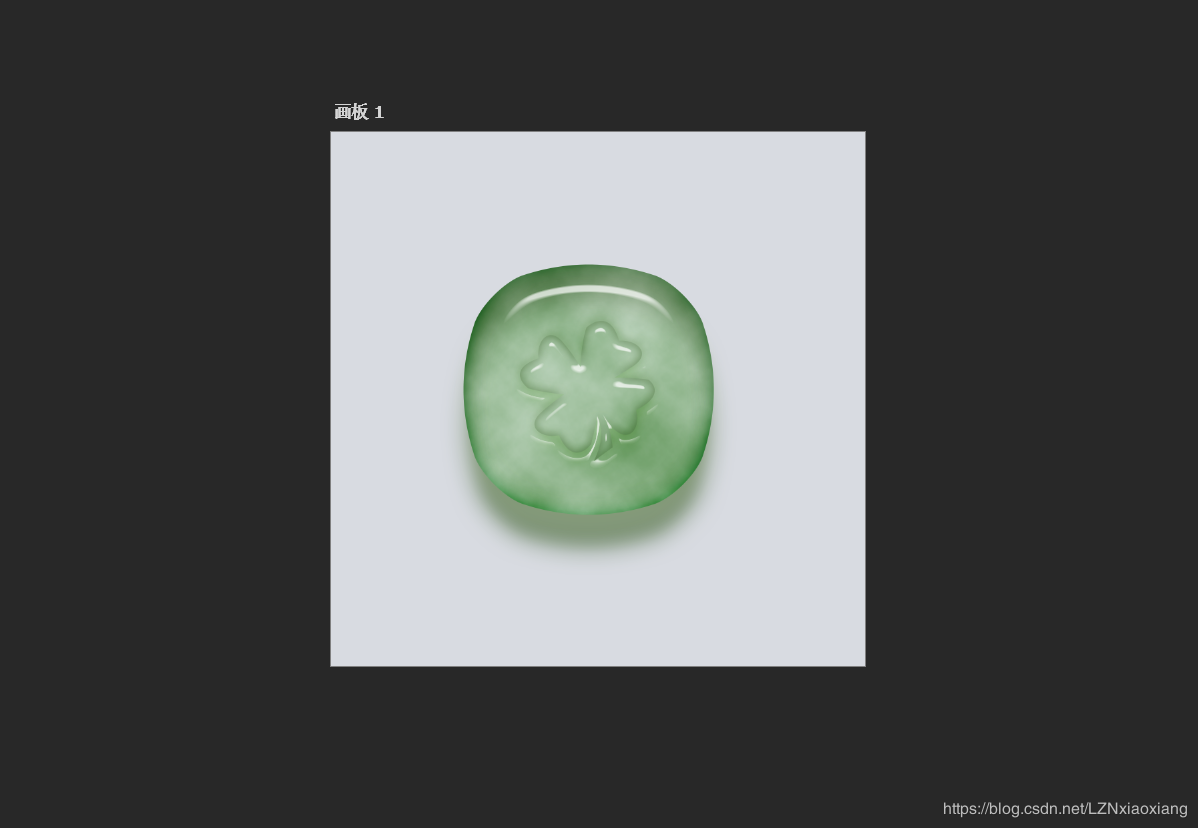
作者:xiaoxiang~