45分钟玩转PR(Adobe Premiere)-在线课程特效剪辑(干货分享)
此文解决授课讲师制作授课视频、剪辑视频,特效切换、字幕、插图、导出等需求,版本使用Premiere CS6,网盘分享地址:
下载地址:https://pan.baidu.com/s/1QtewAWH6sb0IGqsT1fCUnQ 提取码:7moi
第一步:新建项目,导入视频资源 打开Pr 新建项目
新建项目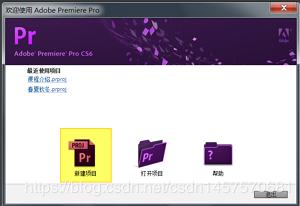
为项目命名:
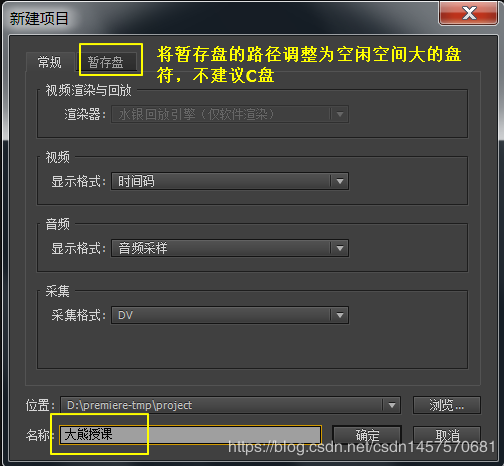
调整暂存盘地址:
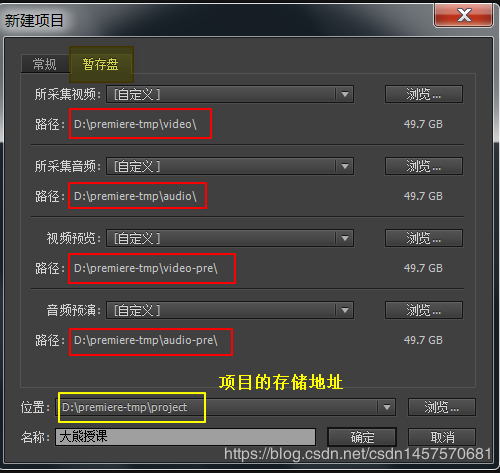 点击确定后,出现新建序列对话框,由于源视频格式尚未确定,无法建立准确格式的序列,此处点击取消
点击确定后,出现新建序列对话框,由于源视频格式尚未确定,无法建立准确格式的序列,此处点击取消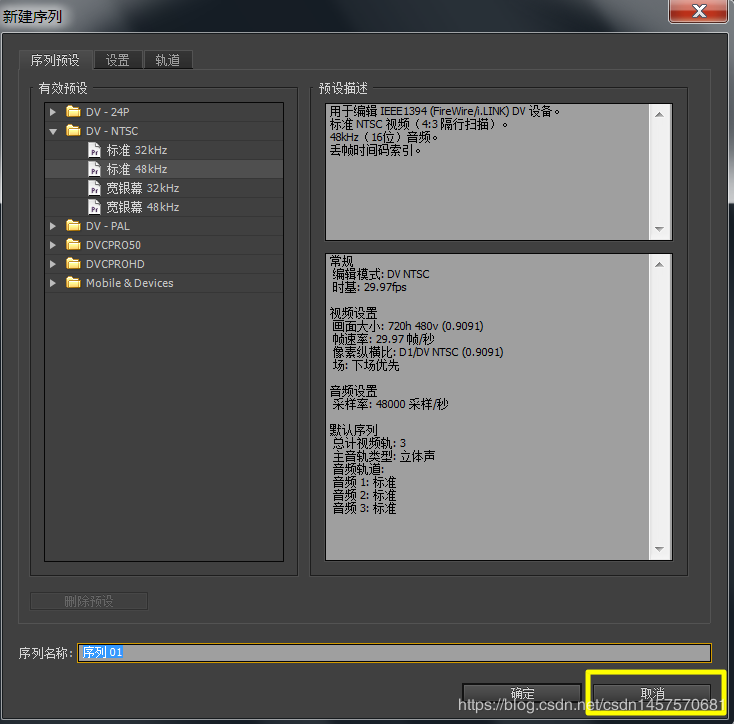 导入视频、图片、音频等资源
导入视频、图片、音频等资源在左下角区域双击鼠标,或者点击右键选择【导入】,都可以打开文件选择对话框,从而加载编辑的资源内容。
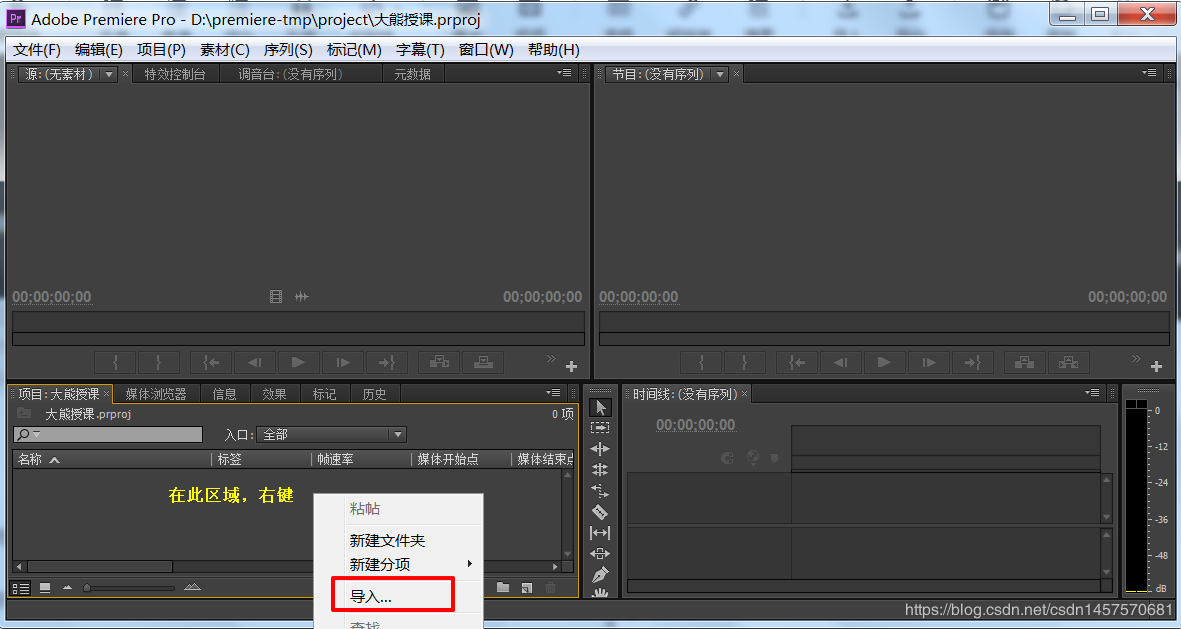
选择要处理的视频文件
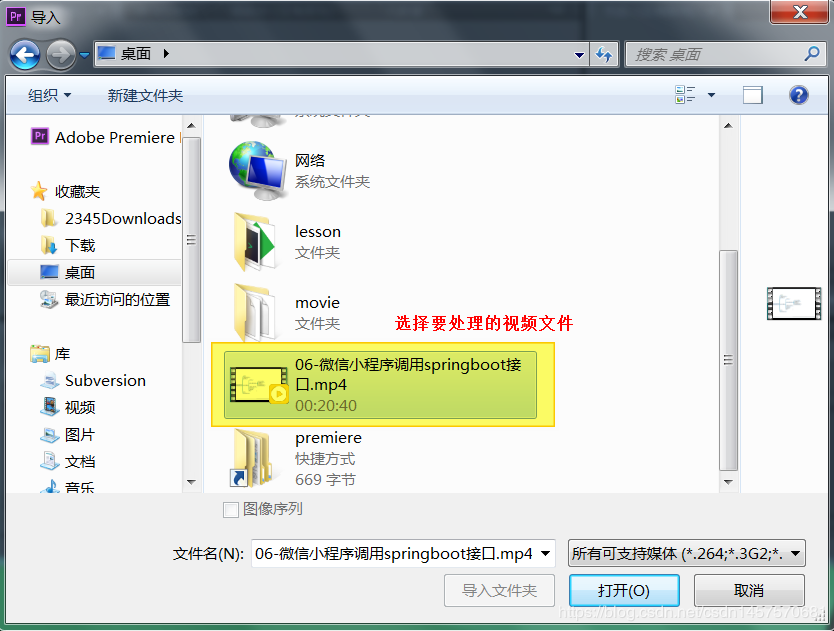
同样操作,导入背景音乐和图片(视频水印、作者联系方式等),得到如下内容
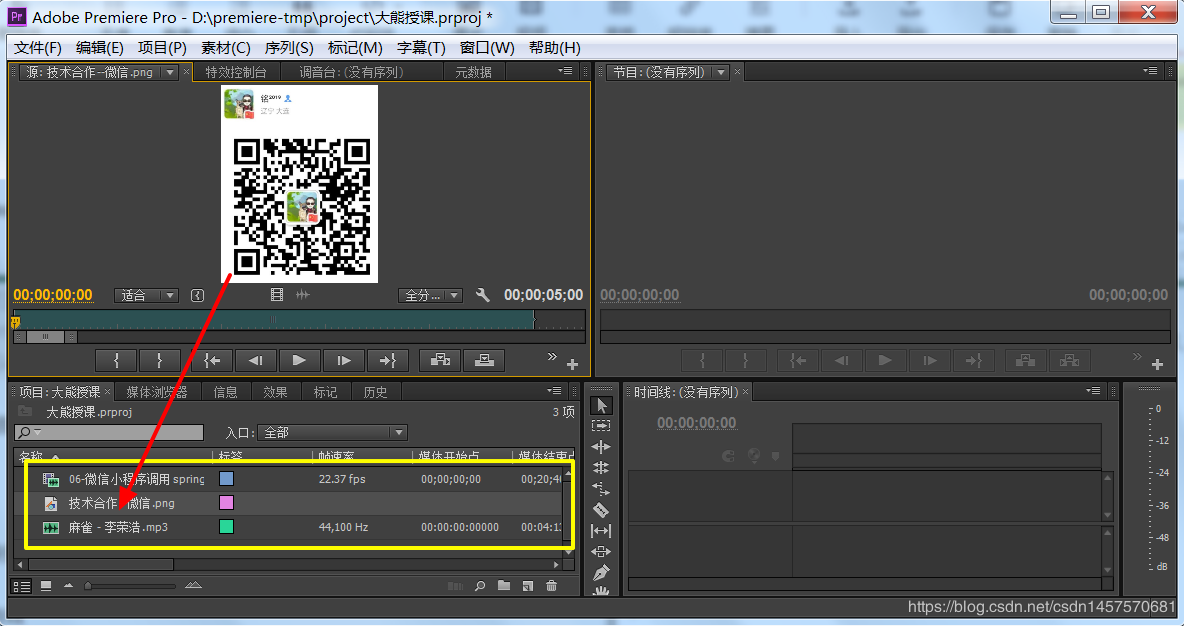 第二步:剪片子
第二步:剪片子1.选择视频资源,实现播放
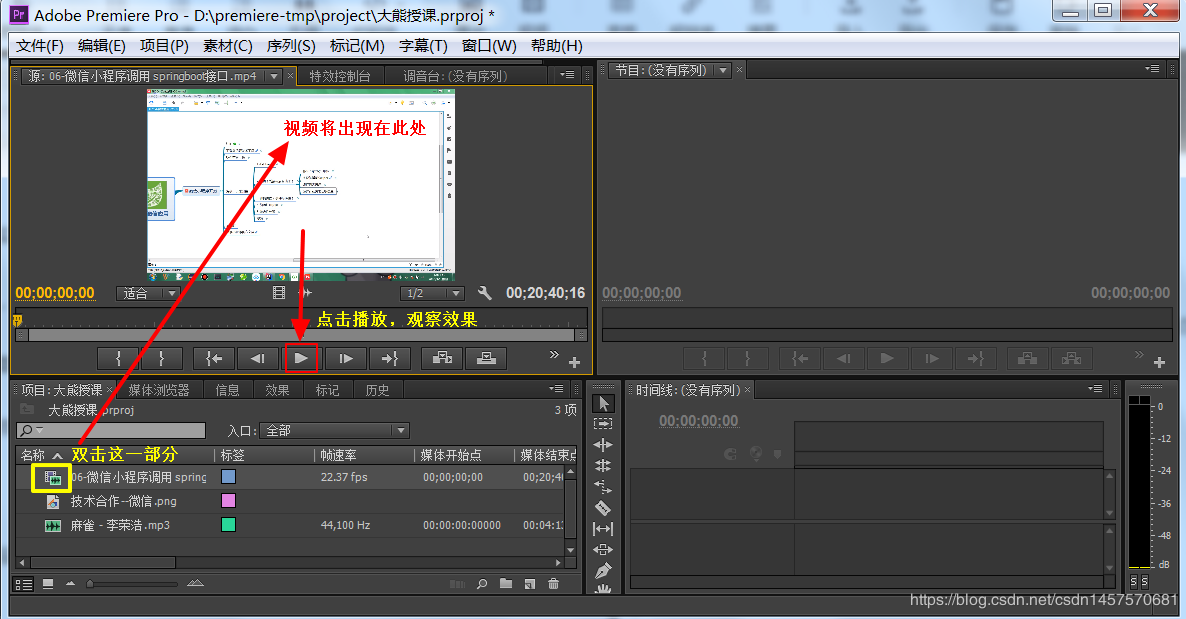
2.确定剪辑的片段,确定入点(快捷键I),确定出点(快捷键O)
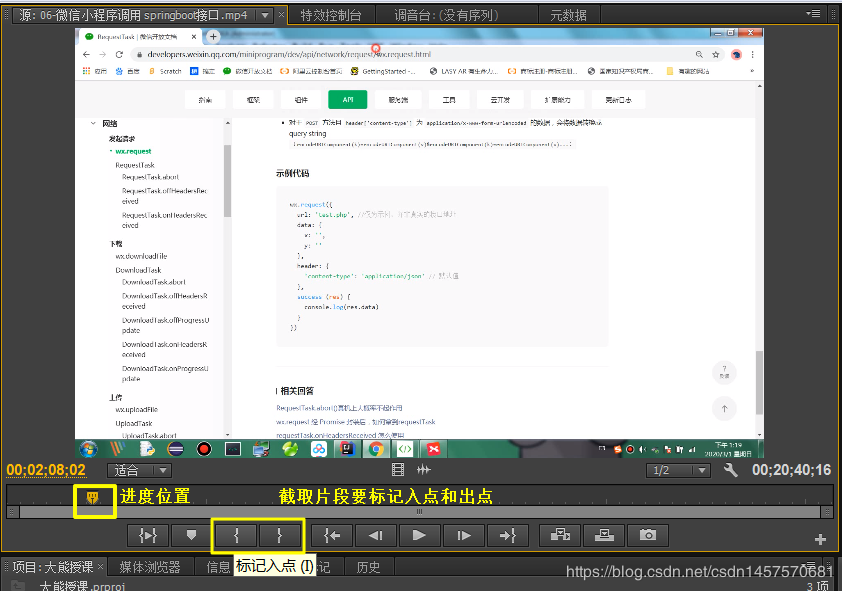
截取后情况
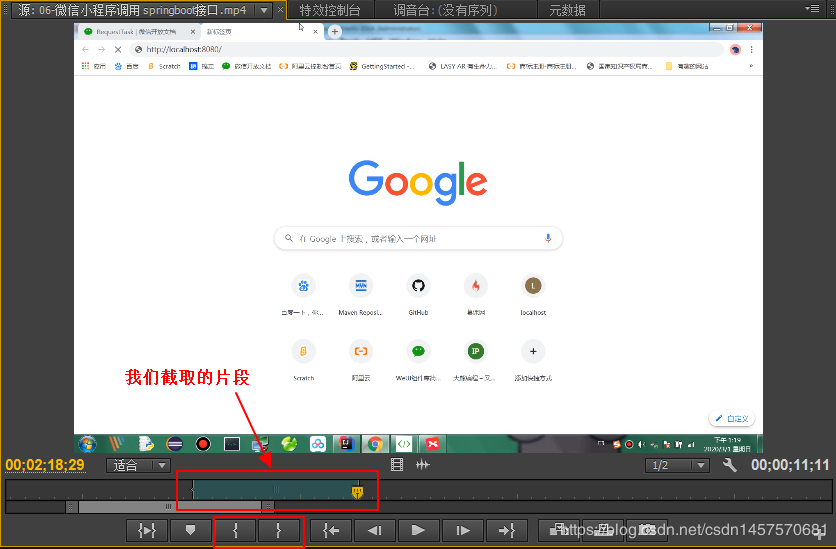
3.调整控制台,每次只播放剪切的片段
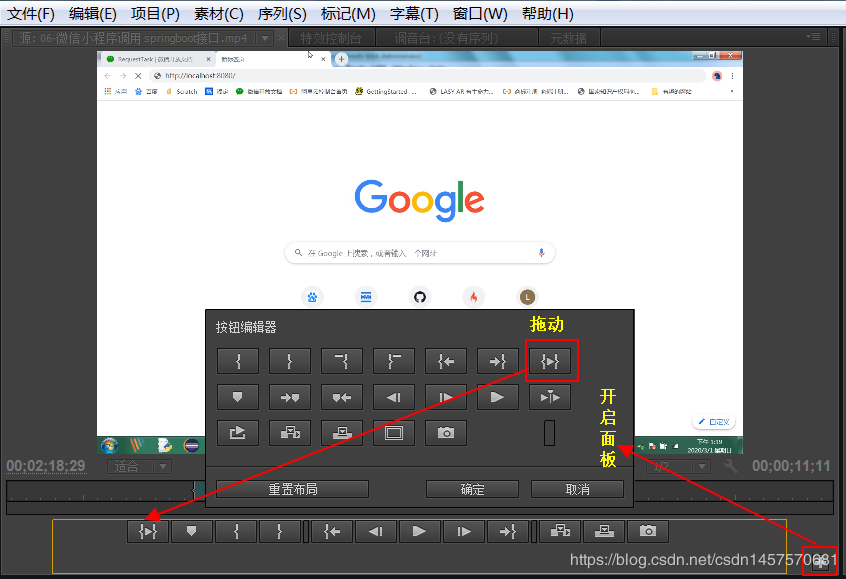
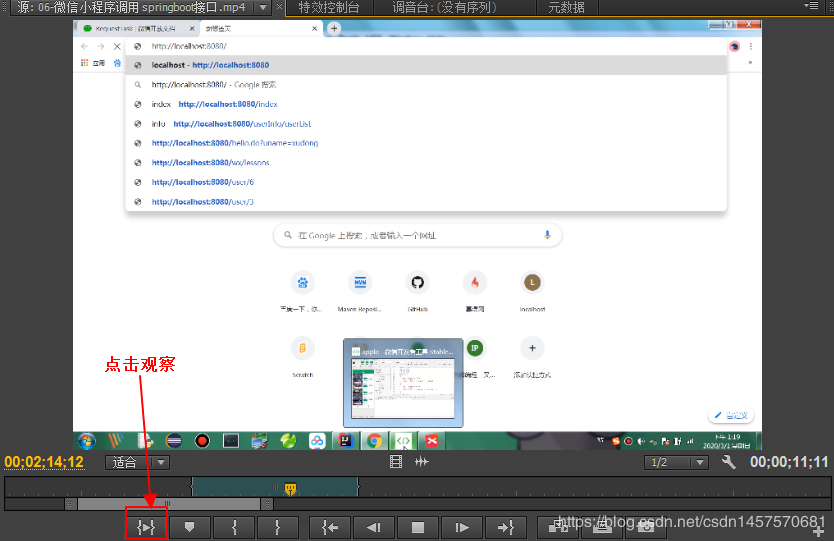
4.新建与源文件同样格式的序列(重要)
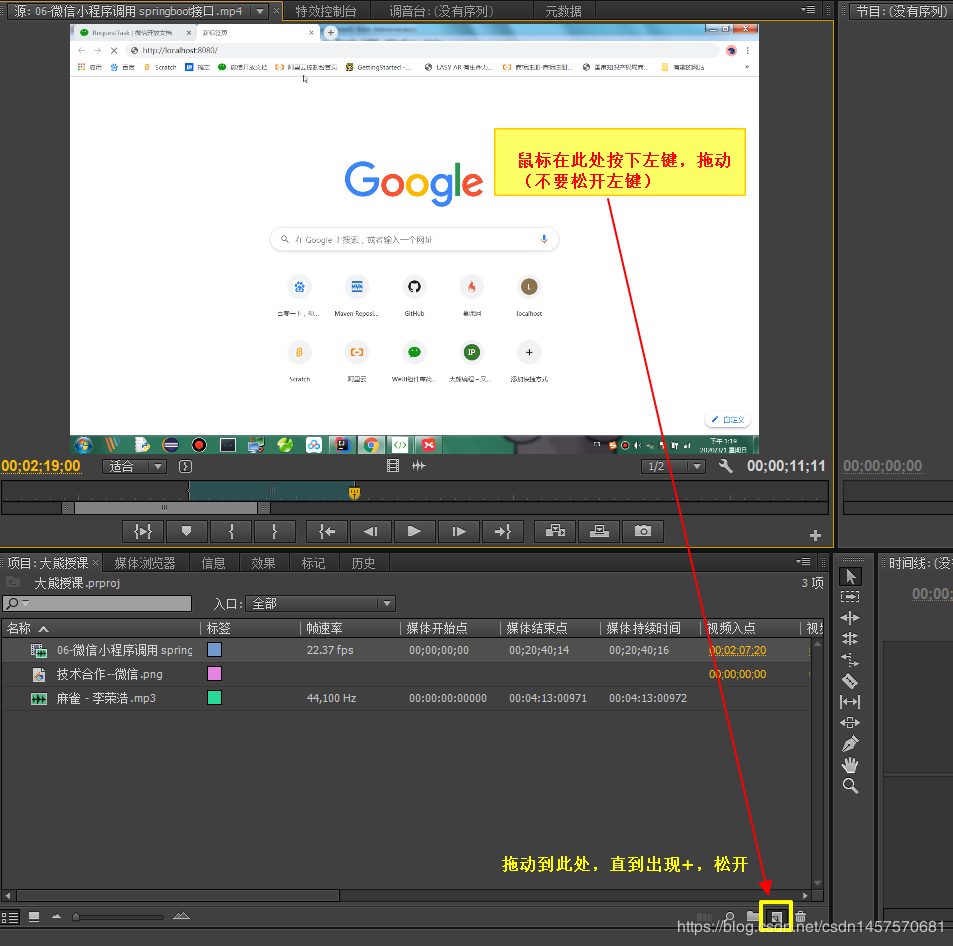
出现序列,在右下角编辑框,可单独编辑序列中的视频和音频
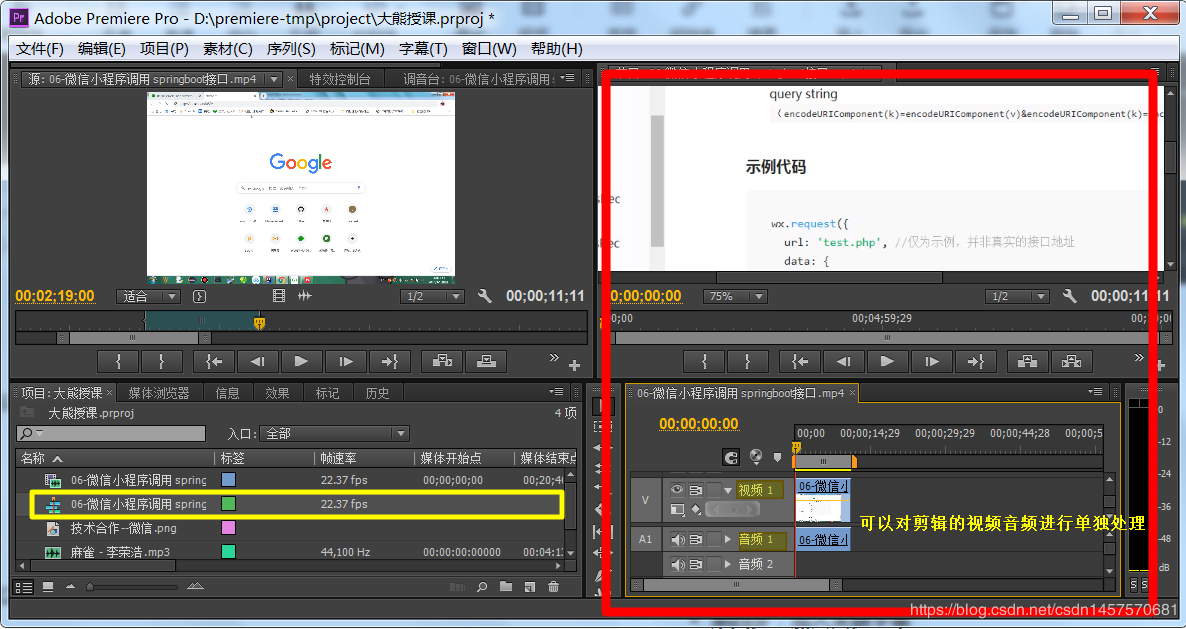
5.重新截取一个片段,将片段插入序列
清除原有入点和切点
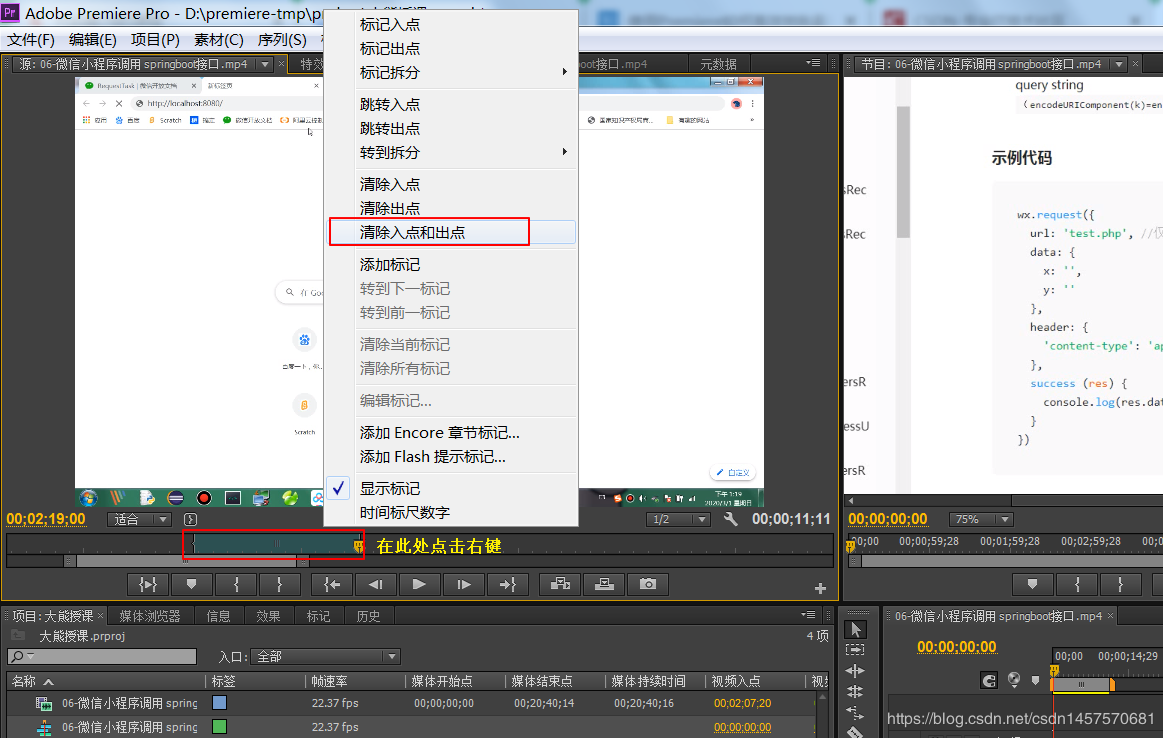
重新截取一个片段,点击插入按钮
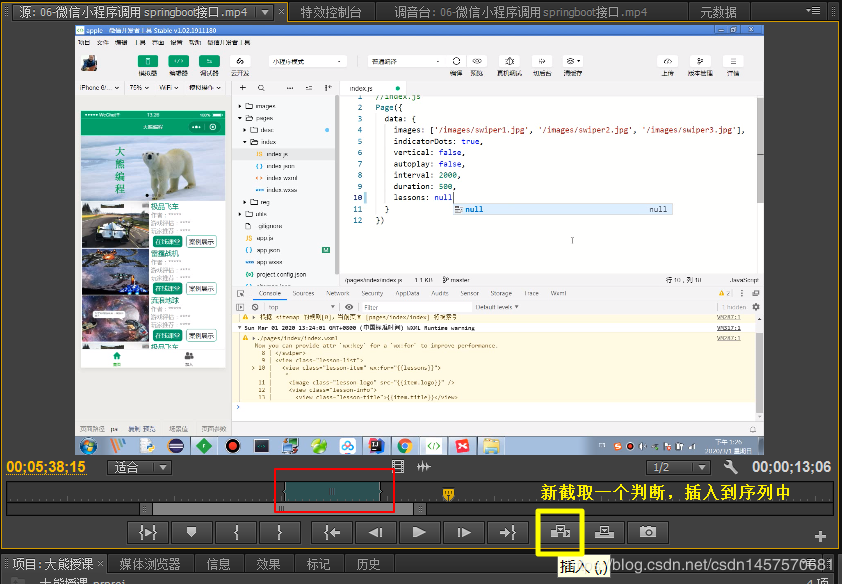
向序列中观察效果
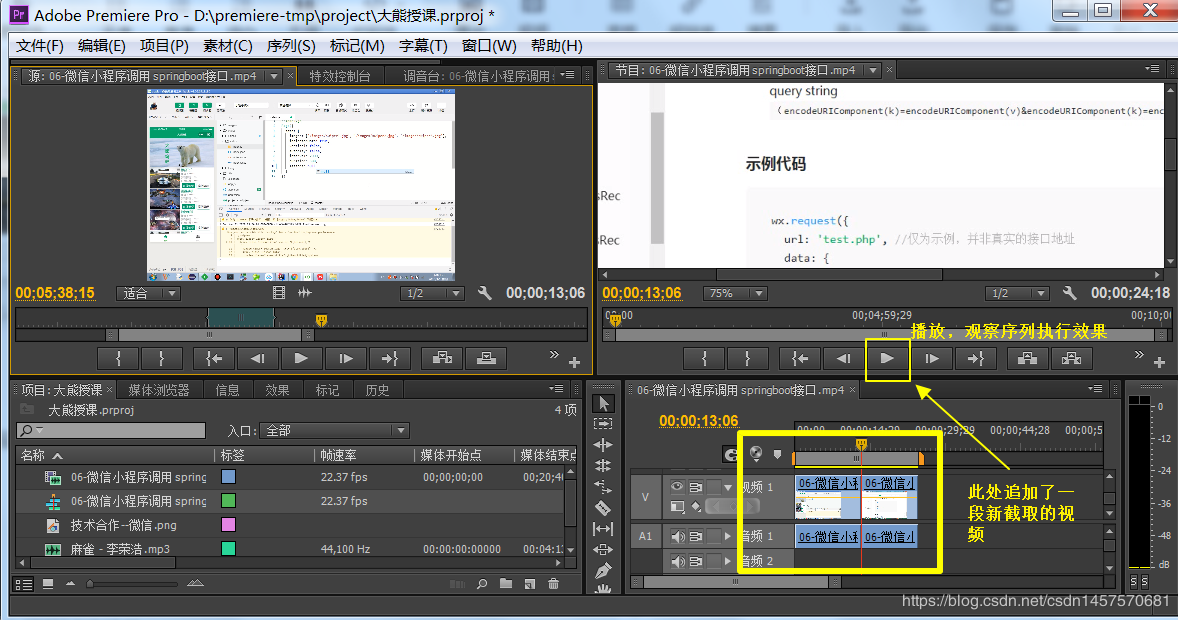
6.在序列中复制片段,反向操作,控制播放速度

按方向键下,将视频光标移到末尾,然后Ctrl+c复制,Ctrl+v粘贴,观察效果
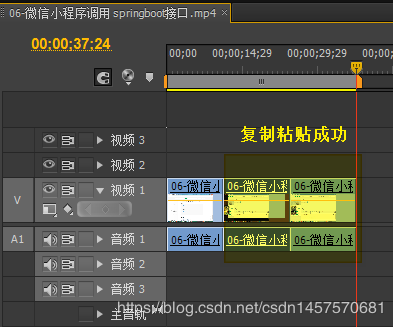
选中最后一段视频,右键选择【速度和持续时间】
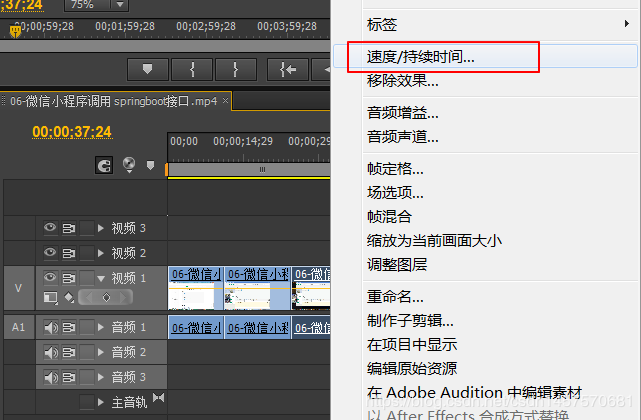
进行特效设置,控制播放速度及播放顺序
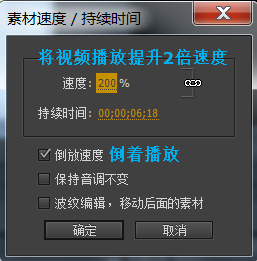
观察播放效果
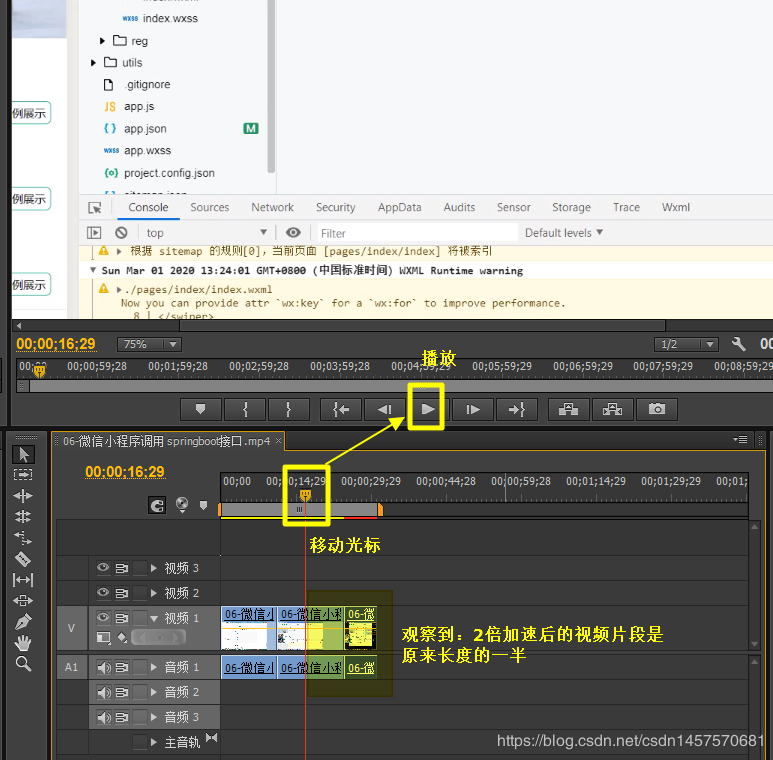
7.加入背景音乐
拖动音乐元素到序列中

缩放编辑区快捷键+或-。
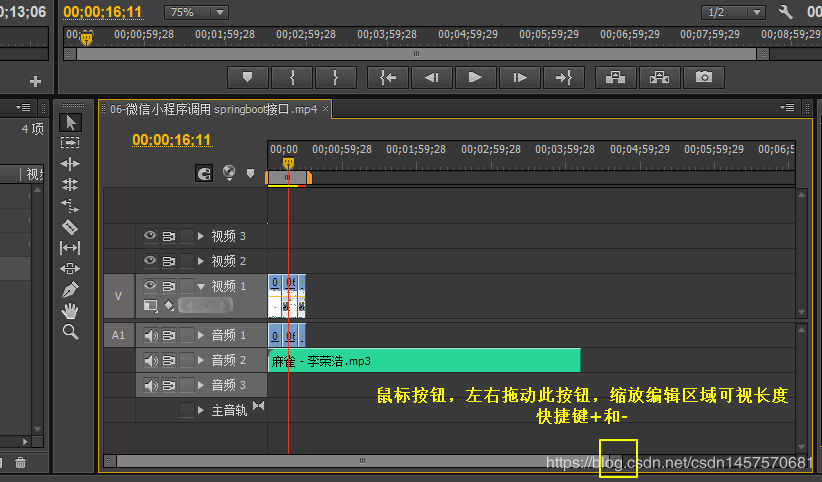
修改背景音乐长度与视频长度一致
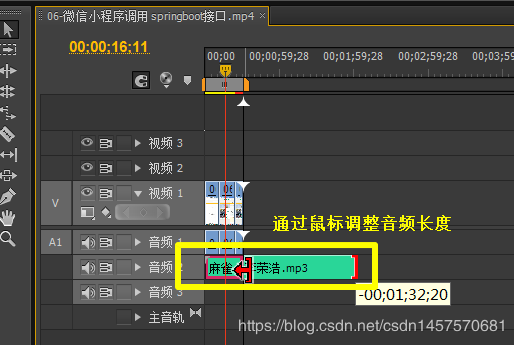
播放,通过【特效控制台】调整背景音乐音量
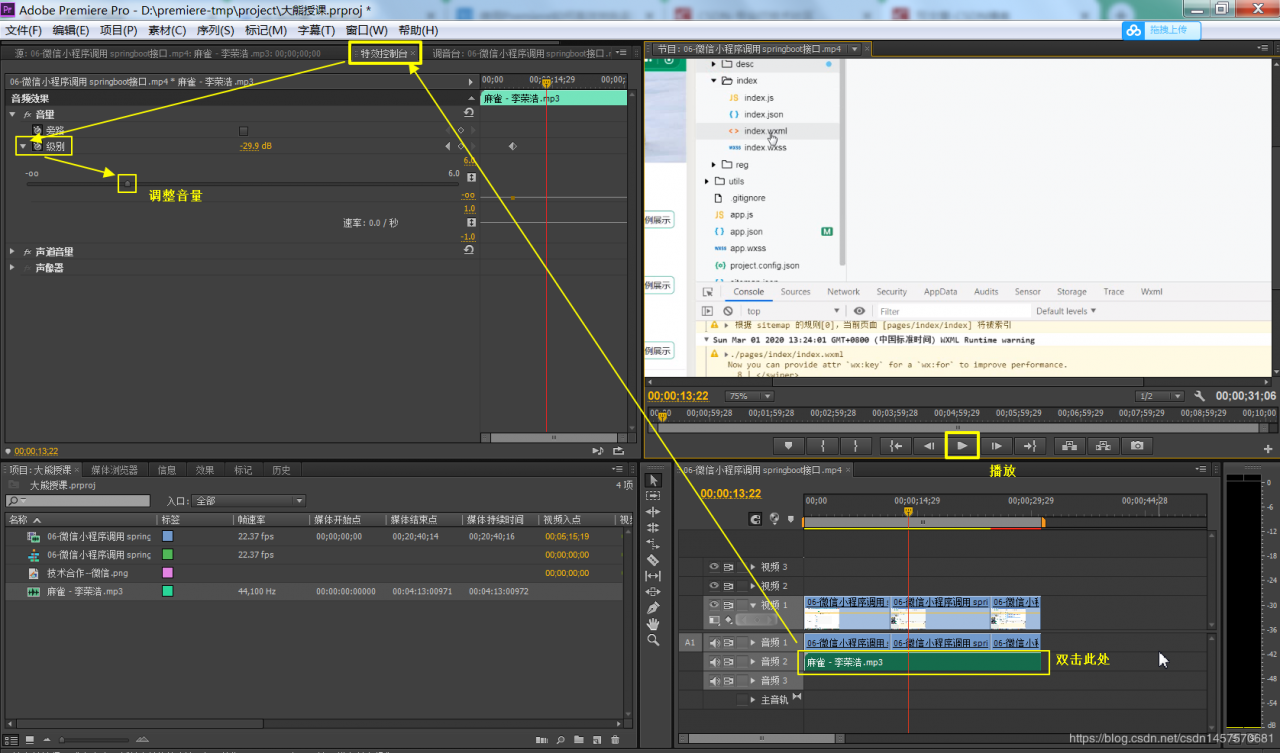
8.加入图片联系方式
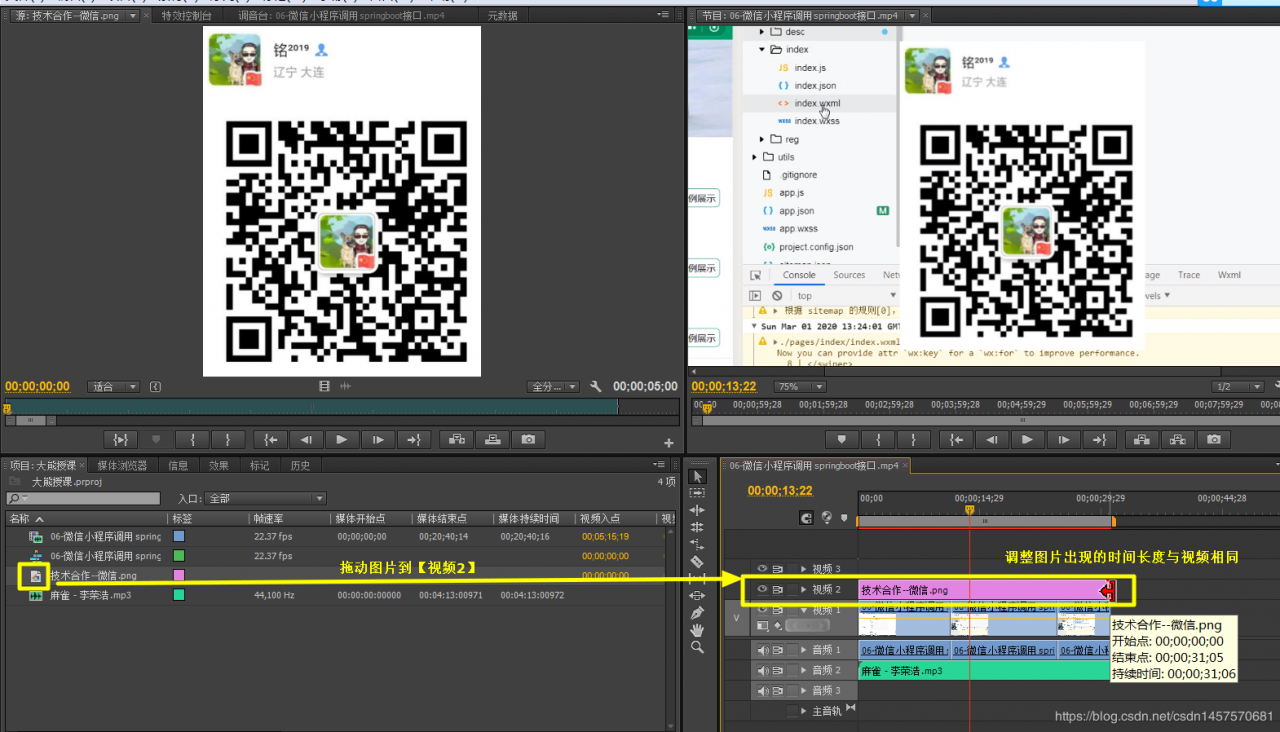
双击右上角图片范围,用鼠标进行缩放、旋转,移动等操作
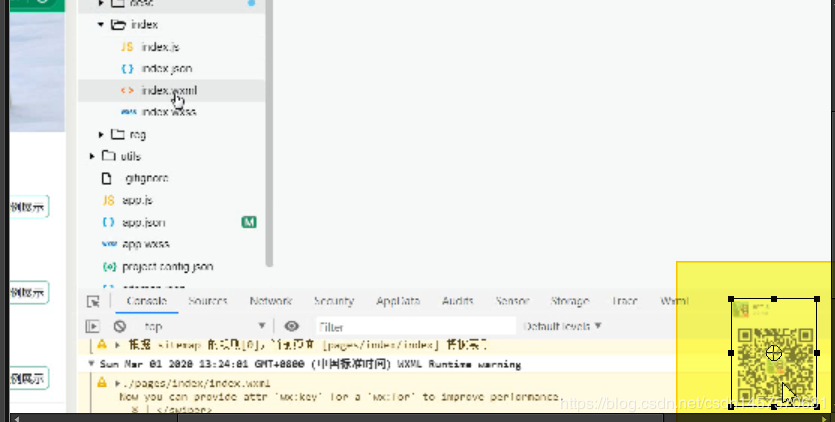
也可以通过控制台调整透明度(在起始点设定关键帧,然后调整透明度即可)
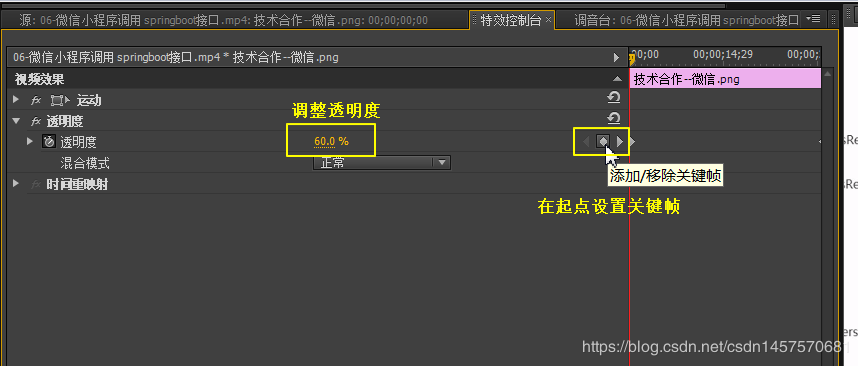 第三步:实现片段之间的过渡特效
第三步:实现片段之间的过渡特效使用方向键的上、下来控制光标精确出现在片段连接处
选择【效果】中的过渡特效,拖动到视频连接处,松开鼠标
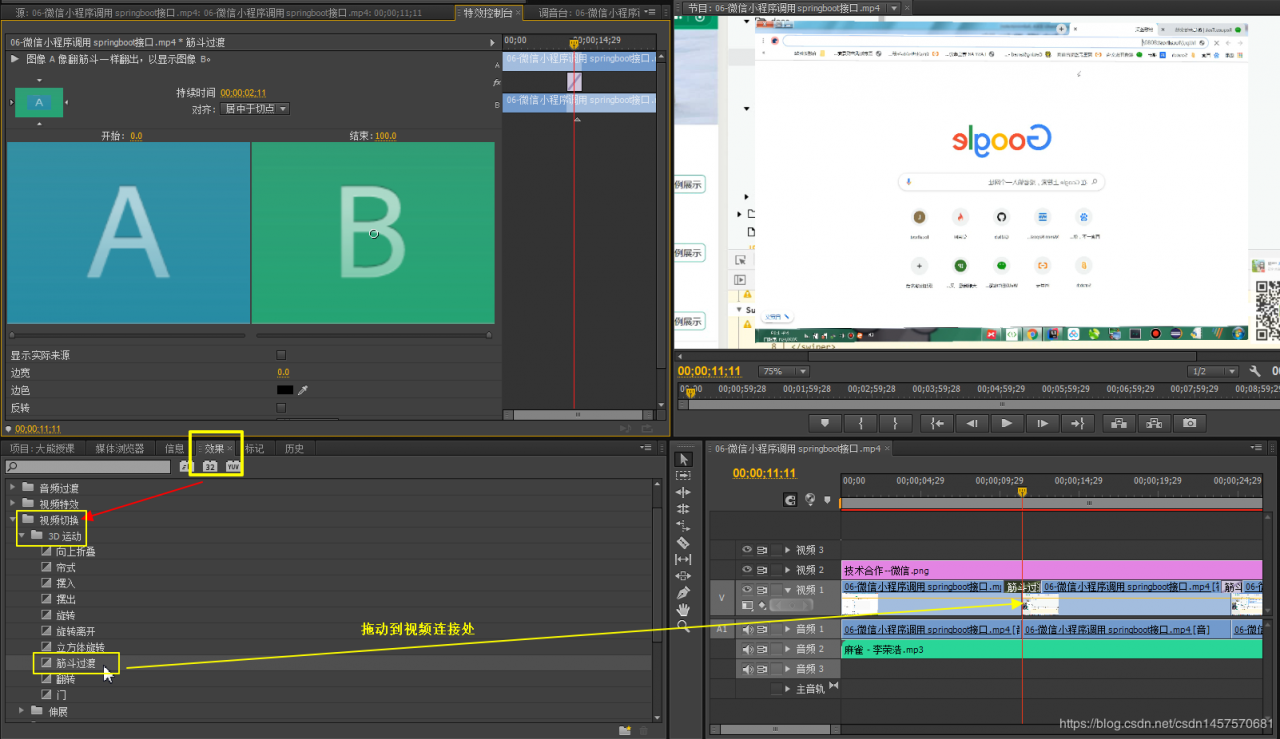
可将某个特效定为默认特效,通过Ctrl+D快捷键进行设置
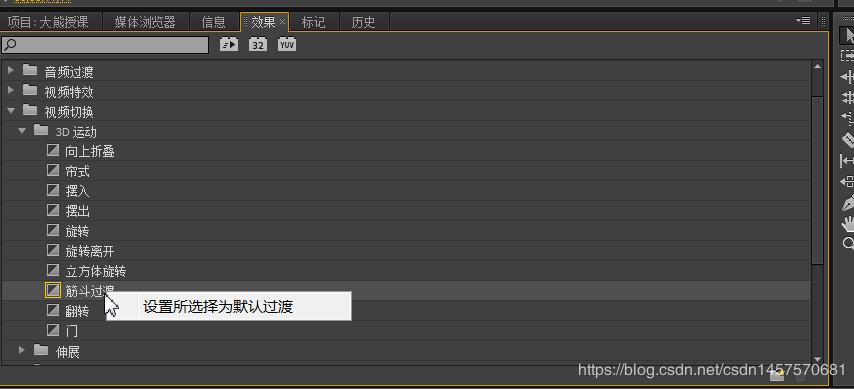
用+放大视频连接处,双击特效部分,在左上角的【特效控制台】设置具体时间,观察运行效果
 第四步:加入关健字幕
第四步:加入关健字幕新建字幕
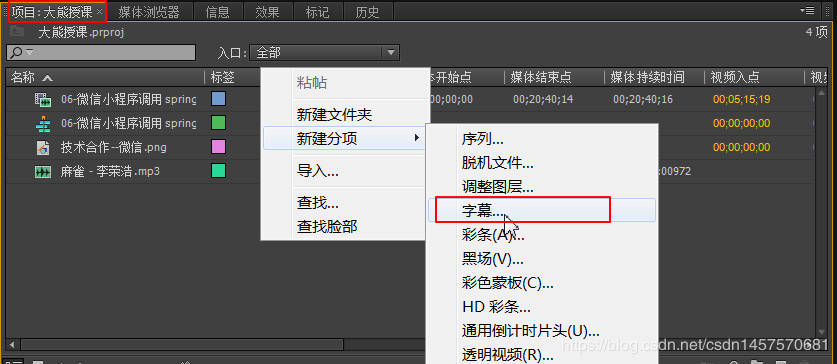
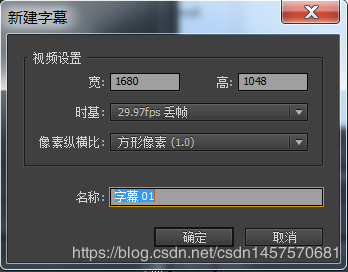
编辑字幕

拖动到编辑序列中,设定合适长度,观察效果
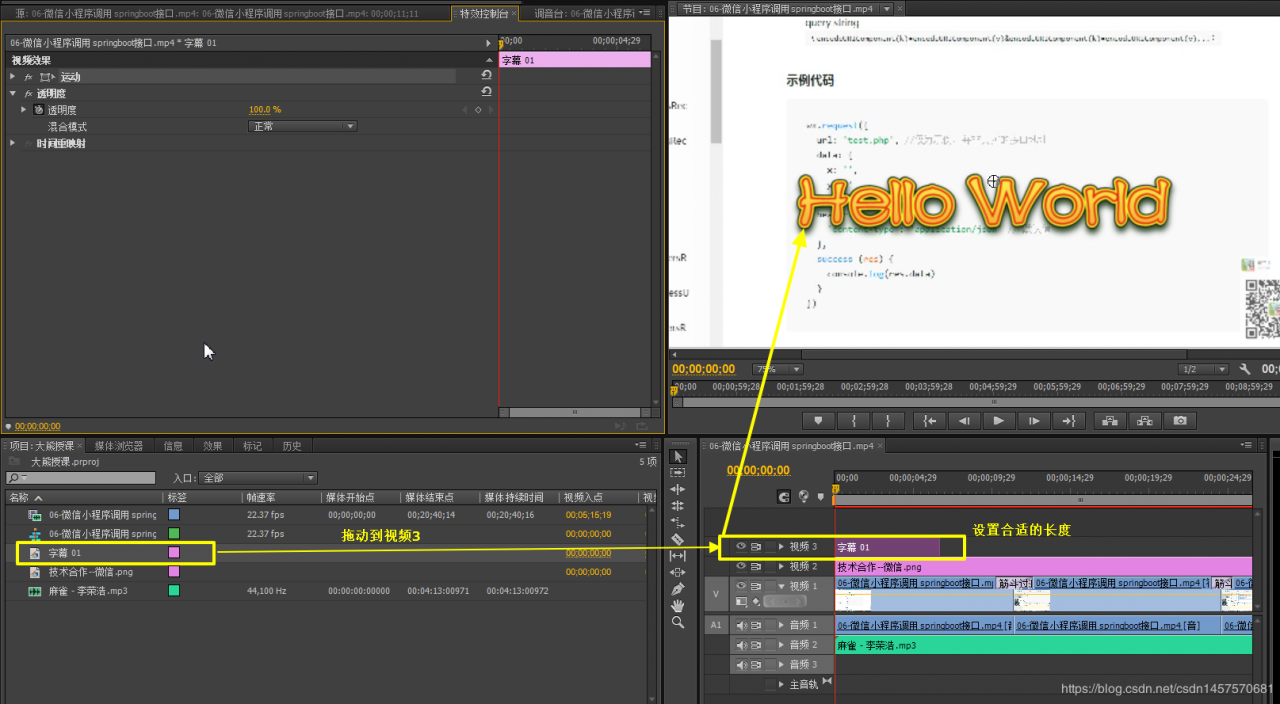
选中序列,菜单导出
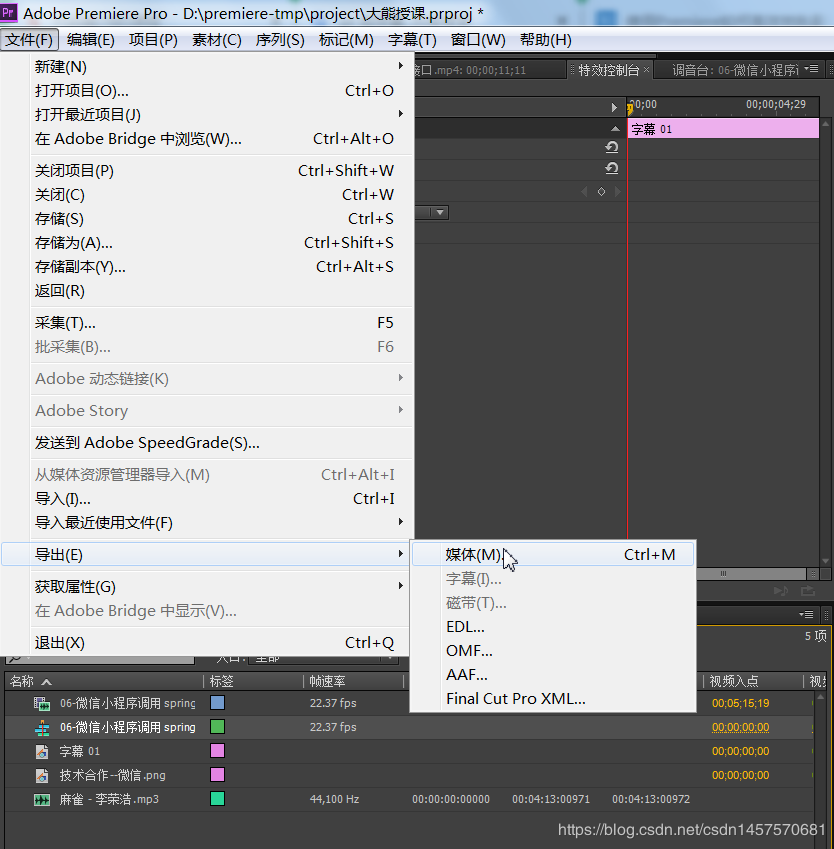
选择H.264格式,修改输出的文件名称,点击导出
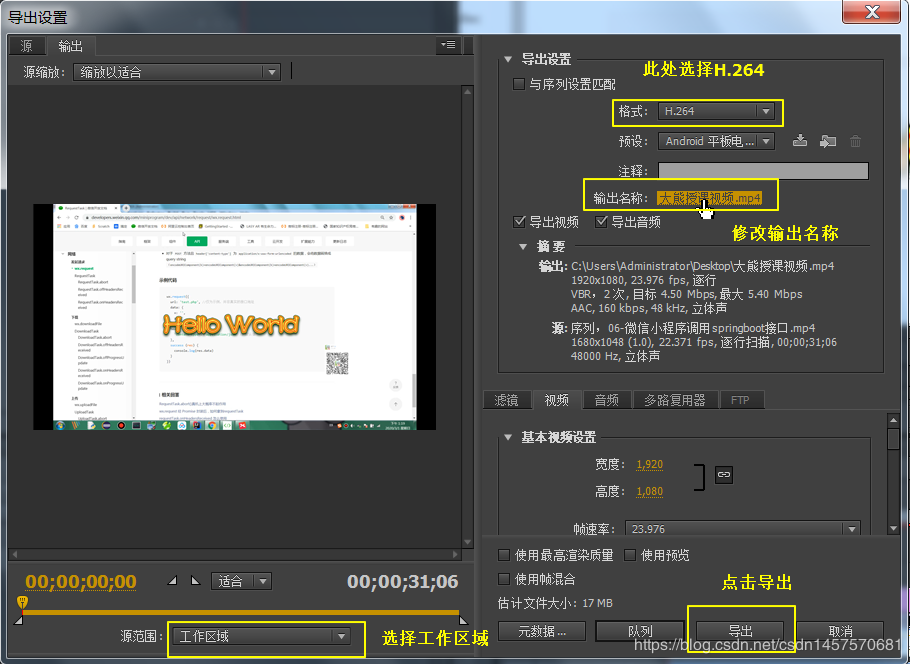
处理完成,播放制作完毕的视频文件

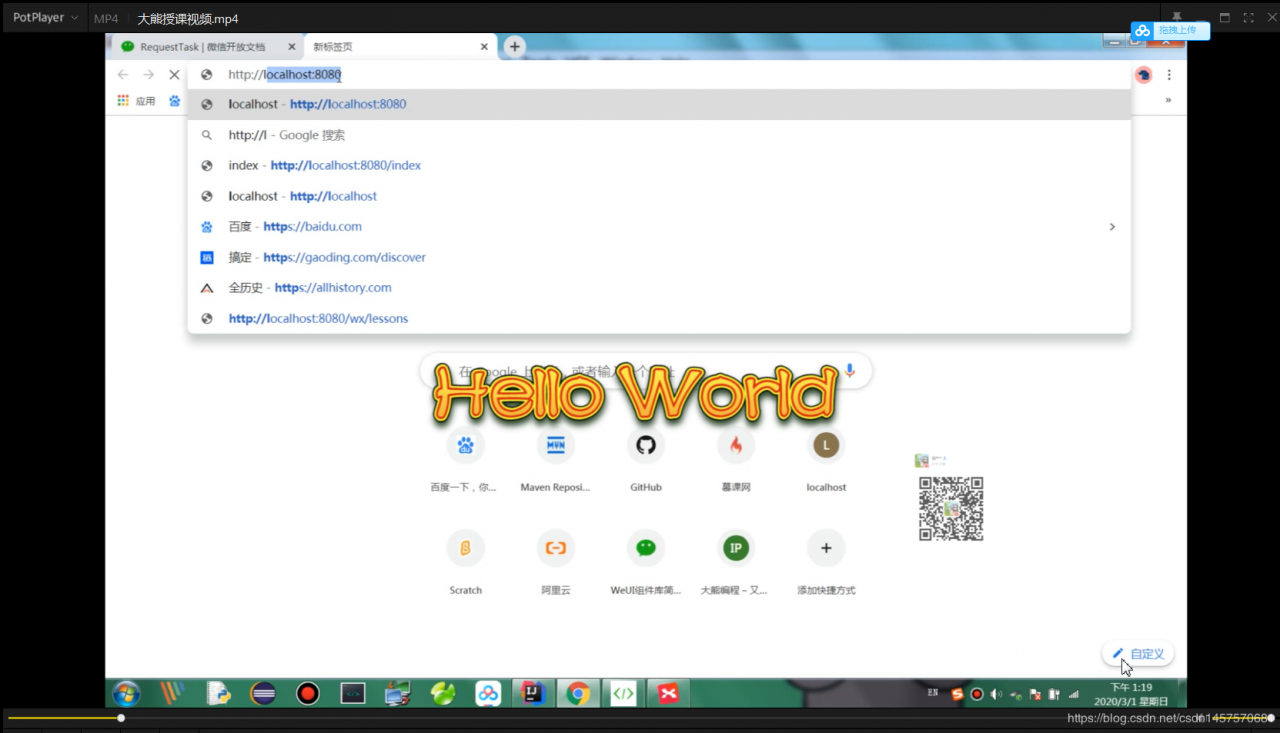
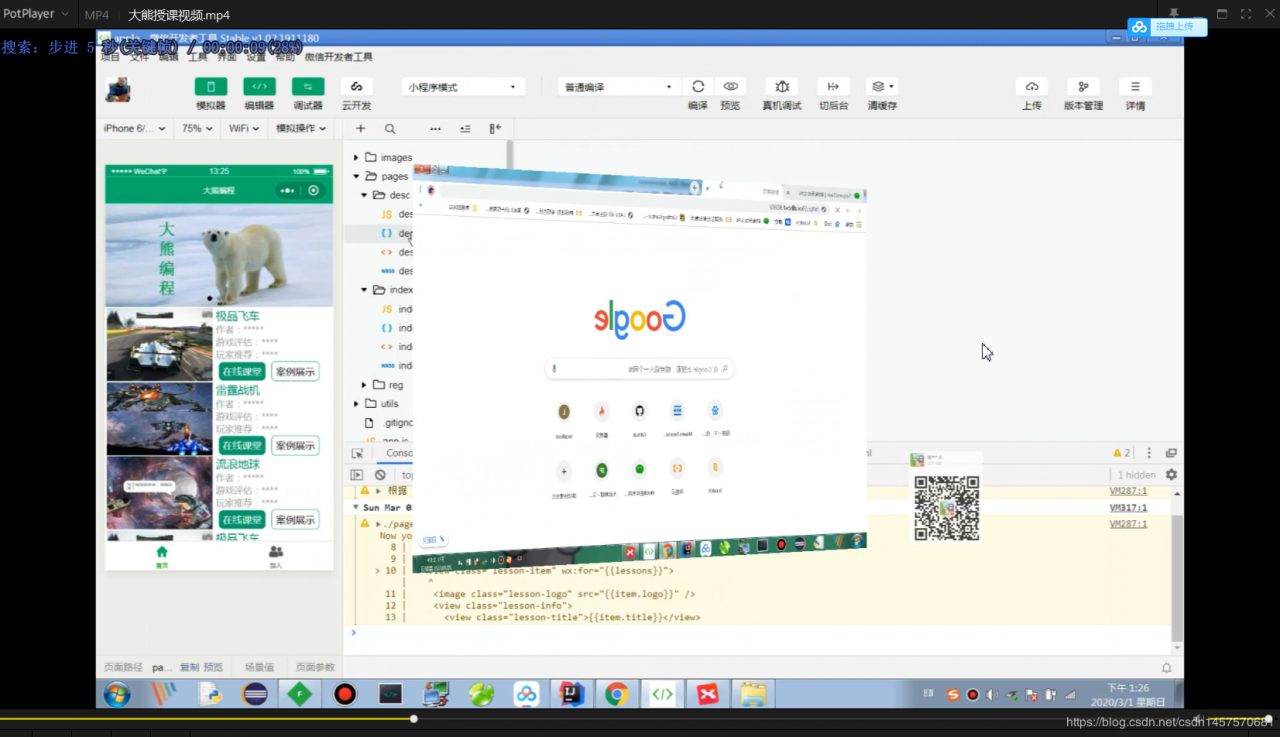
大家如果操作中遇到什么问题,可以留言,我们共同交流学习:)
作者:csdn1457570681
相关文章
Debbie
2020-09-12
Fawn
2020-05-12
Rhea
2020-04-25
Oceana
2021-06-28
Fawn
2022-07-15
Stella
2022-10-02
Wenda
2022-10-23
Nissa
2022-10-24
Elsa
2022-10-24
Coral
2022-10-24
Ophelia
2022-10-24
Zandra
2022-10-24
Shaine
2022-10-24
Phemia
2022-10-24
Fern
2022-10-24
Rohana
2022-10-24
Claire
2022-10-24
Opal
2022-10-24