Linux中如何安装JDK 如何配置环境变量 如何卸载
Linux中 安装 配置 卸载JDK方式一:通过yum一键安装(需要网络)①查看可安装的jdk版本②会出现很多的版本供你选择,这里 我选择 64位的1.8版本③查看版本,判断是否安装成功方式二:通过手动的方式安装JDK①访问Oracle官网,下载 JDK②将下载好的文件通过 xshell 上传到服务器③进入 /usr/local 创建 java 文件夹④将 jdk 压缩包 移动至 java 文件夹下,并解压⑤查看版本,判断是否安装成功*配置环境变量①打开profile文件②刷新环境变量*卸载JDK①首先判断是否安装JDK②将解压后的文件夹删除③将配置的环境变量删除
方式一:通过yum一键安装(需要网络)
①查看可安装的jdk版本
作者:Amador
以xshell工具为例,连接服务器。在窗口中输入代码
yum -y list java*
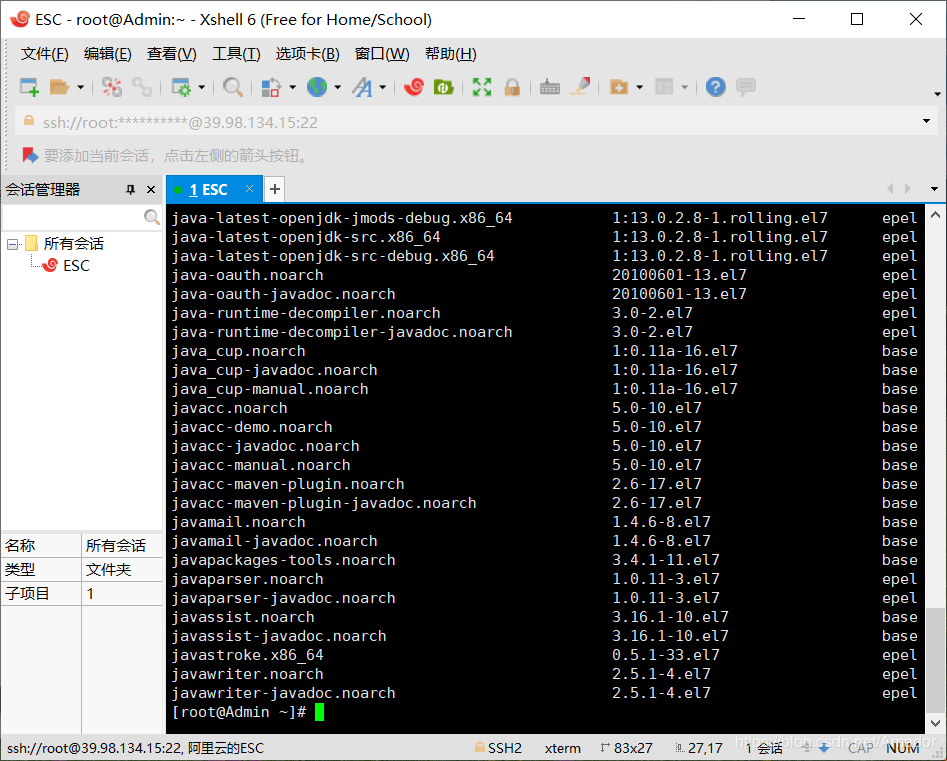
yum install -y java-1.8.0-openjdk-devel.x86_64
下图是安装完成的图
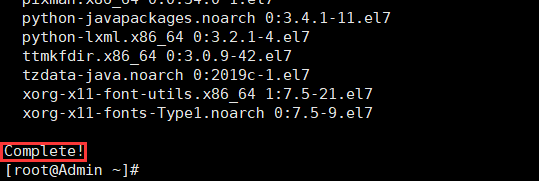
JDK会默认安装到 /usr/lib/jvm 目录下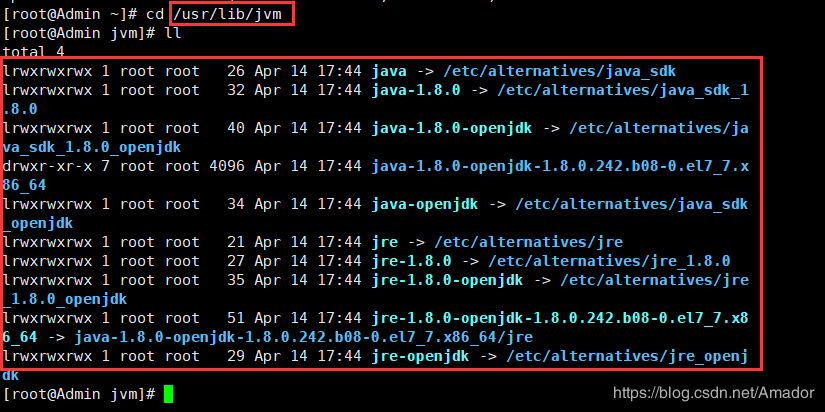
java -version
下图为成功案例

方式一的安装方式比较简单,不容易出错。 但是不利于去了解Linux系统,
也不会有更深的体会。 我个人更推荐的是第二种方式
这里我使用的是 jdk-8u231-linux-x64.tar.gz 版本做演示 ( 需要oracle账号)
当然我也为大家准备了→百度网盘 提取码:h5db
②将下载好的文件通过 xshell 上传到服务器 xshell 如何上传

进入目录: cd /usr/local
创建文件夹: mkdir java
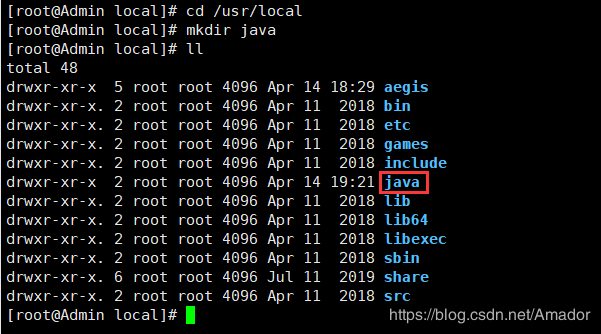
移动压缩包:mv jdk-8u231-linux-x64.tar.gz /usr/local/java/
进入目录:: cd /usr/local/java
解压压缩包:tar -zxvf jdk-8u231-linux-x64.tar.gz
java -version (必须配置环境变量)
vim /etc/profile
编辑:按 i 字母进入插入(insert)状态,在配置信息的'最后一段' 然后输入下面的三条export语句
退出:按一下esc键,退出编辑模式。然后按住shift键,并连按两次z字符,即可保存并退出!
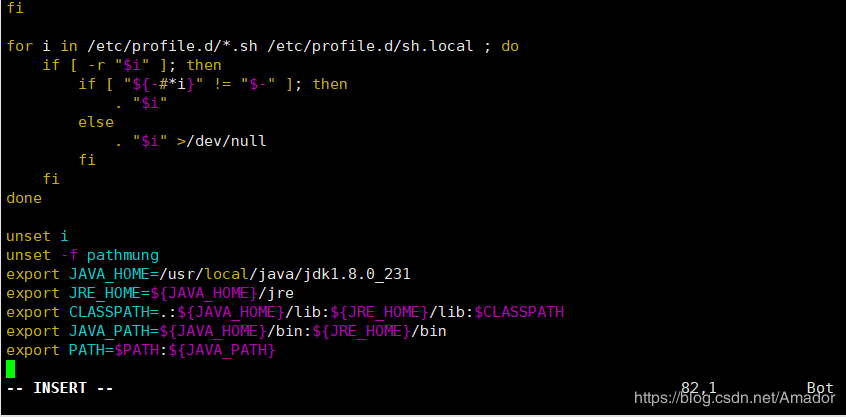
插入的代码:
export JAVA_HOME=/usr/local/java/jdk1.8.0_231
export JRE_HOME=${JAVA_HOME}/jre
export CLASSPATH=.:${JAVA_HOME}/lib:${JRE_HOME}/lib:$CLASSPATH
export JAVA_PATH=${JAVA_HOME}/bin:${JRE_HOME}/bin
export PATH=$PATH:${JAVA_PATH}
这里JAVA_HOME要写自己的安装目录的包

source /etc/profile
java -version

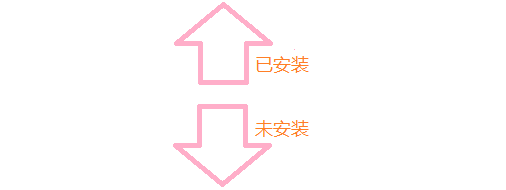

代码:rm -rf 文件夹名
打开profile文件
vim /etc/profile
作者:Amador
相关文章
Vera
2021-05-24
Adeline
2020-07-08
Gytha
2020-08-29
Edana
2020-06-10
Radinka
2023-07-22
Gella
2023-07-22
Miette
2023-07-22
Zandra
2023-07-22
Kara
2023-07-22
Irma
2023-07-22
Kande
2023-08-08
Tricia
2023-08-08
Karli
2023-08-08
Ula
2023-08-08
Dulcea
2023-08-08
Malina
2023-08-08