MySQL安装教程(Windows64位)
文章目录一、下载MySQL二、新建文件和配置ini文件三、初始化MySQL四、安装MySQL服务+启动MySQL服务五、连接MySQL+修改密码
写在前面 下载版本为5.7:项目组MySQL版本是5.7的,就选择了5.7的去安装,作为记录 安装路径D盘,C盘下及最新版本参考链接
作者:Think—Coder
写在前面 下载版本为5.7:项目组MySQL版本是5.7的,就选择了5.7的去安装,作为记录 安装路径D盘,C盘下及最新版本参考链接
开始教程
一、下载MySQL官网下载地址链接
点击链接后出现以下界面
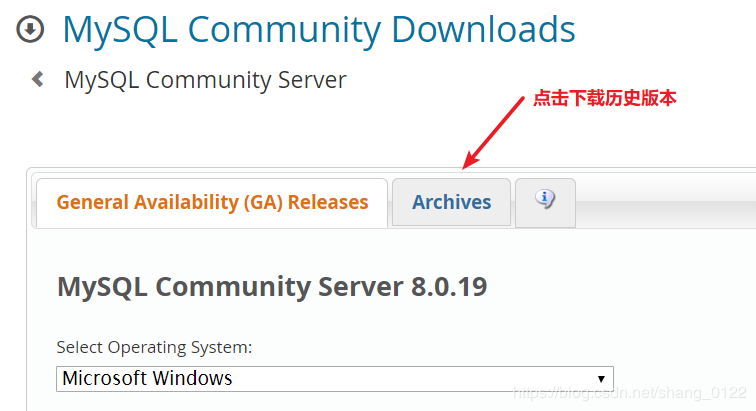
点击后界面,点击Download
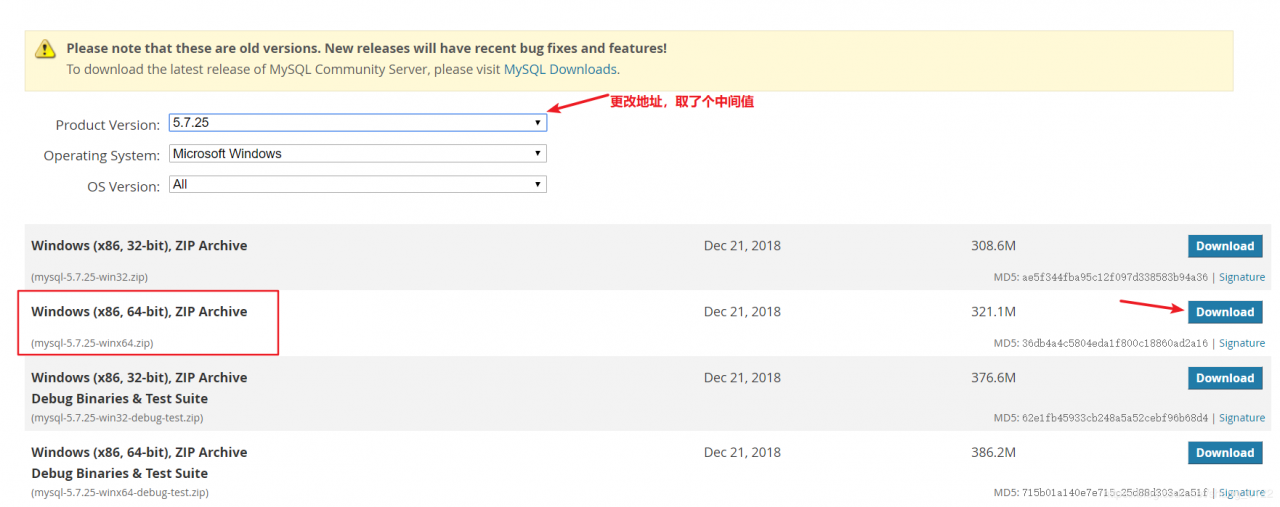
下载安装后的界面

1.新建两个文件夹
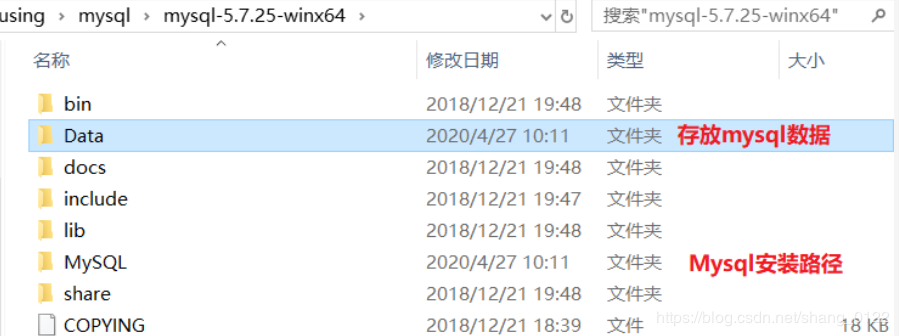
2.配置ini文件
顺便提一下
因此需要配置ini文件
[mysqld]
#设置3306端口
port=3306
#设置mysql安装目录
basedir=D:\ProjectUsingSoft\javausing\mysql\mysql-5.7.25-winx64\MySQL
#设置mysql数据库的数据存放目录
datadir=D:\ProjectUsingSoft\javausing\mysql\mysql-5.7.25-winx64\Data
#允许最大连接数
max_connections=500
#允许失败连接数
max_connect_errors=10
#服务端使用字符集默认位utf8mb4
character-set-server=utf8mb4
#创建新表时将使用的默认存储引擎
default-storage-engine=INNODB
# 默认使用“mysql_native_password”插件认证
#mysql_native_password
default_authentication_plugin=mysql_native_password
[mysql]
# 设置mysql客户端默认字符集
default-character-set=utf8mb4
[client]
#设置mysql客户端连接服务端时默认使用的端口
port=3306
default-character-set=utf8mb4
配置完后的界面
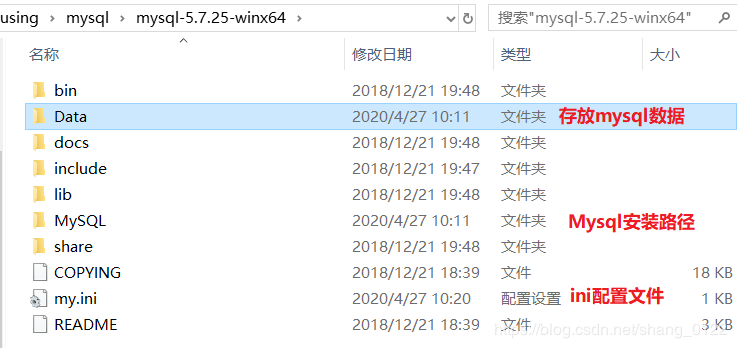
避免出现权限问题,使用管理员身份运行CMD
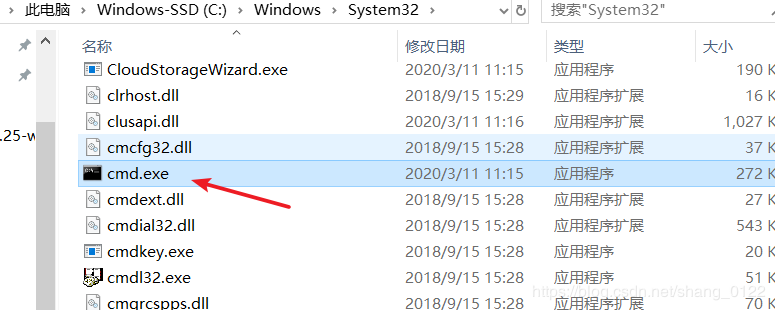
右键以管理员身份运行
切换到bin目录下

执行下面命令
mysqld --initialize --console
出现问题1.
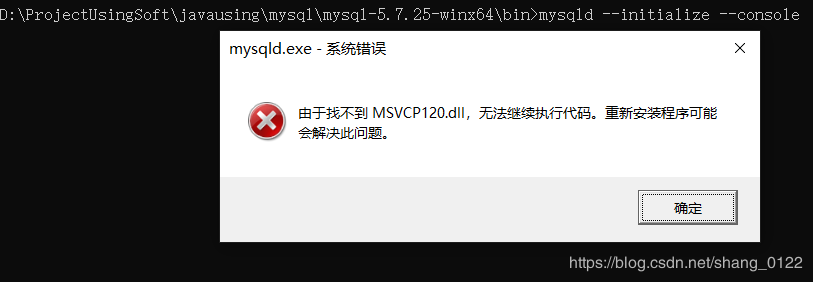
原因:
这种错误是由于未安装 vcredist 引起的
去微软官方下载即可
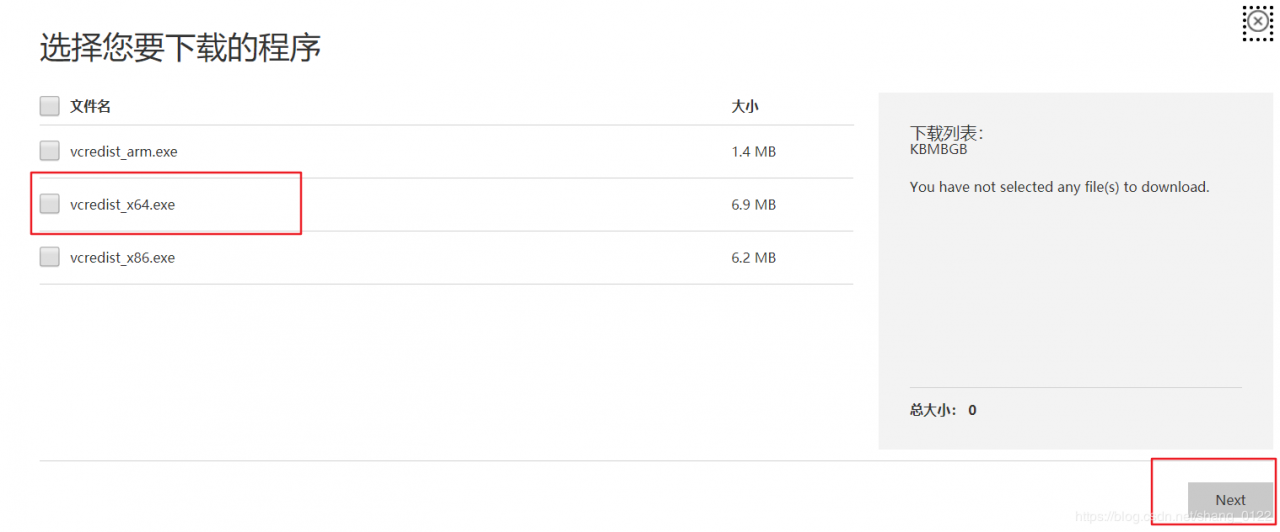
下载完后,点击默认安装
出现错误2:
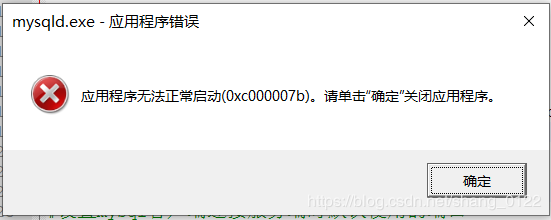
解决办法点这里
第1种和第2种方法都用了,重启电脑,重新CMD窗口,输入上述命令即可
出现下面界面,初始化成功

需要记住上述密码,登录的时候需要用到
1.安装mysql服务
执行下面命令
mysqld --install
安装成功
![]()
2.启动MySQL服务
执行下面命令
net start mysql
启动成功

1.用nvicat新建MySQL连接
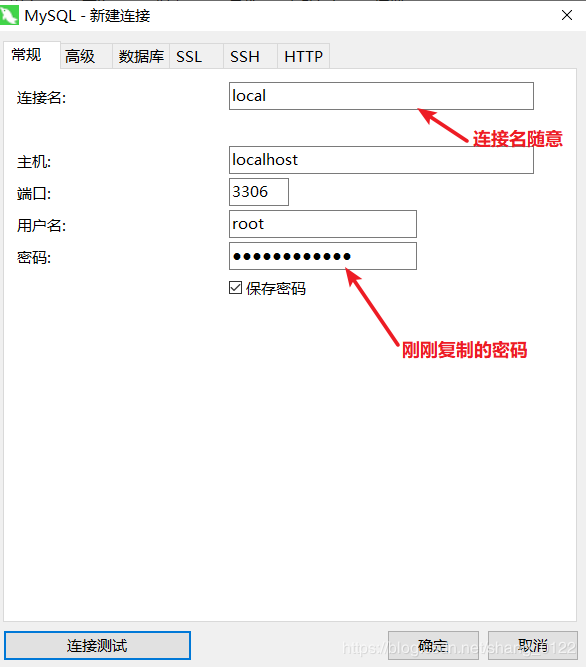
刚刚复制的root@localhost: ad-Rd+qNm6vK(初始化密码,不要空格)
连接成功
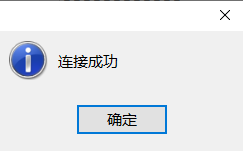
2.修改密码
点击确定后进入修改密码页面
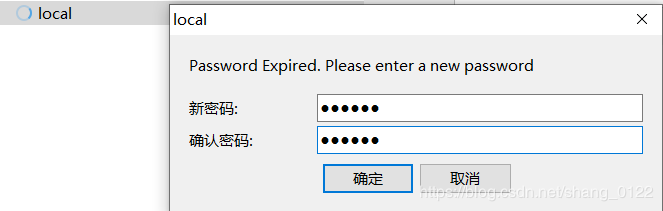
此时便能输入密码
如此就能MySQL就安装成功了
作者:Think—Coder
相关文章
Kara
2021-05-30
Valencia
2020-07-04
Lala
2021-05-18
Bonnie
2023-07-21
Echo
2023-07-22
Phemia
2023-07-22
Pelagia
2023-07-22
Rhoda
2023-07-22
Ilona
2023-07-22
Xylona
2023-07-22
Peony
2023-07-22
Malinda
2023-08-08
Diane
2023-08-08
Olinda
2023-08-08
Kefira
2023-08-08
Cybill
2023-08-08
Elsa
2023-08-08
Miette
2023-08-09