学习Linux运维的个人笔记:安装Centos7(二)
一、介绍下VMware Workstion
要想在自己电脑上运行Linux系统,需要什么?是删除自己的Windows,更换成Linux?还是装个系统?
答案都不是,而是引入一款叫VMware Workstion虚拟化产品(虚拟机,自己学习,模拟实验环境)。
下面就来介绍如何用VMware Workstion上组装一台自定义电脑(CPU、内存、磁盘、网络)并且成功的安装上Linux操作系统 二、创建虚拟机并且安装Linux系统 要求:
1.安装版本:CentOS7
2.IP地址:10.0.0.100
3.设备名称:My-CentOS
4.用户名称:root
5.用户密码:123456 在此之前,在自己的宿主机上安装好虚拟机(我个人使用的是VMware Workstion12) 打开虚拟机,并且新建虚拟机
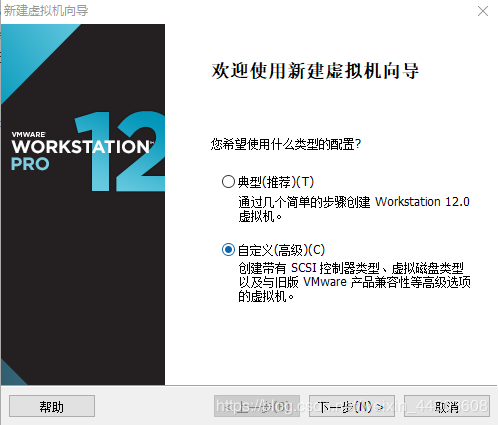
这些操作点下一步就OK了,要注意的是要选择稍后安装操作系统,版本选择CentOS 64位(如果是VMware Workstion15的话选择“其他Linux 3.X内核 64位”).
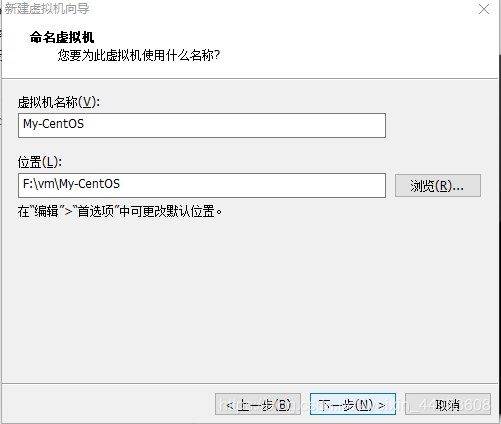
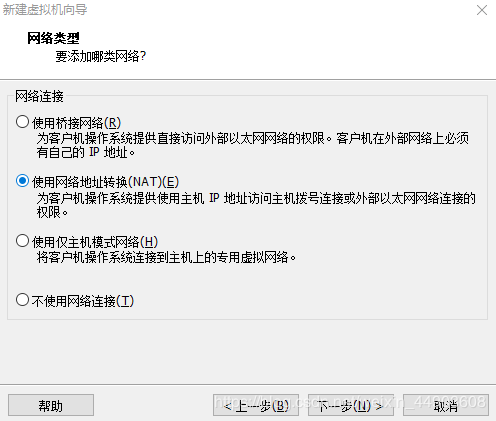
后面按推荐走完就行了(我个人学习的配置是:内存2G,处理器1个,硬盘20G,网络适配器NAT),这样我们的虚拟机就创建完成了。 接下来打开虚拟机设置,可以看到自己配置的主机的硬件方面(可以把用不到的USB控制器,声卡,打印机移除,凭个人喜好)。点击“CD/DVD(IDE)”并选择“使用ISO映像文件”(推荐下载镜像网站:CentOS镜像)
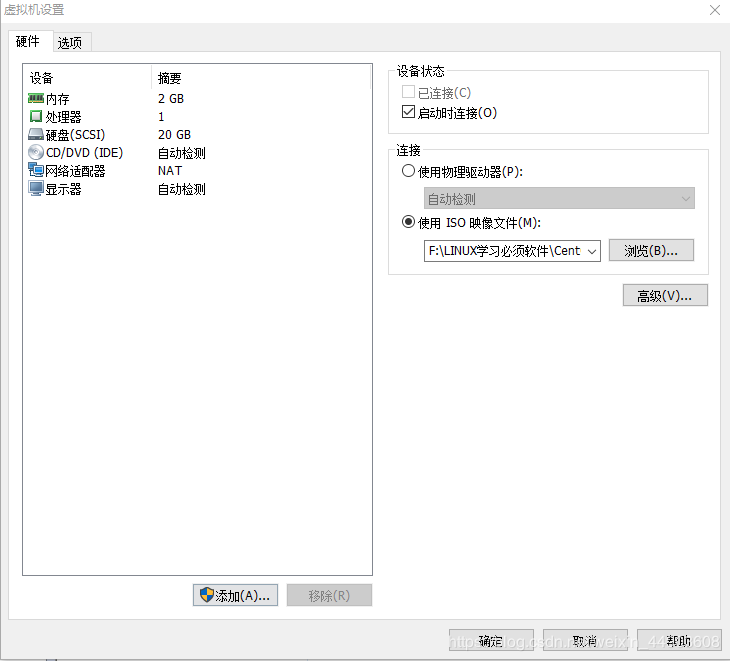 完成后开启镜像,这里我们选择”Install CentOS 7“
完成后开启镜像,这里我们选择”Install CentOS 7“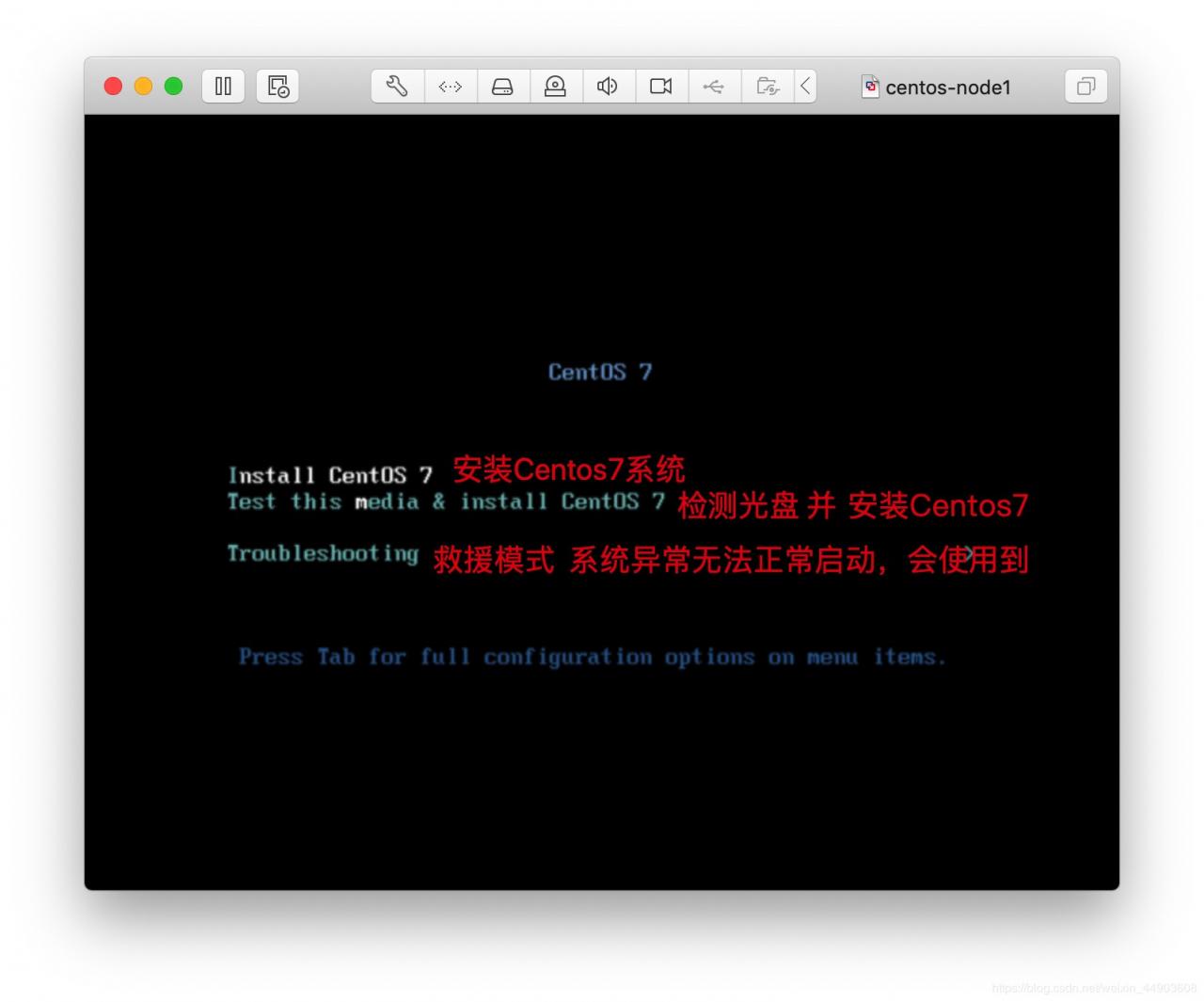 接着进入了CentOS 7 的初始设置
接着进入了CentOS 7 的初始设置
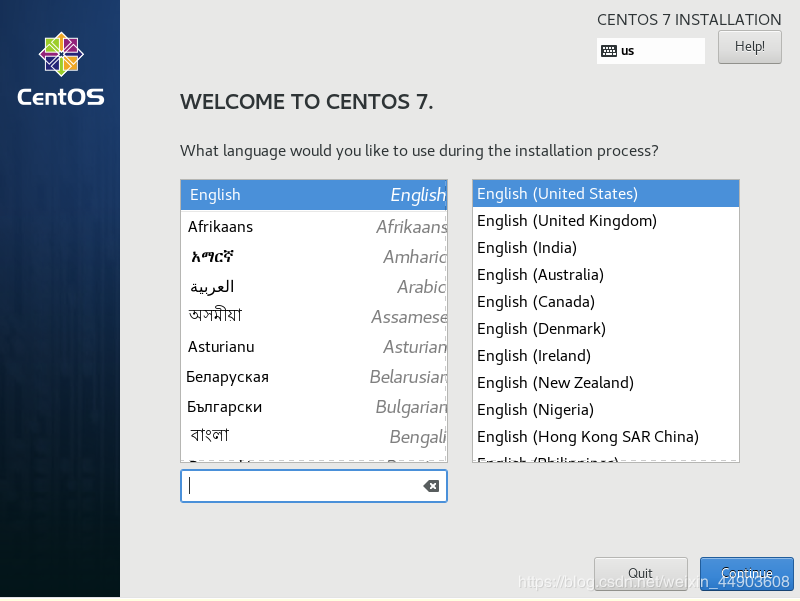
(这个是设定”初始设置“的语言,根据个人喜好选择,这里选择的是英文) 日期时间,键盘和语言支持根据个人情况来选择。 软件包选择最多选择"最小化包"里面的软件包,自定义磁盘分区选择"自动化分区"(这些都是可以后期补上或修改的,不重要)。
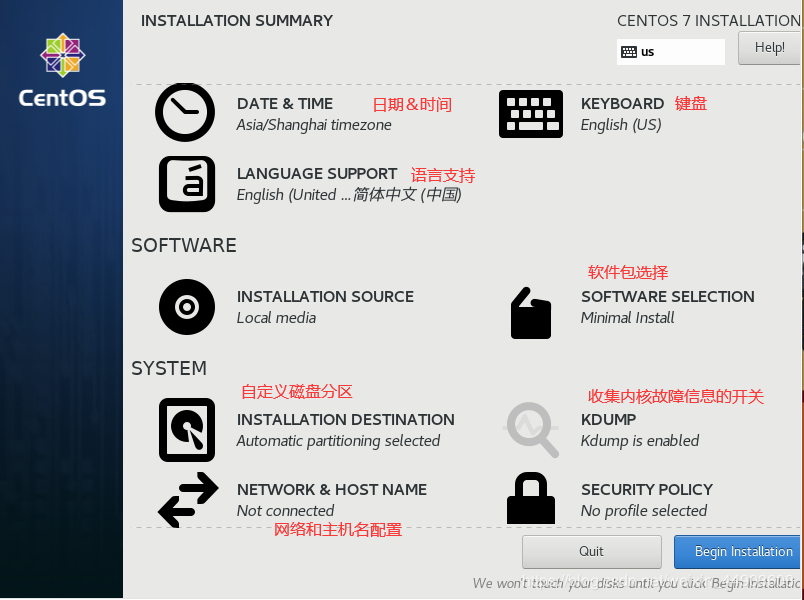 重点是进入网络和主机名配置
重点是进入网络和主机名配置
修改自己的设备名称,打开网络开关,并进入网络设置。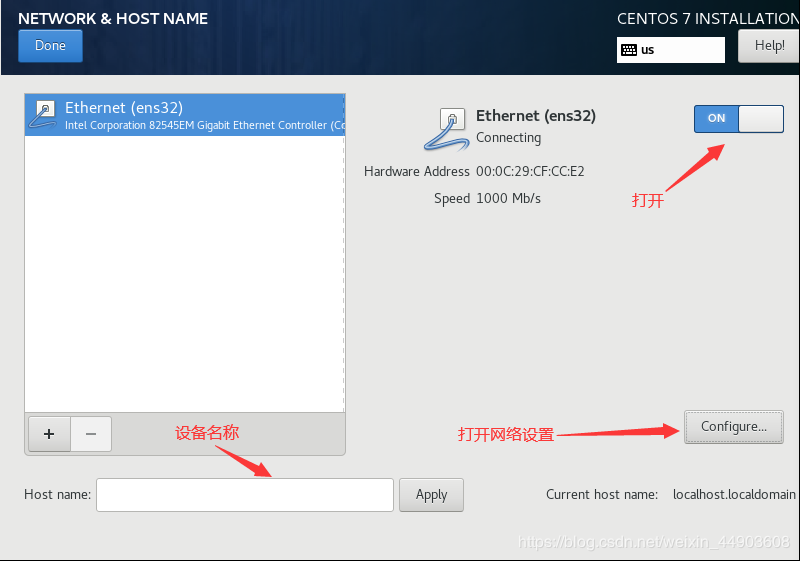
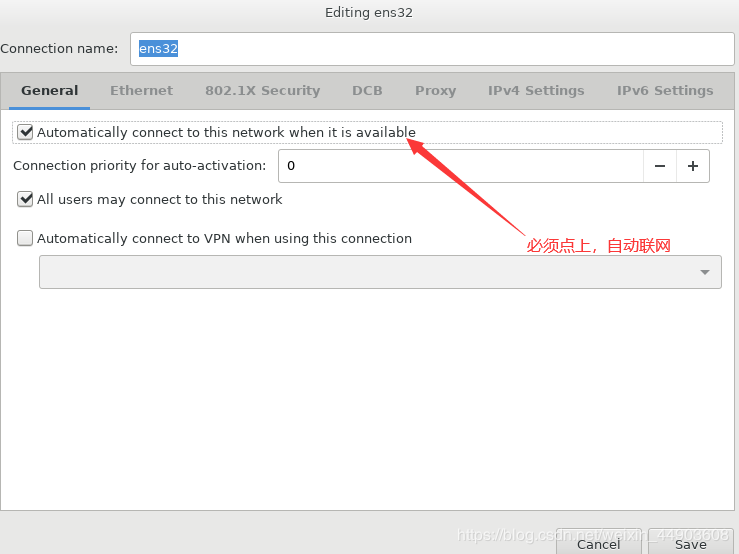
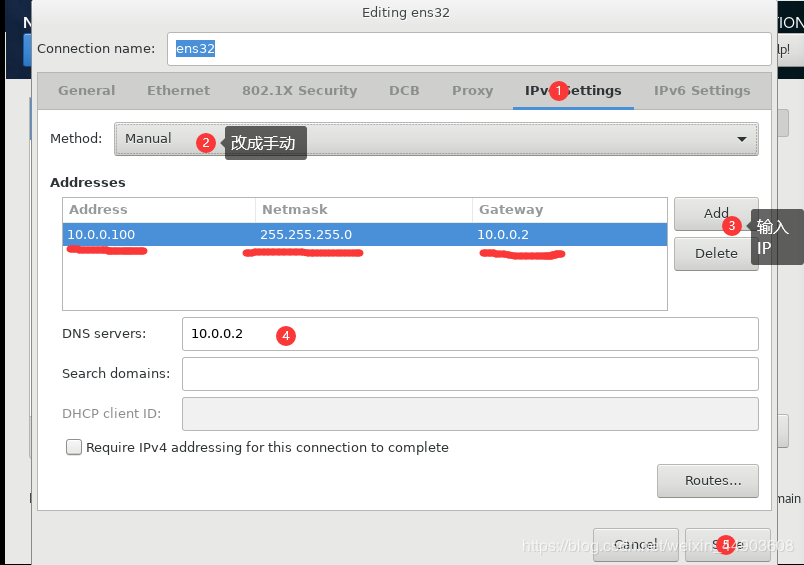 最后两个"KDUMP"(收集内核信息)和"SECURITY POLICY"(安全策略)是可以关掉的,按照个人情况。最后点击完成,进入设置密码。等待安装完成即可
最后两个"KDUMP"(收集内核信息)和"SECURITY POLICY"(安全策略)是可以关掉的,按照个人情况。最后点击完成,进入设置密码。等待安装完成即可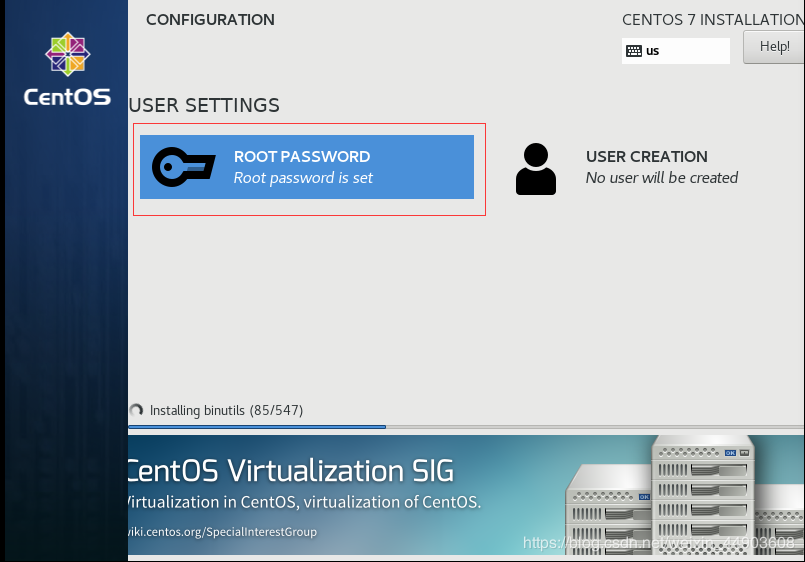 安装完成后重启进入系统,于此同时,打开虚拟机上的编辑==>虚拟网络编辑器。改成跟图片一样。
安装完成后重启进入系统,于此同时,打开虚拟机上的编辑==>虚拟网络编辑器。改成跟图片一样。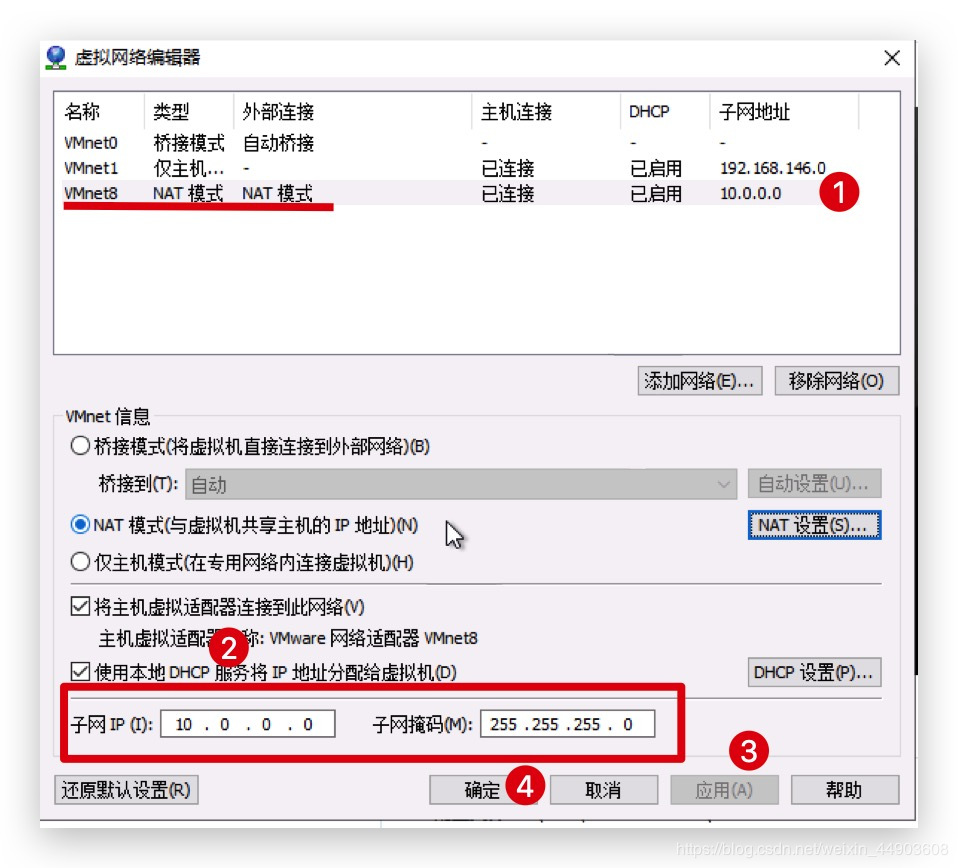 重新进入系统后我们就能在虚拟机中看到自己的CentOS 7系统了。
重新进入系统后我们就能在虚拟机中看到自己的CentOS 7系统了。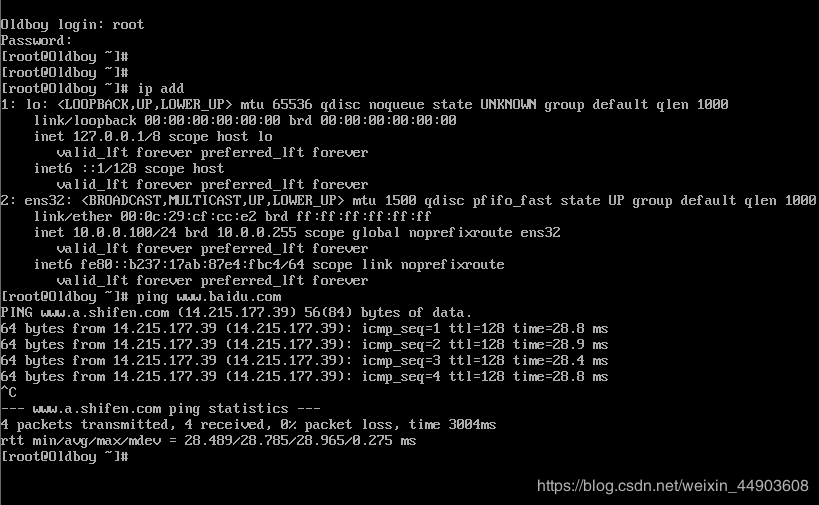 将虚拟机最小化(注意不要关掉了!!!)
三、Xshell的基本使用
完成在虚拟机上的系统安装后,我们需要一个远程链接工具去链接我们服务器(只要你们之间都有网络就可以链接)
打开Xshell 5并且新建会话。
将虚拟机最小化(注意不要关掉了!!!)
三、Xshell的基本使用
完成在虚拟机上的系统安装后,我们需要一个远程链接工具去链接我们服务器(只要你们之间都有网络就可以链接)
打开Xshell 5并且新建会话。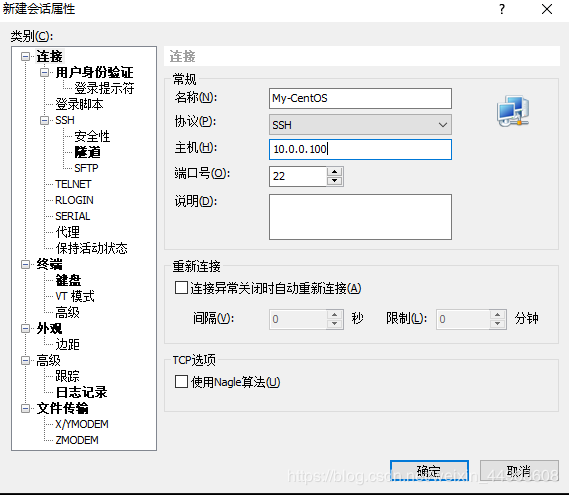 接着点”链接“并且”接受并保存“,输入用户名和密码(root和123456)。完成后我们就可以通过远程软件操作CentOS 7了!!
接着点”链接“并且”接受并保存“,输入用户名和密码(root和123456)。完成后我们就可以通过远程软件操作CentOS 7了!!
作者:高深莫测的阿林
答案都不是,而是引入一款叫VMware Workstion虚拟化产品(虚拟机,自己学习,模拟实验环境)。
下面就来介绍如何用VMware Workstion上组装一台自定义电脑(CPU、内存、磁盘、网络)并且成功的安装上Linux操作系统 二、创建虚拟机并且安装Linux系统 要求:
1.安装版本:CentOS7
2.IP地址:10.0.0.100
3.设备名称:My-CentOS
4.用户名称:root
5.用户密码:123456 在此之前,在自己的宿主机上安装好虚拟机(我个人使用的是VMware Workstion12) 打开虚拟机,并且新建虚拟机
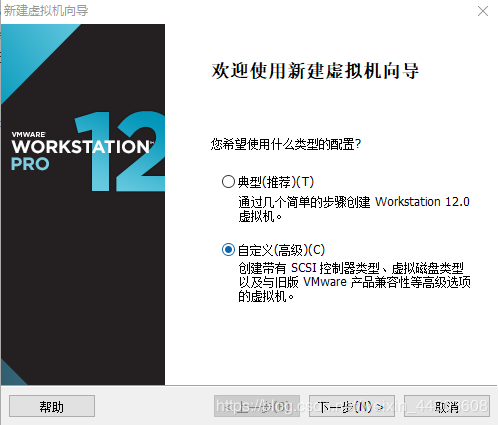
这些操作点下一步就OK了,要注意的是要选择稍后安装操作系统,版本选择CentOS 64位(如果是VMware Workstion15的话选择“其他Linux 3.X内核 64位”).
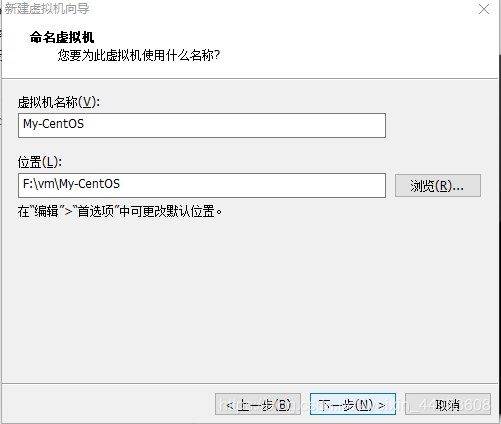
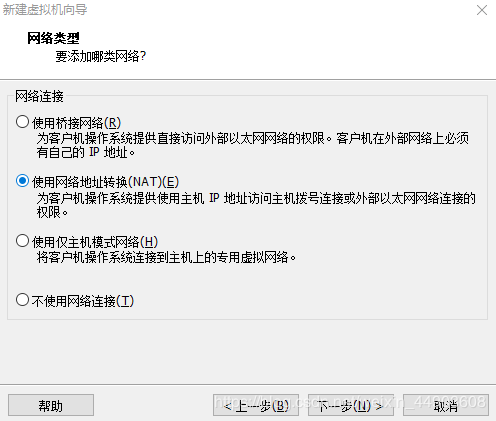
后面按推荐走完就行了(我个人学习的配置是:内存2G,处理器1个,硬盘20G,网络适配器NAT),这样我们的虚拟机就创建完成了。 接下来打开虚拟机设置,可以看到自己配置的主机的硬件方面(可以把用不到的USB控制器,声卡,打印机移除,凭个人喜好)。点击“CD/DVD(IDE)”并选择“使用ISO映像文件”(推荐下载镜像网站:CentOS镜像)
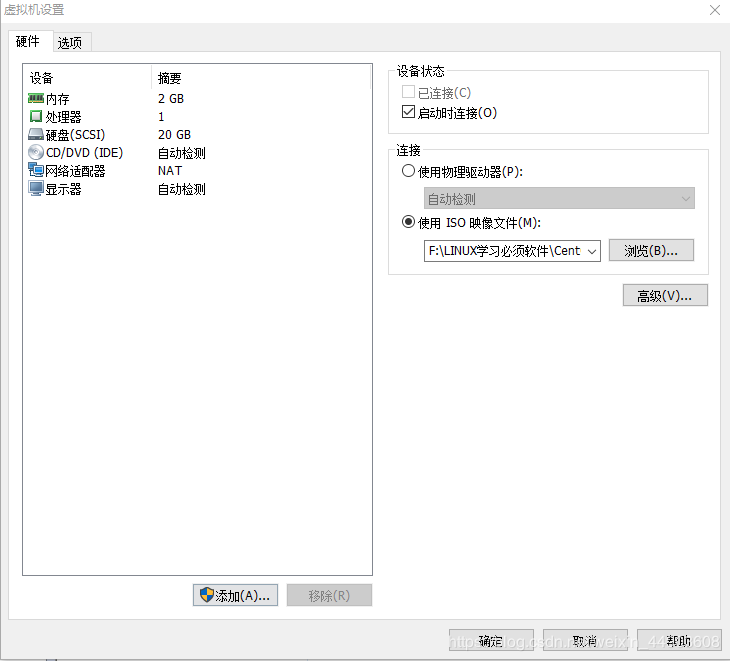 完成后开启镜像,这里我们选择”Install CentOS 7“
完成后开启镜像,这里我们选择”Install CentOS 7“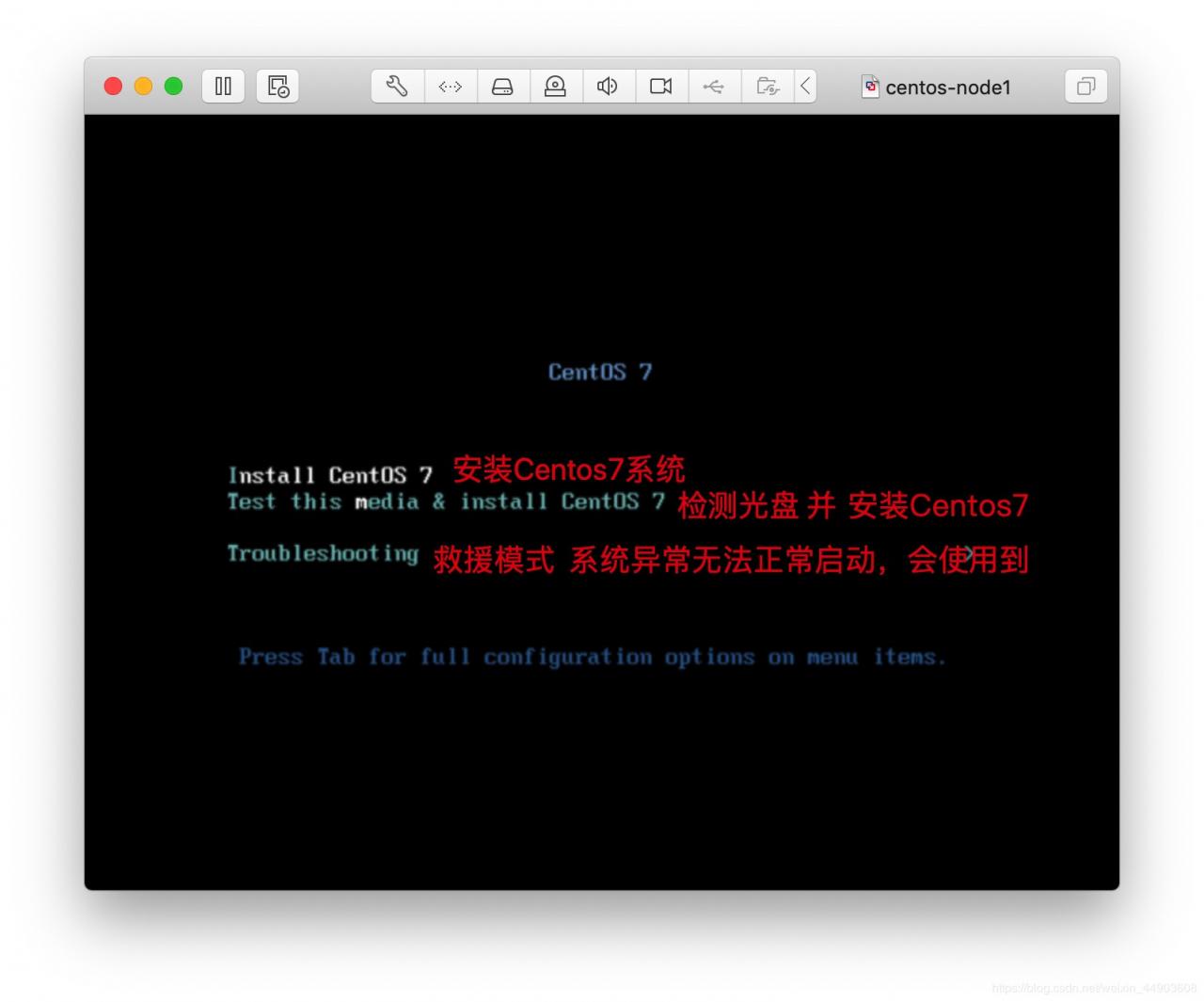 接着进入了CentOS 7 的初始设置
接着进入了CentOS 7 的初始设置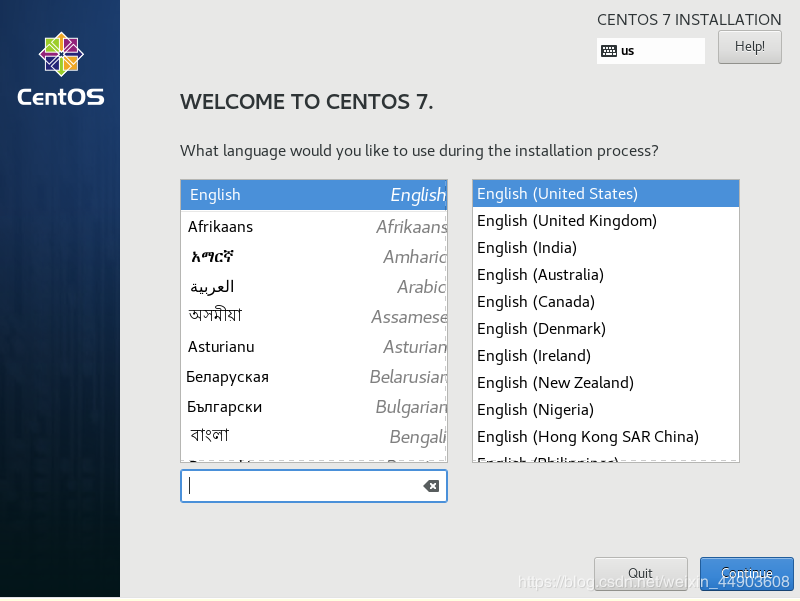
(这个是设定”初始设置“的语言,根据个人喜好选择,这里选择的是英文) 日期时间,键盘和语言支持根据个人情况来选择。 软件包选择最多选择"最小化包"里面的软件包,自定义磁盘分区选择"自动化分区"(这些都是可以后期补上或修改的,不重要)。
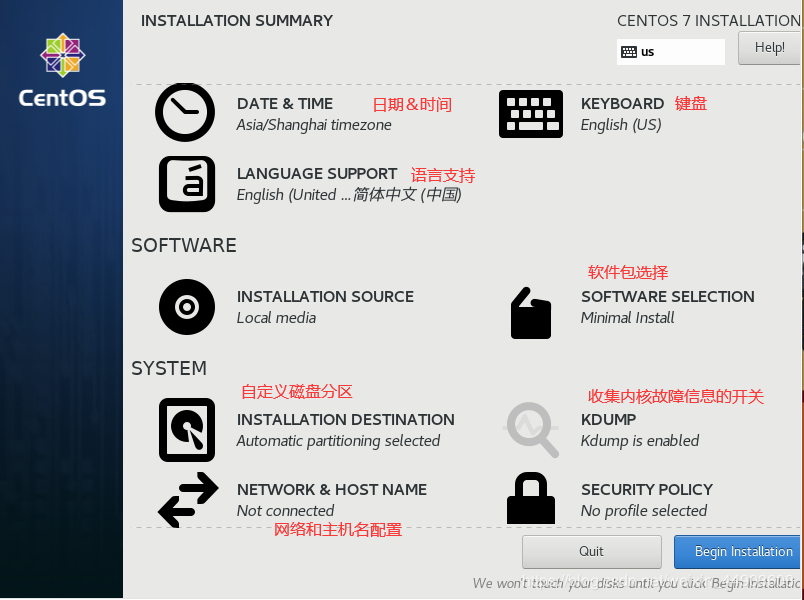 重点是进入网络和主机名配置
重点是进入网络和主机名配置修改自己的设备名称,打开网络开关,并进入网络设置。
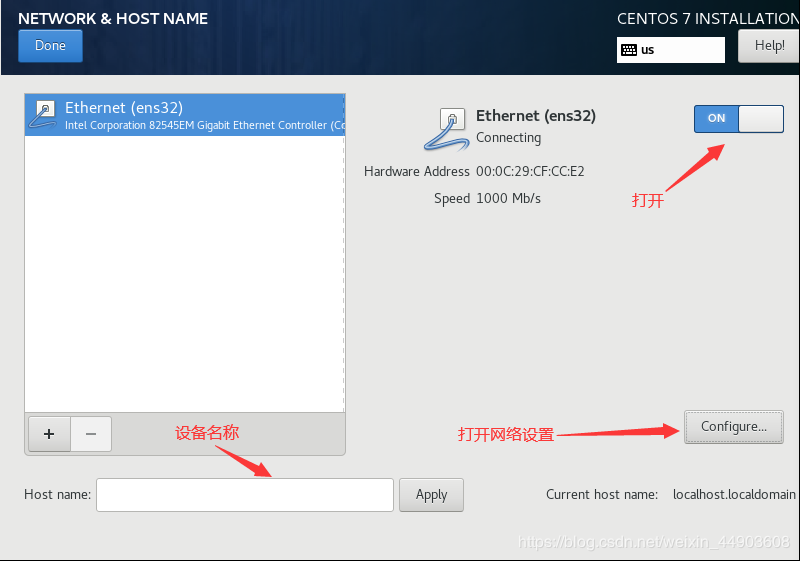
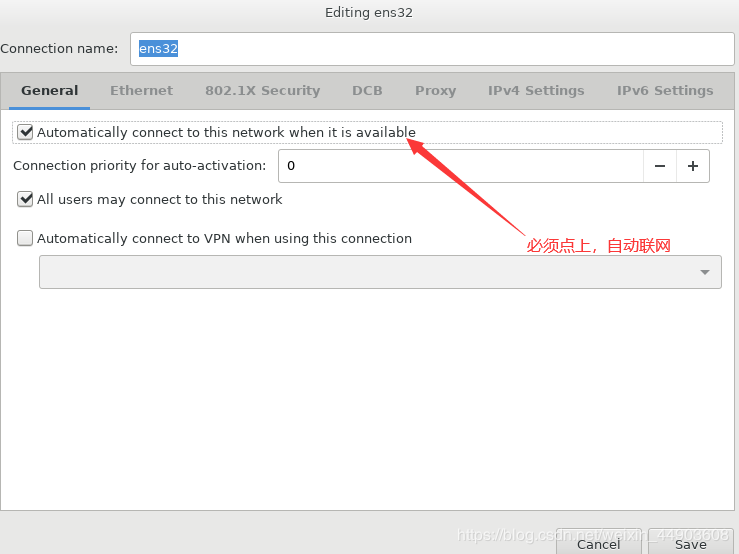
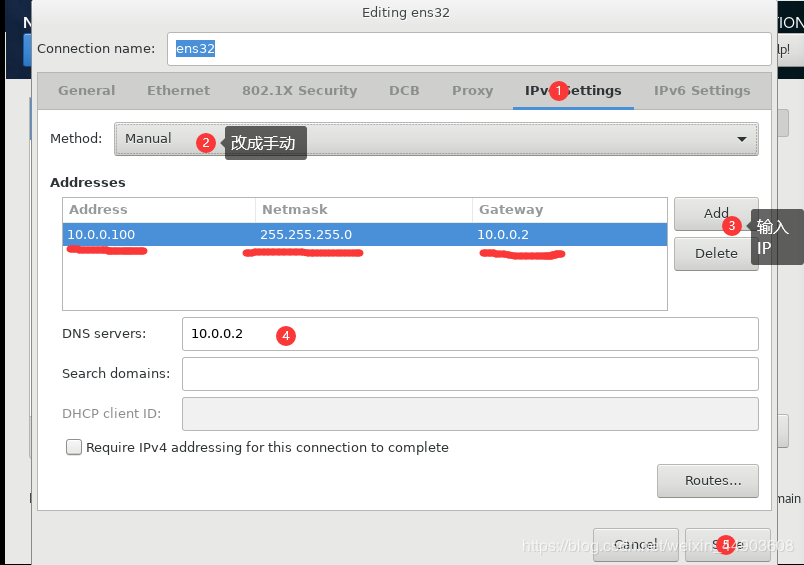 最后两个"KDUMP"(收集内核信息)和"SECURITY POLICY"(安全策略)是可以关掉的,按照个人情况。最后点击完成,进入设置密码。等待安装完成即可
最后两个"KDUMP"(收集内核信息)和"SECURITY POLICY"(安全策略)是可以关掉的,按照个人情况。最后点击完成,进入设置密码。等待安装完成即可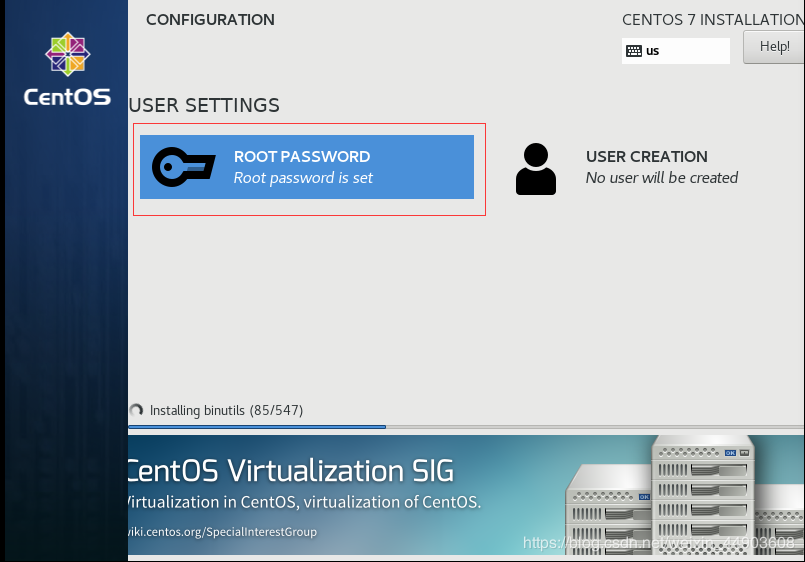 安装完成后重启进入系统,于此同时,打开虚拟机上的编辑==>虚拟网络编辑器。改成跟图片一样。
安装完成后重启进入系统,于此同时,打开虚拟机上的编辑==>虚拟网络编辑器。改成跟图片一样。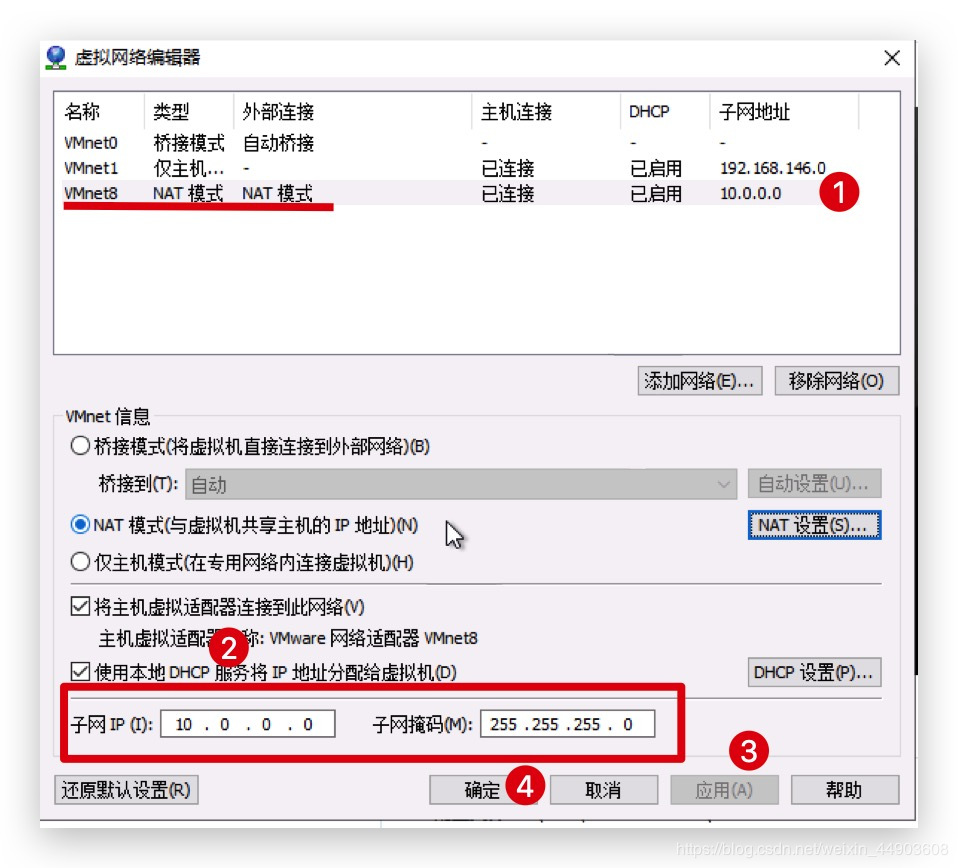 重新进入系统后我们就能在虚拟机中看到自己的CentOS 7系统了。
重新进入系统后我们就能在虚拟机中看到自己的CentOS 7系统了。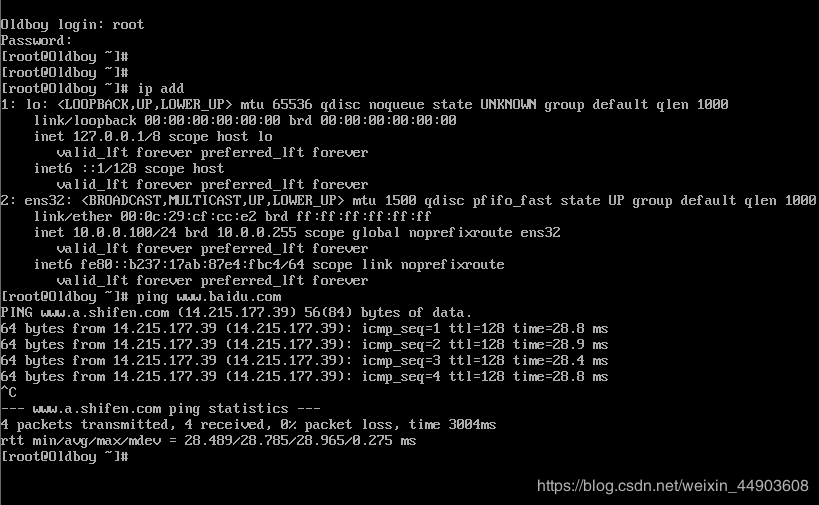 将虚拟机最小化(注意不要关掉了!!!)
三、Xshell的基本使用
完成在虚拟机上的系统安装后,我们需要一个远程链接工具去链接我们服务器(只要你们之间都有网络就可以链接)
打开Xshell 5并且新建会话。
将虚拟机最小化(注意不要关掉了!!!)
三、Xshell的基本使用
完成在虚拟机上的系统安装后,我们需要一个远程链接工具去链接我们服务器(只要你们之间都有网络就可以链接)
打开Xshell 5并且新建会话。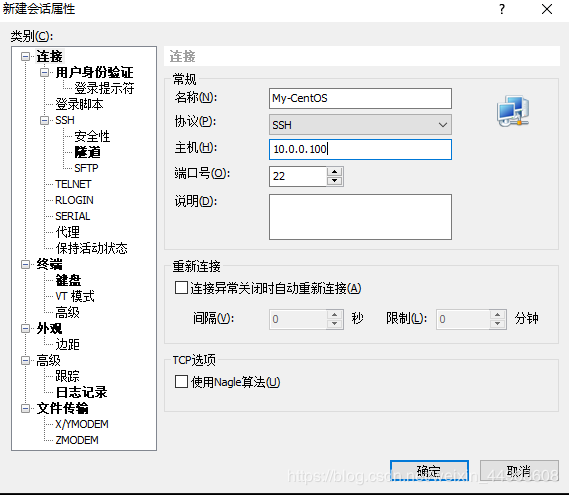 接着点”链接“并且”接受并保存“,输入用户名和密码(root和123456)。完成后我们就可以通过远程软件操作CentOS 7了!!
接着点”链接“并且”接受并保存“,输入用户名和密码(root和123456)。完成后我们就可以通过远程软件操作CentOS 7了!!
作者:高深莫测的阿林
相关文章
Jane
2020-10-27
Adeline
2020-07-08
Samira
2023-07-22
Ursula
2023-07-22
Radinka
2023-07-22
Gella
2023-07-22
Miette
2023-07-22
Zandra
2023-07-22
Kara
2023-07-22
Irma
2023-07-22
Miette
2023-08-08
Kande
2023-08-08
Tricia
2023-08-08
Karli
2023-08-08
Ula
2023-08-08
Dulcea
2023-08-08
Malina
2023-08-08
Fawn
2023-08-08
Rose
2023-08-08