树莓派入门图文基础教程-系统登录几种方式
大家好,作为一个物联网技术发烧友及开源硬件Raspberry Pi的忠实铁杆粉丝。对于这位“好友”,能刷到此博客的人应该对它的前世今身已经都不陌生了,当然还是要推荐两篇文章,大家会对她有个深刻的认识,树莓派的维基百科和raspbian系统的奇妙诞生记。本篇博客为树莓派入门第一关,怎么登陆到树莓派系统中?有哪几种方式?如果无外接显示器怎么接入?如果无路由器怎么让树莓派网上冲浪?继续读下去,你会在本篇博客中找到答案,也希望这篇入门级的博客能够帮到大家。后面我也会持续更新树莓派相关的应用。话不多说,直接上图文说明。
此博客所涉及的所有工具软件均可通过百度网盘链接,提取码为8lmo获得。 1 镜像烧录
工欲善其事,必先利其器。在实操之前,需要准备如下“利器”。
(1)一张8G以上的SD卡,最好是高速卡,因为卡的速度直接影响树莓派的运行速度。
(2)下载树莓派系统镜像文件,有很多种适用于树莓派的操作系统镜像,选择官方系统Raspbian最新版系统镜像文件。首次学习可选择桌面版系统镜像,若是工程应用可酌情选择lite版本。
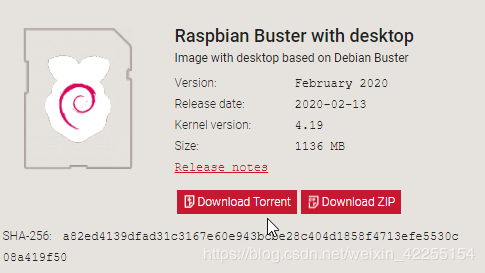
(3)Windows下安装烧录镜像的工具 win32diskimager。
镜像烧录图文说明
(1)解压下载的Raspbian操作系统镜像压缩文件,得到 img 镜像文件(文件名后缀是 img)。注意,镜像所在文件夹最好不要出现中文。

(2)将SD卡插入读卡器,连上电脑。格式化SD卡。
(3)运行 win32diskimager 工具。在 win32diskimager 软件中选择系统镜像(img文件),“设备”下选择SD卡的盘符,然后选择“写入”。系统正在烧写中,如下图所示。
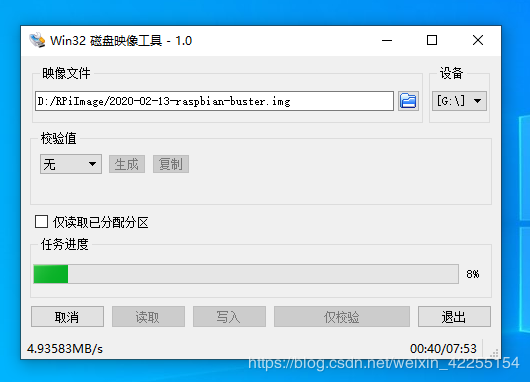
(4)写入镜像的过程可能有些慢,根据你SD卡的速度而定。等到出现对话框“写入成功”就说明成功了。点击“OK”,退出即可。
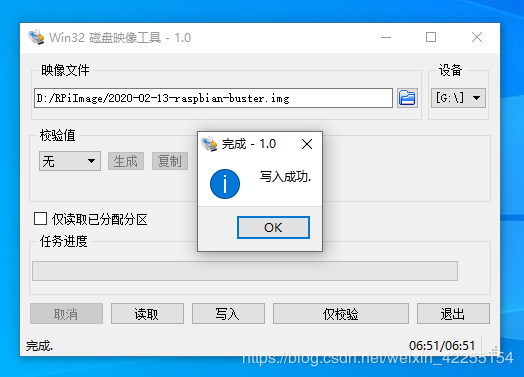
登录树莓派系统方式有多种,宏观主要分两大类:外接显示器与无外接显示器。
外接显示器方式,需在硬件端接HDMI高清线与显示器连接。系统启动后,直接进入系统桌面。外接显示器方式相对简单直接,此处不予具体说明(如需详细了解,请自行查阅资料)。步骤简要罗列如下。
(1)先将安装好系统的SD卡插入树莓派。
(2)再将USB接口的键盘和鼠标接上树莓派。
(3)用HDMI线连接树莓派和显示器。如果你的显示器是 VGA 接口输出,那么还需要一根 HDMI 转 VGA 线缆。
(4)用网线连接树莓派和路由器或连接无线网。
(5)接上电源线,并打开电源即可。
连接接口示意图(官网图)如下图所示:
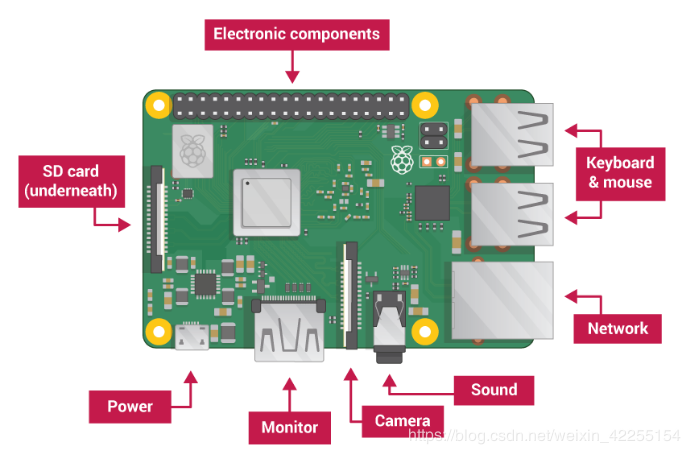
若无外接显示器登录系统主要有两种常用的方式:本地UART登录和远程登录(主要两种方式SSH和VNC)。以下登录方式说明采用的硬件为Raspberry Pi Zero W,其他硬件类似,请自行查阅相关资料,此处不一一详细说明。
本地UART登录方式
首先,需要一条USB-TTL转换线和三根杜邦线。所需硬件及连接实物图如下图所示。
 硬件连线说明列表
硬件连线说明列表
| Raspberry Pi Zero W Pins(BCM编码) | USB-TTL Pins |
|---|---|
| 6 | GND |
| 8 | RXD |
| 10 | TXD |
具体配置操作步骤如下:
(1)烧录好Raspbian系统镜像后,在PC上打开SD 卡的根目录 (例如boot(E:)) 并打开 config.txt 文件。
(2)找到config.txt文件,在文件的最后面添加一句:enable_uart=1。
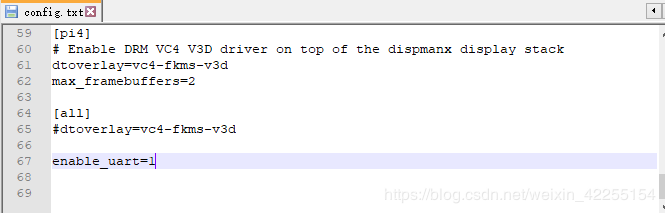
(3)保存,将SD卡插入Raspberry Pi Zero W中,USB-TTL插到PC的USB口。设备需要额外的供电,树莓派上电启动并在自己的pc上查看串口端口信息。

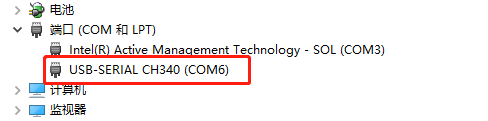
(4)打开PC端puTTY,串行口为COM6,设置波特率为115200。点击“打开”。
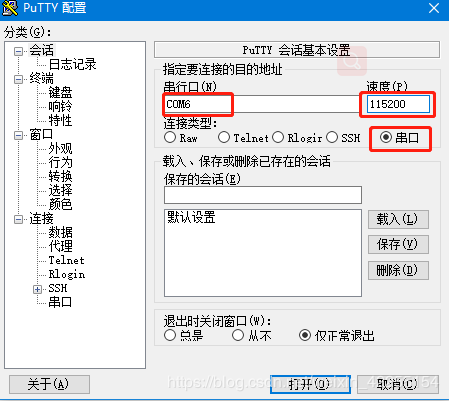
(5)登录后进入如下界面。
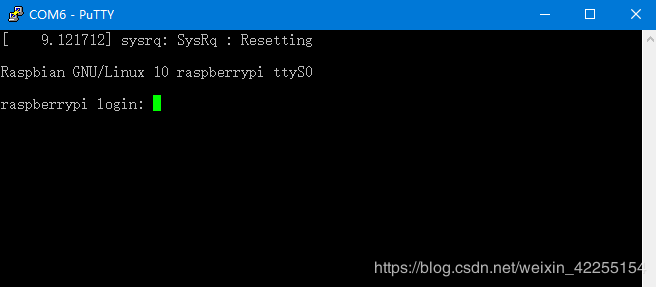
(6)输入初始默认的用户名:pi和密码:raspberry,进入系统终端命令行界面。系统的用户名和密码可修改。
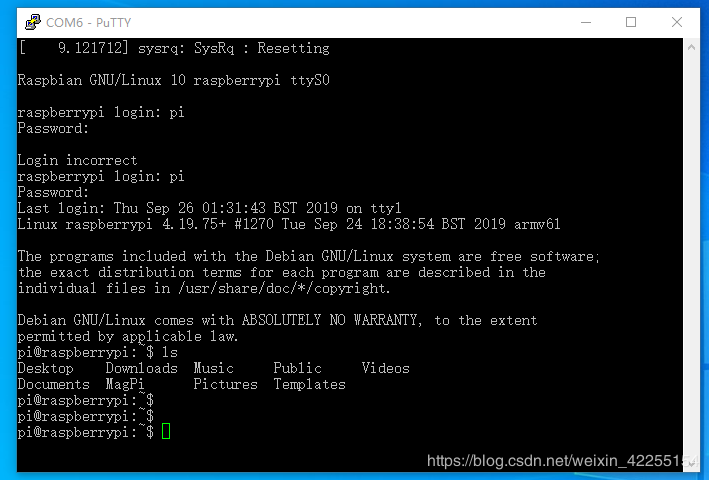
SSH和VNC登录方式
Raspberry Pi Zero W 加装了 microUSB/USB 转换头之后,将Raspberry Pi Zero W和电脑连接起来,即可配置成 USB/以太网设备,这时仅需要一个 USB 接口就可以实现给Raspberry Pi Zero W供电的同时并将它接入因特网。不再需要携带额外的电源适配器、 USB HUB和无线网卡。可以说这是迄今为止连接Raspberry Pi Zero W最简单、方便的方式。
SSH和VNC均为常用的远程方式登录Raspberry Pi Zero W,前者与UART类似直接进入命令行终端,后者可远程连接到Raspberry Pi Zero W桌面终端。此篇博客基于Windows平台,在连接Raspberry Pi Zero W之前,你可能需要在电脑上安装Bonjour。它允许你的电脑自动识别 USB/以太网设备,例如打印机、扫描仪以及需要的Raspberry Pi Zero W。Bonjour 被包含在 iTunes 与 Adobe CS 软件中,所以很可能你已经装有这个软件,如果没有,你可单独安装。
1.SSH配置
在PC上打开SD 卡的根目录 (例如boot(E:)) 并打开 config.txt 文件。在文件末尾添加一行 dtoverlay=dwc2。保存并关闭 config.txt 文件。
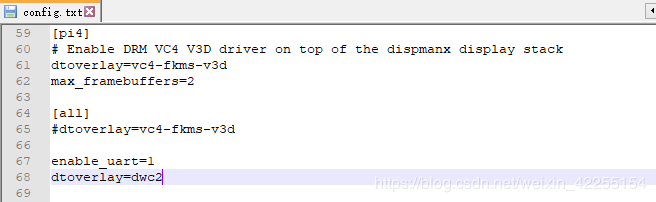
再打开 cmdline.txt 文件,请确认你的编辑器已关闭“自动换行”。编辑这个文件的时候不需要插入任何换行符,所有字符都在同一行。找到 rootwait,在后面插入 modules-load=dwc2,g_ether。保存并关闭 cmdline.txt 文件。
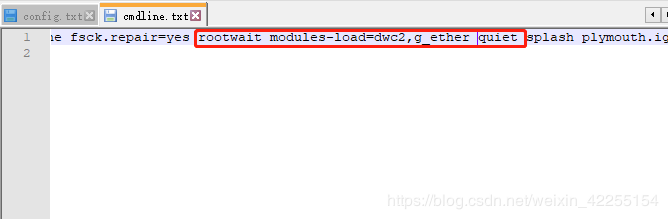
最后在根目录下创建一个名为 ssh 的空文件。创建完成后就可以从电脑上弹出 SD 卡并把 SD 卡插入Raspberry Pi Zero W,用 microUSB/USB 转换头将Raspberry Pi Zero W(OTG功能的USB口) 和电脑连接起来。
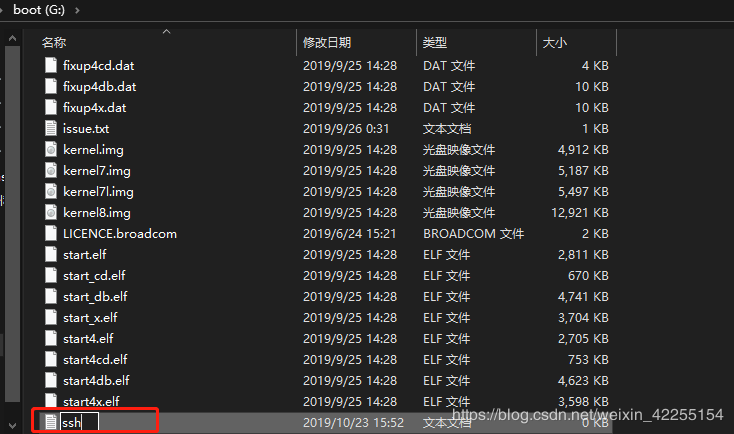
这时 Windows 会自动识别到Raspberry Pi Zero W,并尝试安装驱动。注意,在 Windows 10 下设备会被识别为 COM 设备,这时请在设备管理器中更新该设备的驱动程序即可(驱动程序可在百度网盘提供的软件包中获得)。
到这里,打开 PuTTY并尝试通过 SSH 连接Raspberry Pi Zero W的地址 raspberrypi.local。连接成果如下图。用户名:pi 密码:raspberry。
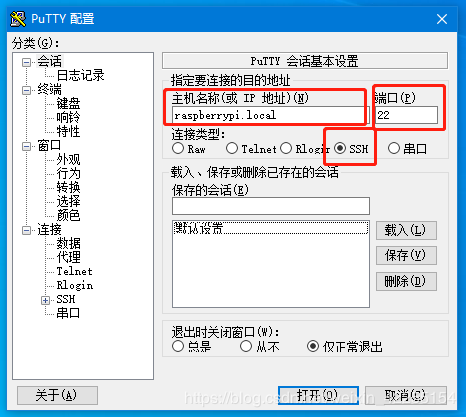
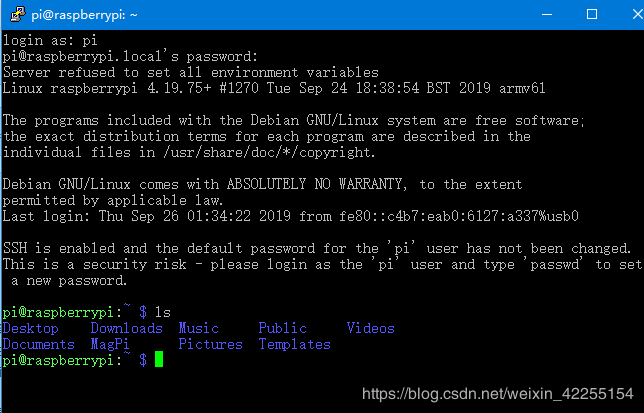
若你发现可以正常连接和登录树莓派,恭喜你已经配置成功。若在这里遇到错误提示 “Unable to open connection to raspberrypi.local. Host does not exist”, 那么你需要在电脑上安装 RNDIS 驱动(具体安装说明,此处不予详细说明)。
2.VNC配置
完成SSH的配置之后,登录到Raspberry Pi Zero W的系统中,开启VNC服务。在终端命令行中运行“sudo raspi-config”命令进入到配置界面。按如下选择。
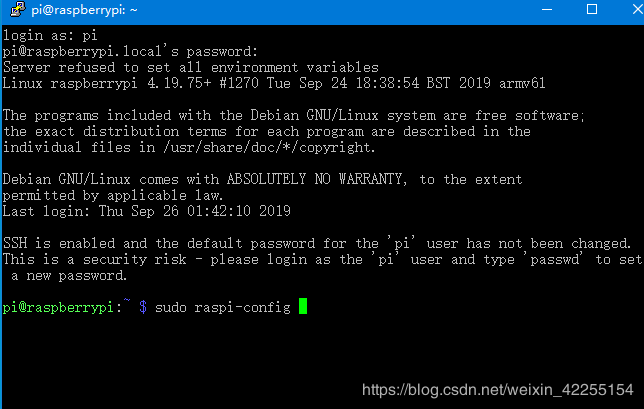
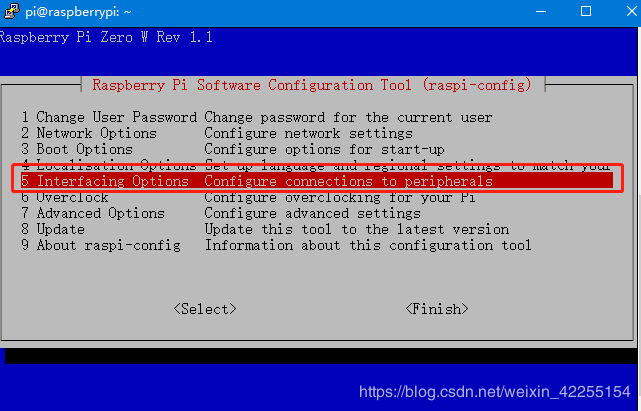
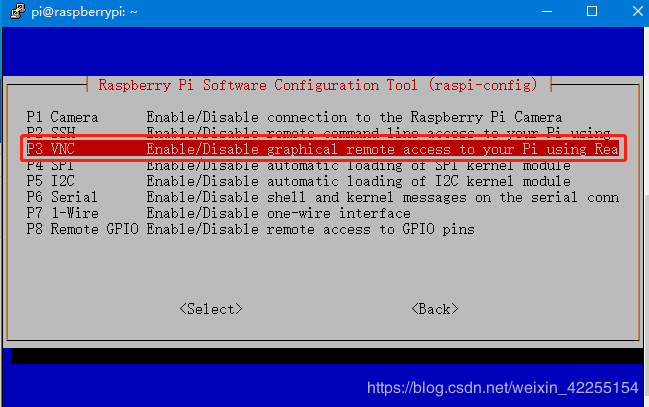
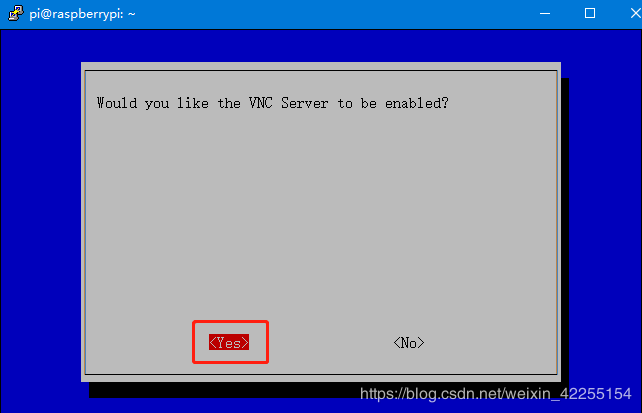
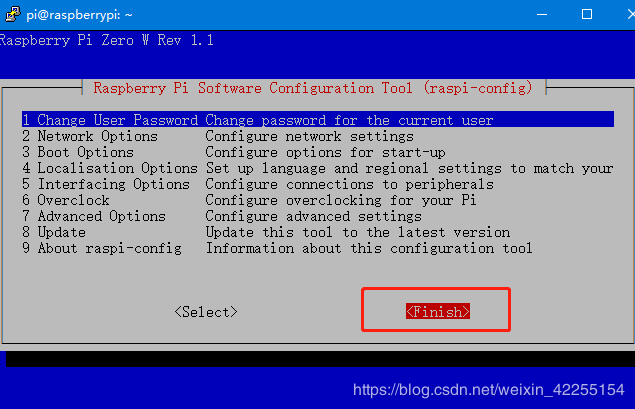
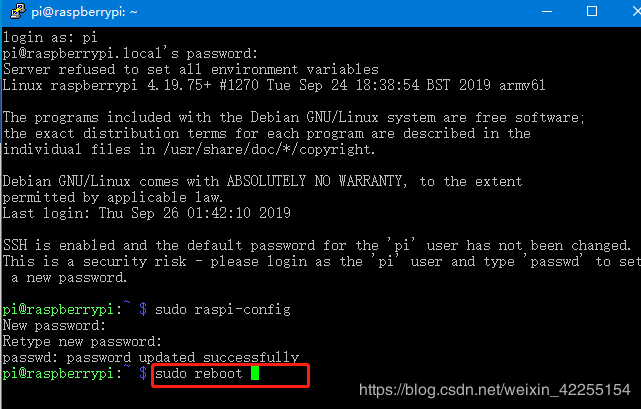
配置后,执行“sudo reboot”重启树莓派。在PC上下载VNC客户端软件)。运行VNC客户端远程桌面登录。如下图所示。
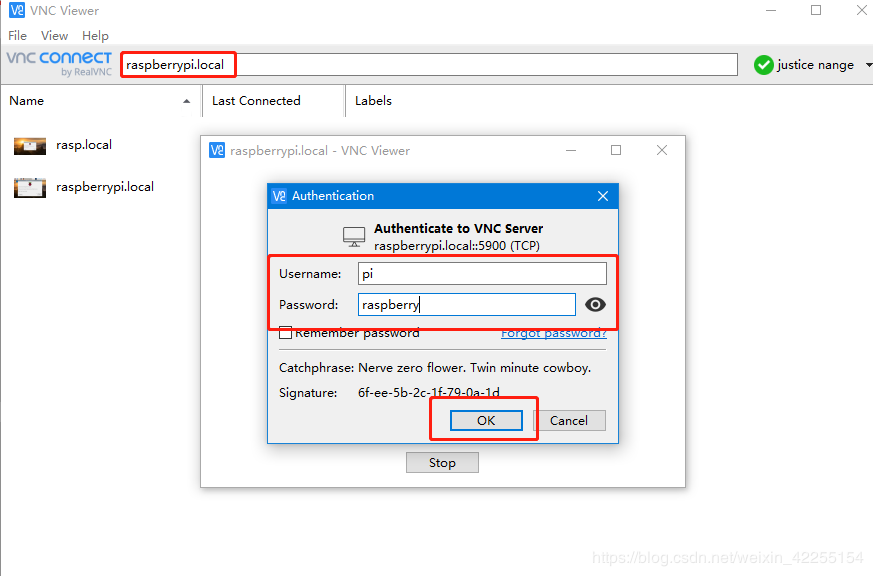
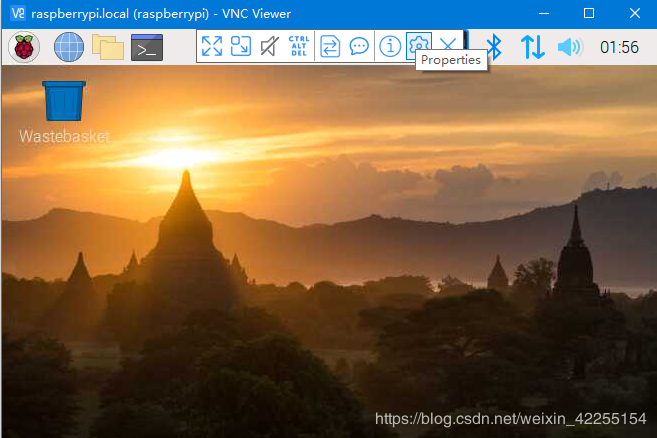
当使用 VNC 连接到树莓派时,系统桌面默认的分辨率非常低。甚至无法显示整个桌面,因此需要对分辨率进行设置。在Raspbian系统中设置 VNC 的分辨率很简单,在终端运行下面指令进入设置界面设置。
在终端命令行中运行“sudo raspi-config”,按照下面的顺序选择Advanced Options > Resolution,最后选择一个更合适的分辨率并确认完成即可。
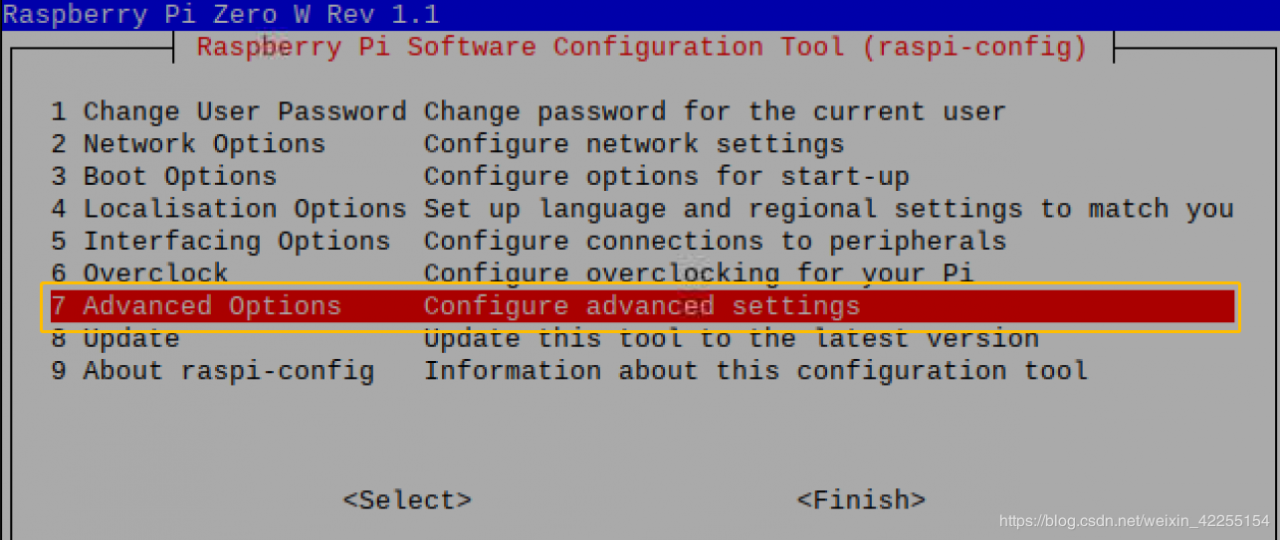
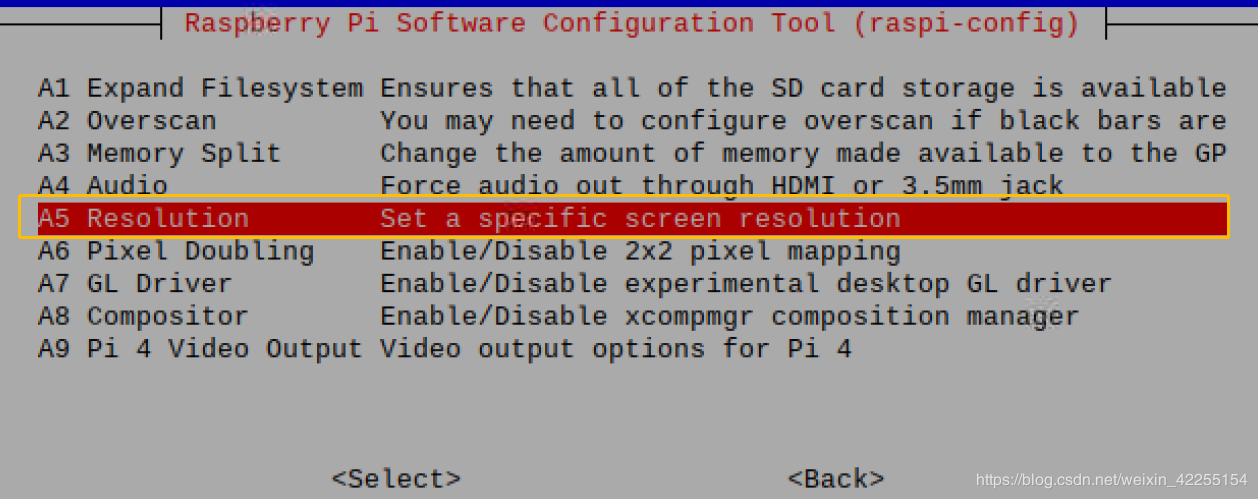
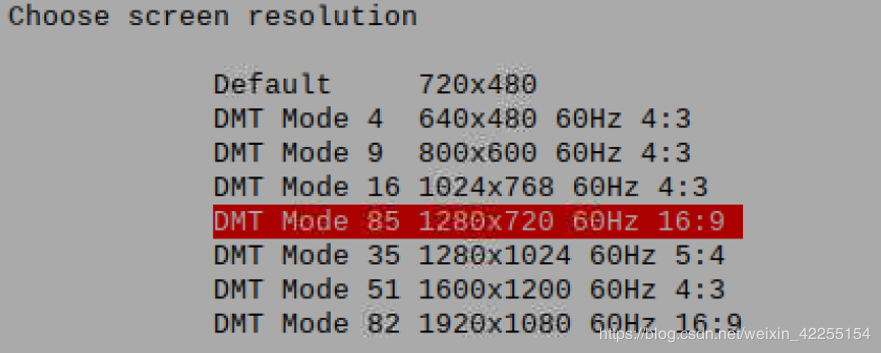
3.设置共享互联网连接
完成SSH的配置和VNC的配置之后,可以将PC的互联网连接共享给Raspberry Pi Zero W,允许共享你PC上的一个网络连接。打开“网络和Internet配置”,进入“更改适配器选项”。

其中WLAN是PC连接的无线网络,Raspberry Pi Zero W显示为“USB Ethernet/RNDIS Gadget”的设备类型,名称是“以太网2”。现在用WiFi共享给Raspberry Pi Zero W用。在“WLAN”右键,选择“属性”->“共享”,做如下配置即可。
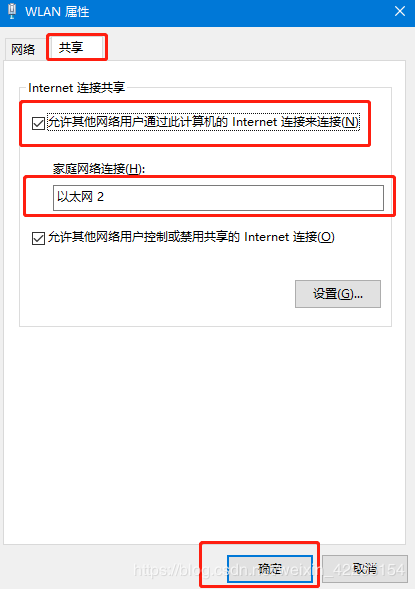
重启Raspberry Pi Zero W,再使用SSH或VNC登录到树莓派系统中,执行如下命令:sudo ping www.baidu.com。若可以ping通,说明网络共享配置成功。此时Raspberry Pi Zero W可以畅游因特网了。
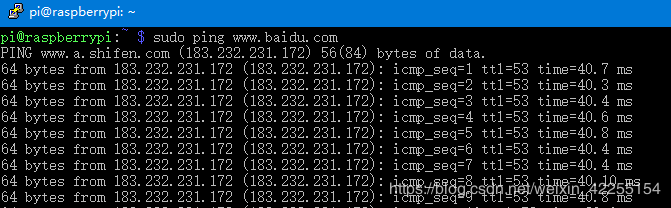
作者:NanGe南哥