《重装系统》Windows纯净装机+常用工具(最简单易懂教程)--菜鸟小回
文章目录重装系统教程PE重装一、制作PE U盘二、系统BIOS选择(不同电脑不同):三、PE系统重装Windows ISO重装一、制作U盘启动盘二、 BIOS设置(同上U盘重装)三、启动电脑,选择系统,划分盘符。 windows10官方系统重装(新增!win10推荐)一、下载Windows10官网工具助手,二、制作U盘启动。三、 BIOS设置(同上U盘重装)四、启动电脑,选择系统,划分盘符(同上ISO重装)。
(装机需谨慎,系统盘必须格式化,其他风险自测。)
本教程提供三种重装系统方式,三种均为纯净装机,均需要U盘。
1、PE 重装,此方式会为装机者提供更多工具,包括分区大师,电脑密码解除等等工具。
2、ISO重装,此方法傻瓜式操作,简单快捷,一键重装。
3、windows10官方系统重装(新增!win10推荐), 如果你只想快速重装windows10系统。直接跳到此处!!! PE重装 工具:
1、8G以上U盘
2、微PE工具:
连接:PE工具
[提取码]:qmea
3、操作系统(此处提供纯净win10):
链接: win10
[提取码]:bh2n 过程: 一、制作PE U盘
1.下载微PE工具,win10系统:
2.格式化U盘:
鼠标右击插入的U盘,选择“格式化”,在文件系统处选择“NTFS”,点击“开始”(格式化时,文件系统选择NTFS是为了U盘能够存储单个内存大于4G的文件)。
3.点击“安装PE到U盘”。
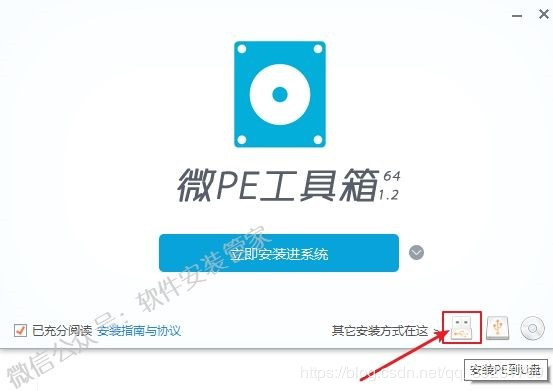
4.点击“立即安装进U盘”(U盘卷标显示的名称为自己插入U盘的名称)。
5.点击“开始制作”。
6.将下载好的win10系统复制入U盘中
二、系统BIOS选择(不同电脑不同):1.进入BIOS设置,一般快捷键根据电脑有所不同;
普通电脑:度娘搜对应电脑开机快捷键,格式:xxx型号电脑BIOS设置U盘为第一启动项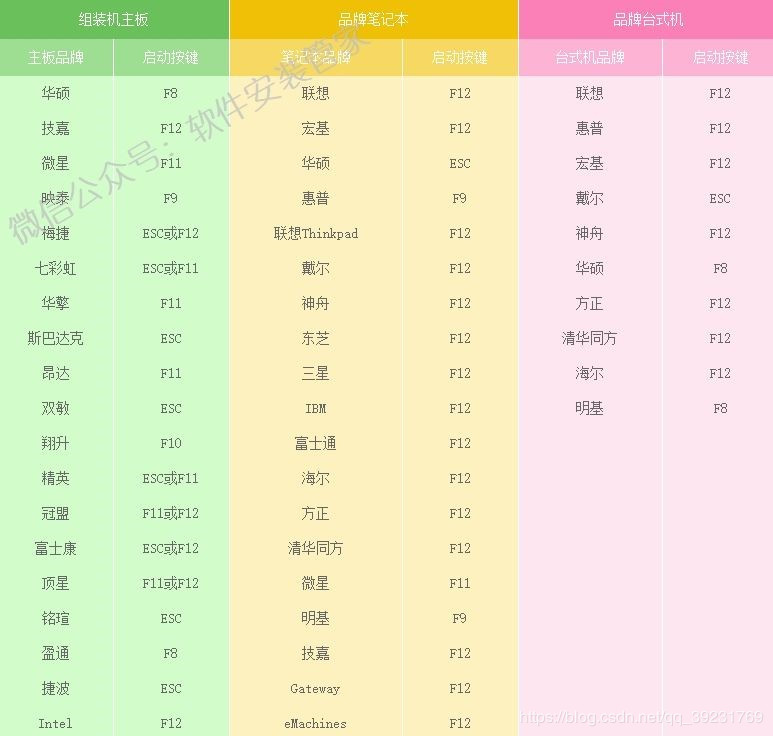
关机状态用卡针点击电脑上的小孔(类似手机装卡孔)
2.BIOS设置(不同电脑设置难易程度不同):
(此处为联想笔记本)进入BIOS~——>按→光标移动到boot——>设置页面如下图一:——>按→光标到exit
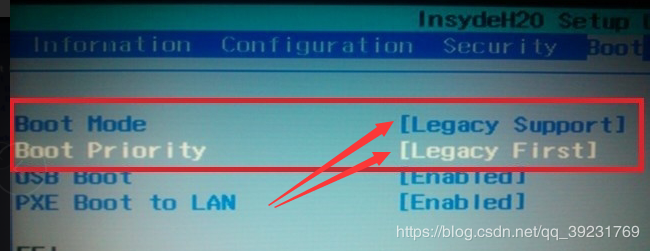
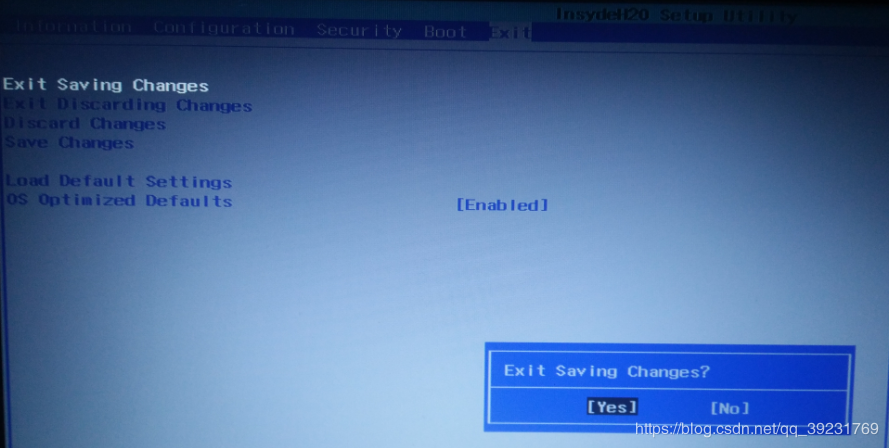
注:
此过程的目的就是在启动电脑选择系统时选择到你的U盘启动,而不是电脑自己的硬盘。
所以虽然有多种启动方式,其过程一般在BOOT设置栏,看到自己的U盘,将其优先级别提高。
如:
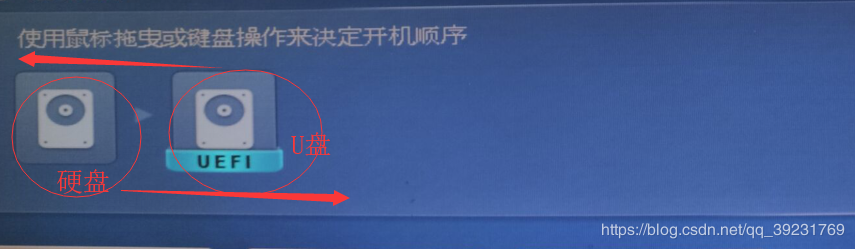 简单的电脑一般可以直接选择启动盘,直接点击即可。如:
简单的电脑一般可以直接选择启动盘,直接点击即可。如:

如需重新分盘或者格式化全盘,获得一个新的电脑系统请继续阅读本段:
如需保留系统盘外磁盘内容,跳过本段,否则数据丢失不负责呦!
打开分区助手——>点击快速分区——>执行即可
快速分区弹窗出现提示,需要注意以下几点
1.磁盘类型选择【MBR】
2.分区数目选择:多少个取决需求和硬盘大小
3.分区大小选择:第一个为主分区(即系统安装的分区),
一般建议25-100G左右即可(取决需求和硬盘大小)
1、进入“PE系统”后,双击“CGI备份还原”。
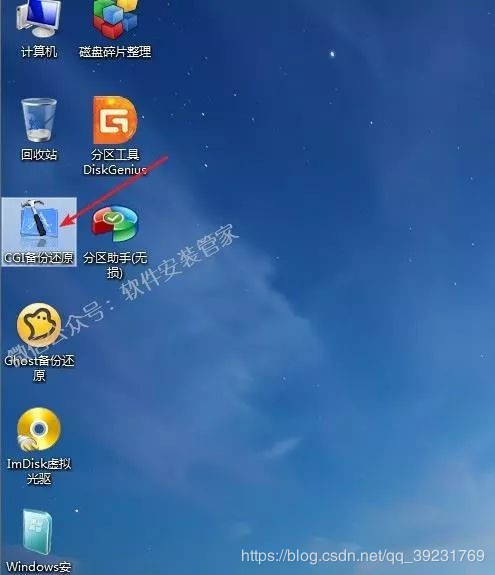
2、选择“还原分区”,选择分区盘符为“C盘”,在“3.请选择镜像文件”处右侧点击“三个点”。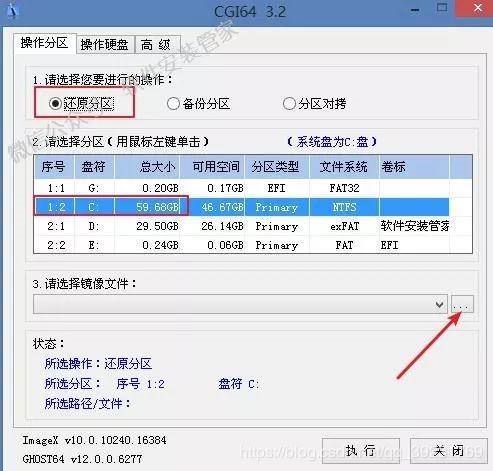
3.选择拷贝到U盘里的“镜像文件”(iso格式),点击“打开”。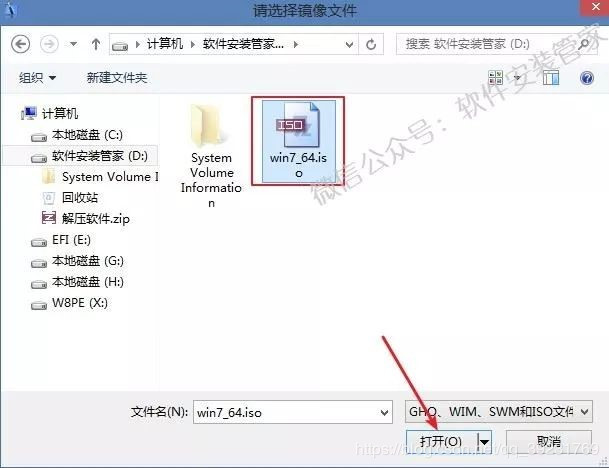
4.选择自己所需要安装的版本(我这里选择Windows 7 旗舰版),点击“确定”。

5.点击“执行”。
6.勾选“重启”,点击“确定”。
7.正在还原分区。
8.显示“还原成功”,此时拔掉U盘,重启完成。
ISO重装 工具:1、8G以上U盘
2、软碟通:软碟通官网(直接免费下载试用)
3、操作系统(此处提供纯净win10):
链接: win10
[提取码]:bh2n 过程: 一、制作U盘启动盘
1.首先下载“软碟通”软件,下载后安装,选项默认,不要自己去勾选;安装完成后,不需要运行此软件。
2.下载一个win10操作系统,下载的操作系统不要下载在U盘里,电脑的任意一个盘都可以
3、下载好系统后,插好U盘,直接双击下载好的iso文件
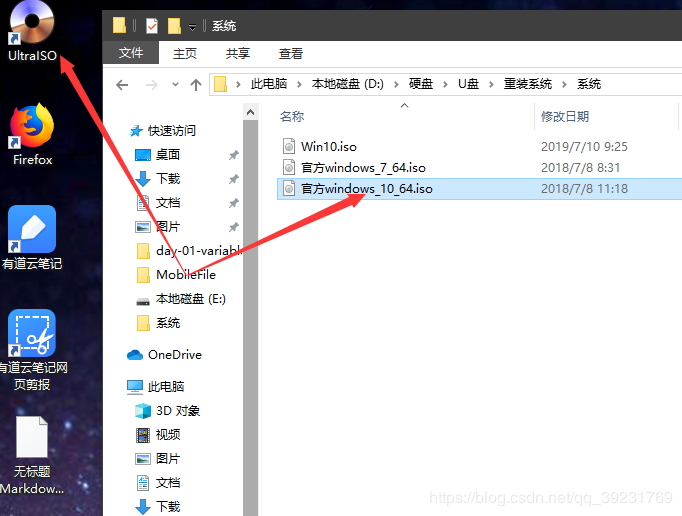
弹出以下界面:点击“继续试用”
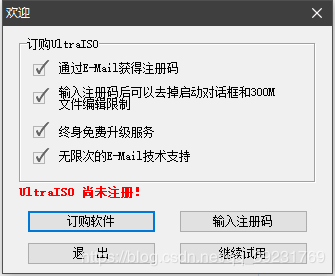
4、选择左侧“本地目录”的U盘盘符,千万不要选错,再选择工具拦的“启动”
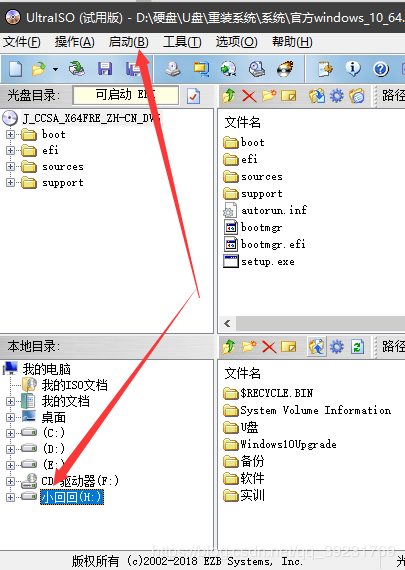
5、在选中“写入硬盘映像”,(启动项里的第4个),跳出一个对话框,默认设置,直接点“格式化”,格式化完成后点“写入”,等待刻录成功,完成制作。
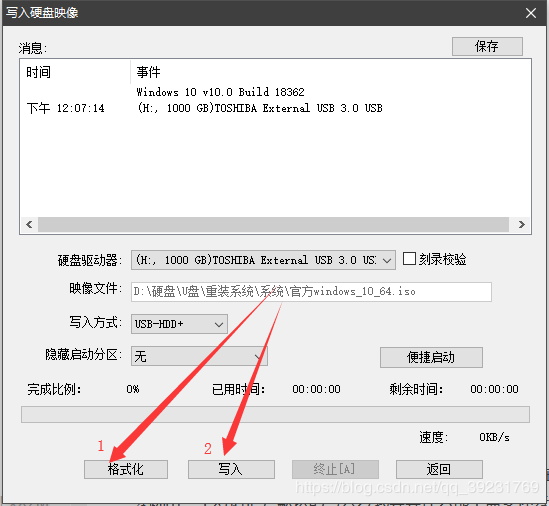
1、U盘启动后你会看见电脑屏幕会变为蓝色装机页面,以下的操作按照提示下一步就可以。
选择自定义:
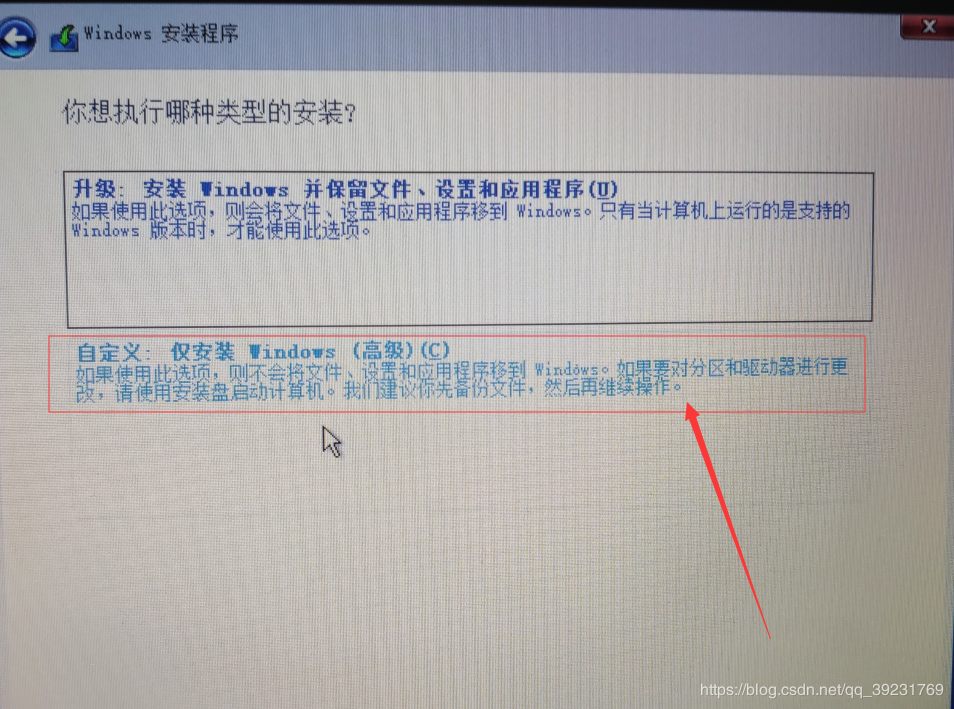
2、注意分区时注意事项如上U盘重装注意事项,这里没有分区工具,需要分区请删除原分区,并分配新的大小作为新分区。
删除原有分区
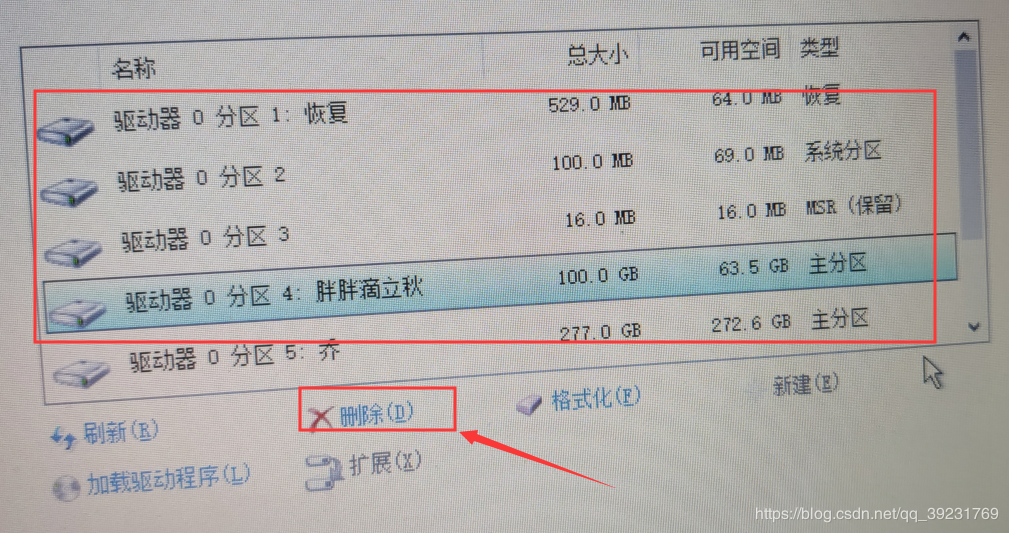
新建分区,最先创建出主分区,就是系统盘。或产生引导分区,无需理会。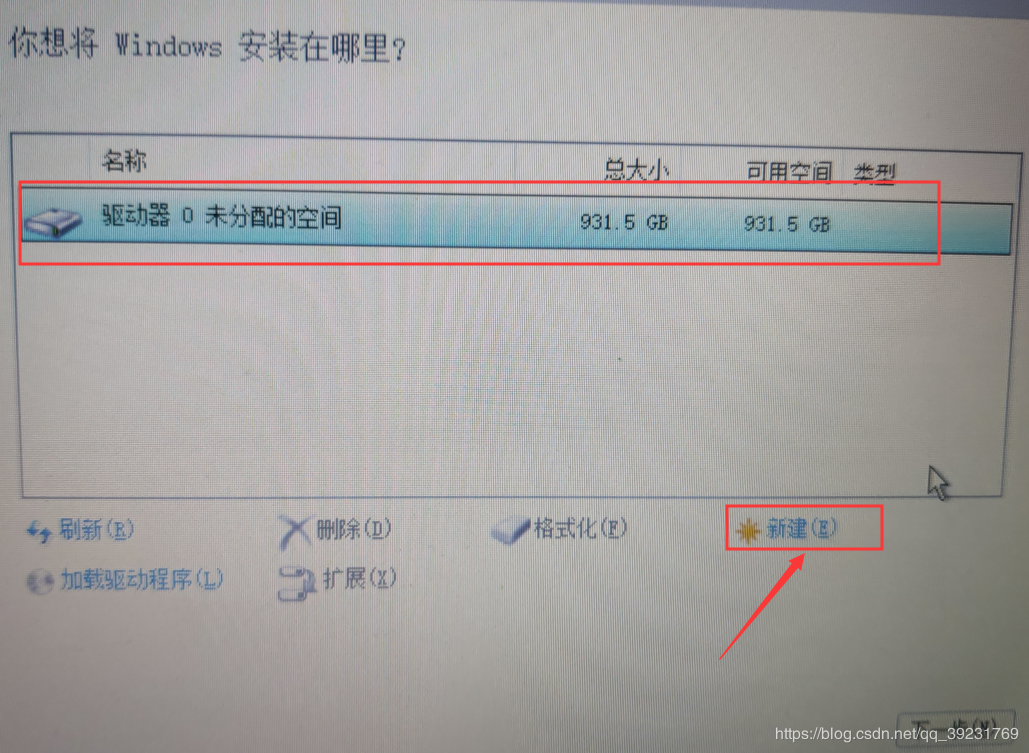
3、新建所有分区后,一直下一步然后等待,就OK。
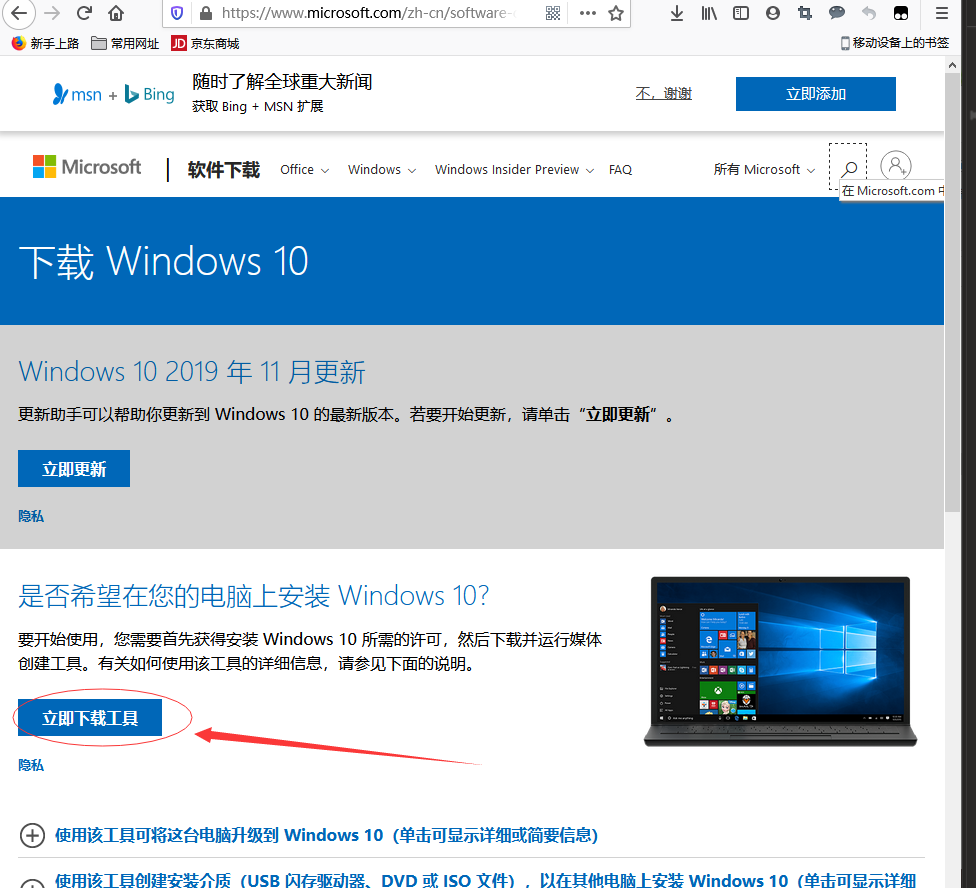 二、制作U盘启动。
选择为另一台安装介质
二、制作U盘启动。
选择为另一台安装介质 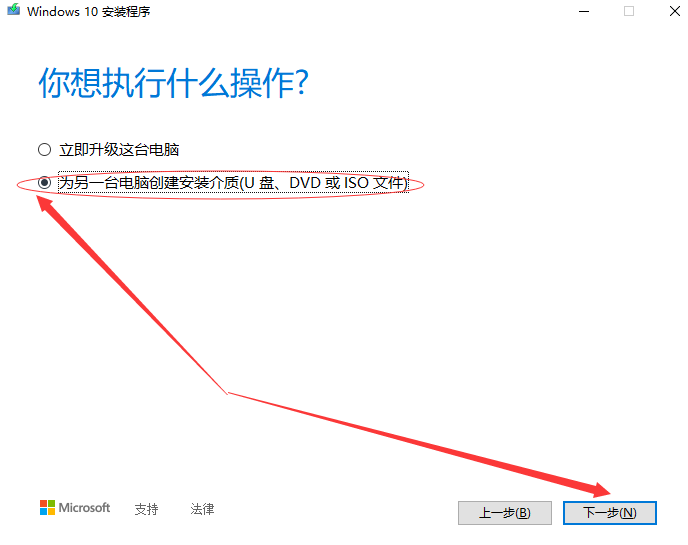 取消推荐选项框,自行选择你想要的系统(仅有win10系统)
取消推荐选项框,自行选择你想要的系统(仅有win10系统) 选择U盘
选择U盘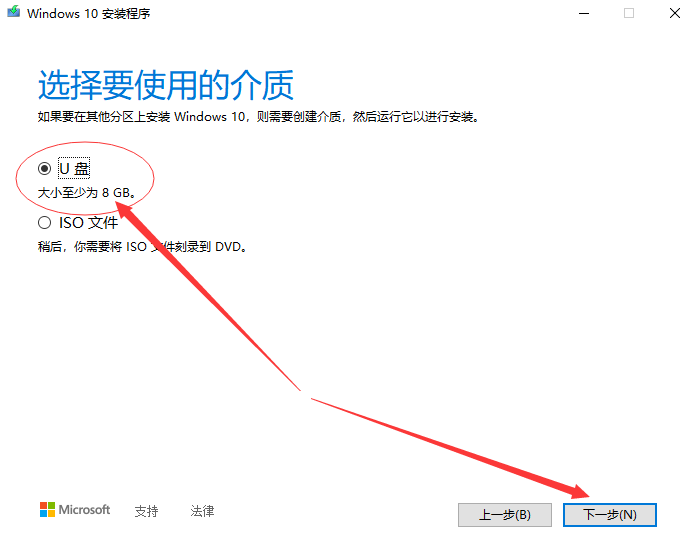 等待下载就可以了
等待下载就可以了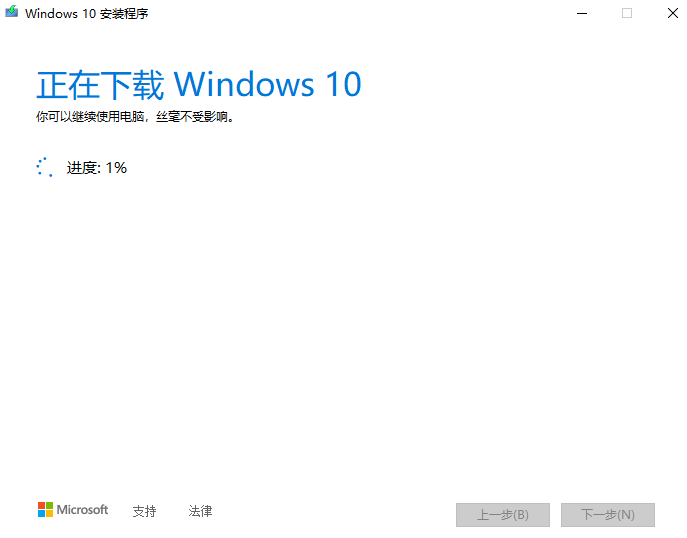 三、 BIOS设置(同上U盘重装)
四、启动电脑,选择系统,划分盘符(同上ISO重装)。
三、 BIOS设置(同上U盘重装)
四、启动电脑,选择系统,划分盘符(同上ISO重装)。
以上为三种纯净装机方式;前两种所装的系统是2019年八月系统,仅存在回收站,可能无驱动。第三种为官网教新系统。
提供常用装机后、升级 以及 无线网卡驱动:
虚拟机 提取码: t4v3
作者:菜鸟小回