iTerm2 + zsh + Oh My Zsh + Powerlevel10k 打造 Mac 下最强终端
本文首发于我的个人博客 Sui Xin’s Blog
原文: https://suixinblog.cn/2019/09/beautify-terminal.html
作者: Sui Xin
对于开发人员来说,每天打交道最多的两类应用即代码编辑器与终端,一个好用的代码编辑器和终端可以使效率飞速提升。代码编辑器有 VSCode,那也应有如此酷炫的终端。
除了 iTerm2,本文同样适用于大多数 Linux 终端和 WSL (Windows Subsystem for Linux),通过以下步骤可以实现同样的效果。
先上两种配置结果:
Classic Prompt Style:
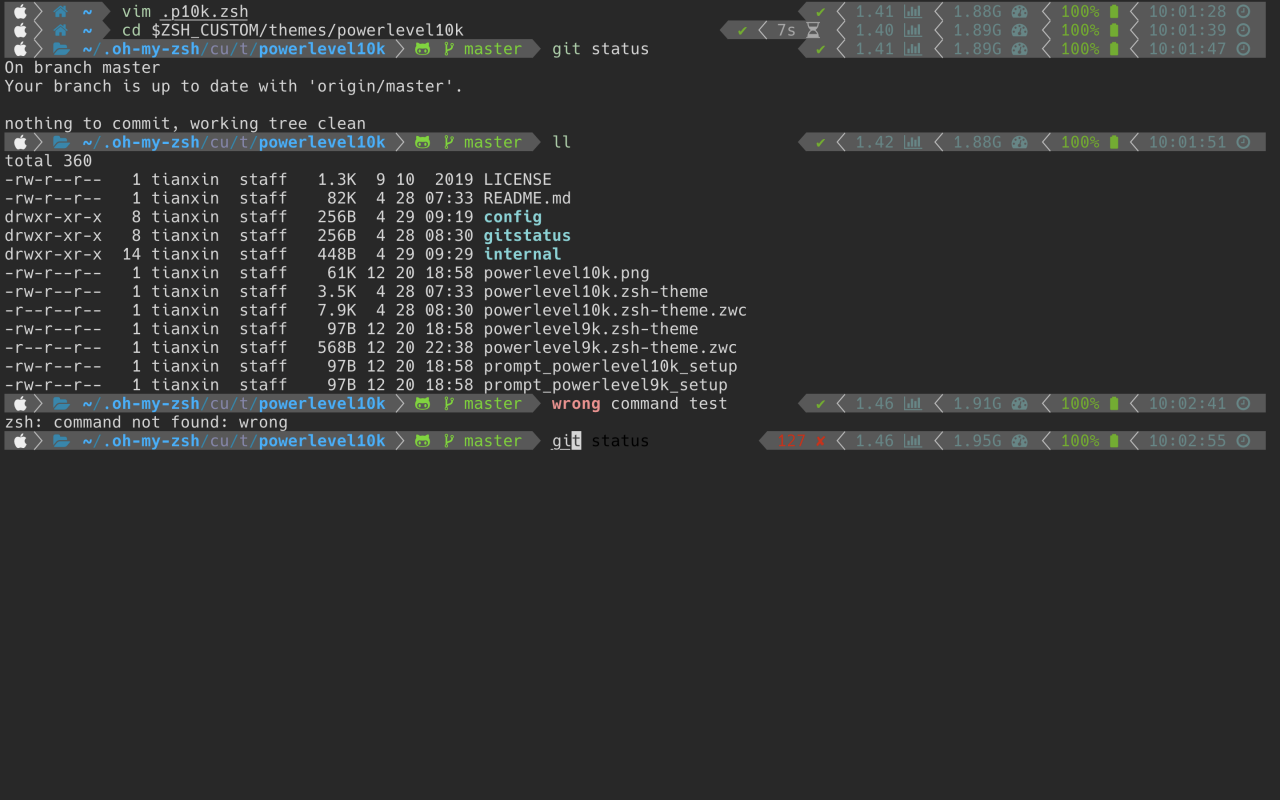
Rainbow Prompt Style:

对于 Linux 和 WSL 用户,可以略过本步骤。Linux 使用默认的终端,WSL 使用 Windows Terminal 实现相同的效果。
对于 macOS 用户来说,iTerm2 是一个代替系统自带终端的好方案,它有很多快捷的小功能可以大幅提高效率,也拥有漂亮且个性化自由度较大的界面。
安装 zsh 查看是否已安装zsh --version
安装
# macOS
brew install zsh zsh-completions
# Ubuntu
sudo apt-get install zsh
# CentOS
sudo yum -y install zsh
切换为默认 shell
chsh -s /bin/zsh
安装 Oh My Zsh
Oh My Zsh 可以做很多的定制化内容,包括丰富的主题与插件,让你直呼 AMAZING!!
两种方式选择一种即可:
# 使用 curl 命令
sh -c "$(curl -fsSL https://raw.github.com/robbyrussell/oh-my-zsh/master/tools/install.sh)"
# 或者使用 wget 命令
sh -c "$(wget https://raw.github.com/robbyrussell/oh-my-zsh/master/tools/install.sh -O -)"
安装 Powerlevel10k
Oh My Zsh 有许许多多的主题/外部主题,个人觉得比较好用的是 Powerlevel9k,使用了大约一年的时间,但响应时间却越变越慢,遂转到了它的更新版 Powerlevel10k,它可以直接兼容 Powerlevel9k 的配置,也可以直接使用它提供的菜单化配置脚本,简单回答一些问题就可以生成美观的配置。
git clone --depth=1 https://github.com/romkatv/powerlevel10k.git ${ZSH_CUSTOM:-~/.oh-my-zsh/custom}/themes/powerlevel10k
克隆下来之后,在 zsh 的配置文件 ~/.zshrc 中设置 ZSH_THEME=powerlevel10k/powerlevel10k 即可。
完成上述操作之后,你可能会发现终端出现了乱码,这是因为你的电脑不支持那么多字体,需要安装扩展字体。
Nerd 字体是支持 icon 最多的,可以直接在 nerd-fonts GitHub 或者官网下载 Hack Nerd Font。Powerlevel10k 作者推荐使用 Meslo Nerd Font 字体,但发现在 iTerm2 下 Hack Nerd Font 更好看一点,其他系统还是下载 Meslo Nerd Font 比较保险。
对于 macOS 和 WSL 来说,直接双击下载的 ttf 文件即可安装。对于 Linux 来说,需要将文件放入指定目录并刷新缓存,请看这里。
安装之后,对于 iTerm2 来说,在 Preferences-Profiles-Text-Font 设置为对应字体。Windows Terminal 在 settings.json 配置中加入 "fontFace": "MesloLGS NF" 即可。
配置分为两步,首先使用自动化配置脚本,其次根据个人喜好进行个性化设置。
自动配置脚本Powerlevel10k 提供了一个配置脚本,运行脚本后只需回答几个简单的问题即可完成配置。
直接输入 p10k configure 即可进入配置问答界面,完成后会生成一个配置文件 ~/.p10k.zsh,并且在 ~/.zshrc 中自动加入了
# To customize prompt, run `p10k configure` or edit ~/.p10k.zsh.
[[ -f ~/.p10k.zsh ]] && source ~/.p10k.zsh
在配置过程中需要注意的是,Instant Promt Mode 尽量选择打开,可以加快终端启动速度,详情请见这里。
在 Powerlevel10k 新生成的配置文件 ~/.p10k.zsh 中根据个人喜好进行个性化设置。
每次修改配置文件后重启终端或者新开一个 tab 即可显示。
在 vim 中可以通过 :/str 来执行搜索,通过 N 或 n 键来跳转到上一个结果或下一个结果。
左栏图标修改 POWERLEVEL9K_LEFT_PROMPT_ELEMENTS 中内容,右栏图标修改 POWERLEVEL9K_RIGHT_PROMPT_ELEMENTS 中内容。作者写了比较详细的注释,按需修改即可,也可以调整显示顺序。全部可配置内容请见这里,也可以自己实现一个。
也就是文首第二张图像火一样的分隔符号,实际上用到了两个 Unicode 字符 \uE0C0 和 \uE0C2。还有其他形状的字符,请在 Nerd Font Cheat Sheet 搜索 E0。
# Separator between different-color segments on the left.
typeset -g POWERLEVEL9K_LEFT_SEGMENT_SEPARATOR='\uE0C0'
# Separator between different-color segments on the right.
typeset -g POWERLEVEL9K_RIGHT_SEGMENT_SEPARATOR='\uE0C2'
# The right end of left prompt.
typeset -g POWERLEVEL9K_LEFT_PROMPT_LAST_SEGMENT_END_SYMBOL='\uE0C0'
# The left end of right prompt.
typeset -g POWERLEVEL9K_RIGHT_PROMPT_FIRST_SEGMENT_START_SYMBOL='\uE0C2'
长路径折叠
Powerlevel10k 默认将长路径折叠到只显示最上层和最底层,多少有些不方便,可以通过如下进行更改,推荐 2 或者 3。
# Don't shorten this many last directory segments. They are anchors.
typeset -g POWERLEVEL9K_SHORTEN_DIR_LENGTH=2
命令成功提示符
命令成功提示符(即右边栏最左边的对号)有时候会被遮挡住,可能是一个小 bug 吧,希望作者后续能修复它,现在可以通过在前面加一个空格来避免:
typeset -g POWERLEVEL9K_STATUS_OK_VISUAL_IDENTIFIER_EXPANSION=' ✔'
typeset -g POWERLEVEL9K_STATUS_OK_PIPE_VISUAL_IDENTIFIER_EXPANSION=' ✔'
颜色配置
查看所有可用颜色:
for i in {0..255}; do print -Pn "%K{$i} %k%F{$i}${(l:3::0:)i}%f " ${${(M)$((i%6)):#3}:+$'\n'}; done
修改目录颜色为黑色字:
##################################[ dir: current directory ]##################################
# Current directory background color.
# typeset -g POWERLEVEL9K_DIR_BACKGROUND=4
# Default current directory foreground color.
typeset -g POWERLEVEL9K_DIR_FOREGROUND=0
# Color of the shortened directory segments.
typeset -g POWERLEVEL9K_DIR_SHORTENED_FOREGROUND=238
# Color of the anchor directory segments. Anchor segments are never shortened. The first
# segment is always an anchor.
typeset -g POWERLEVEL9K_DIR_ANCHOR_FOREGROUND=0
# Display anchor directory segments in bold.
typeset -g POWERLEVEL9K_DIR_ANCHOR_BOLD=true
修改时间显示块颜色使得不那么刺眼:
typeset -g POWERLEVEL9K_TIME_BACKGROUND=255
其实在 ~/.p10k.zsh 中,所有的颜色几乎都可以修改,作者注释也写的很清楚,可以自己根据喜好配置。
Oh My Zsh 有非常丰富的插件,使用插件可以使得在终端的效率翻倍,下面介绍 5 个我常用的插件。
插件均需在配置文件 ~/.zshrc 中写出,如下:
plugins=(
git
github
autojump
zsh-syntax-highlighting
zsh-autosuggestions
)
git
git plugin
提供丰富的 git 别名与几个有用的函数。
github plugin
提供几个快捷的函数。
autojump
可以记录下来你之前 cd 到访过的所有目录,下次要去那个目录时不需要输入完整的路径,直接 j somedir 即可到达,甚至那个目标目录的名称只输入开头也可以。
安装方式
zsh-syntax-highlightingzsh-syntax-highlighting
终端命令语法高亮。
# 克隆
git clone https://github.com/zsh-users/zsh-syntax-highlighting.git ${ZSH_CUSTOM:-~/.oh-my-zsh/custom}/plugins/zsh-syntax-highlighting
# ~/.zshrc 中配置
plugins=(zsh-syntax-highlighting)
zsh-autosuggestions
zsh-autosuggestions
终端命令自动推荐,会记录下来之前使用过的命令,当你输入开头时,会暗色提示之前的历史命令供你选择,可直接按右方向键选中该命令。
# 克隆
git clone https://github.com/zsh-users/zsh-autosuggestions ${ZSH_CUSTOM:-~/.oh-my-zsh/custom}/plugins/zsh-autosuggestions
# ~/.zshrc 中配置
plugins=(zsh-autosuggestions)
修改 VSCode 的终端
VSCode 带的终端界面也可保持一致,只需简单设置字体即可。
打开 VSCode 的设置,搜索 terminal font,做如下修改:

 Sui Xin
Sui Xin
 原创文章 65获赞 10访问量 3万+
关注
私信
展开阅读全文
原创文章 65获赞 10访问量 3万+
关注
私信
展开阅读全文
作者:Sui Xin