回收站功能在Linux中的实现
本文仿照 Windows 回收站的功能,运用 Bash 脚本在 Linux 上做了实现,创建 delete 脚本代替 rm 命令对文件或目录进行删除操做。该脚本实现了以下功能:对大于 2G 的文件或目录直接删除,否则放入$HOME/trash 目录下;恢复 trash 目录中的被删除文件到原目录下;文件存放在 trash 目录中超过七天被自动删除。 概述 删除是危险系数很高的操作,一旦误删可能会造成难以估计的损失。在 Linux 系统中这种危险尤为明显,一条简单的语句:rm –rf /* 会把整个系统全部删除,而 Linux 并不会因为这条语句的不合理而拒绝执行。 在 Windows 中,为了防止误删,系统提供了回收站功能。用户在执行删除操作后,文件并不会直接从硬盘中删除,而是被放到回收站中。在清空回收站前,如果发现有文件被误删,用户可以将回收站中的文件恢复到原来的位置。而 Linux 并没有提供类似功能,删除命令 rm 一旦确认执行,文件会直接从系统中删除,很难恢复。 回收站构成 本文共用三个脚本实现了回收站的主要功能:Delete 脚本、logTrashDir 脚本和 restoreTrash 脚本。其中 Delete 脚本是核心脚本,其作用是重新封装 rm 命令。相对于 rm 的直接删除,该命令会先将文件或目录移动到$home/trash 目录下。如果用户想要将文件直接删除,可以用 -f 选项,delete 脚本会直接调用 rm –f 命令将文件从硬盘上删除。logTrashDir 脚本用于将被删除文件的信息记录到 trash 目录下的一个隐藏文件中。restoreTrash 脚本用来将放入 trash 中的文件或目录重新恢复到原路径下。在 Linux 系统中,只要将这三个脚本放到/bin/目录下,并用 chmod +X filename 赋予可执行权限,即可直接使用。下面将介绍每个脚本的主要部分 Delete 脚本 创建目录 首先要创建目录来存放被删除的文件,本文在用户根目录$HOME 下建立 trash 目录来存放文件。具体代码如下: 清单 1.创建回收站目录 realrm="/bin/rm" if [ ! -d ~/trash ] then mkdir -v ~/trash chmod 777 ~/trash fi 如上所示,先判断目录是否已建立,如未建立,即第一次运行该脚本,则创建 trash 目录。变量 realrm 存放了 Linux 的 rm 脚本位置,用于在特定条件下调用以直接删除文件或目录。 输出帮助信息 该脚本在用户仅输入脚本名而未输入参数执行时,输出简要帮助信息,代码如下: 清单 2.输出帮助信息 if [ $# -eq 0 ] then echo "Usage:delete file1 [file2 file3....]" echo "If the options contain -f,then the script will exec 'rm' directly" 如代码所示,该脚本的运用格式是 delete 后跟要删除的文件或目录的路径,中间用空格隔开。 直接删除文件 有些用户确认失效并想直接删除的文件,不应放入回收站中,而应直接从硬盘中删除。Delete 脚本提供了-f 选项来执行这项操作: 清单 3.直接删除文件 while getopts "dfiPRrvW" opt do case $opt in f) exec $realrm "$@" ;; *) # do nothing ;; esac done 如果用户在命令中加入了-f 选项,则 delete 脚本会直接调用 rm 命令将文件或目录直接删除。如代码中所示,所有的参数包括选项都会传递给 rm 命令。所以只要选项中包括选项-f 等于调用 rm 命令,可以使用 rm 的所有功能。如:delete –rfv filename 等于 rm –rfv filename。 用户交互 需要与用户确认是否将文件放入回收站。相当于 Windows 的弹窗提示,防止用户误操作。 清单 4.用户交互 echo -ne "Are you sure you want to move the files to the trash?[Y/N]:a" read reply if [ $reply = "y" -o $reply = "Y" ] then ##### 判断文件类型并直接删除大于 2G 文件 本脚本只对普通文件和目录做操作,其他类型文件不做处理。先对每个参数做循环,判断他们的类型,对于符合的类型再判断他们的大小是否超过 2G,如果是则直接从系统中删除,避免回收站占用太大的硬盘空间。 清单 5.删除大于 2G 的文件 for file in $@ do if [ -f "$file" –o –d "$file" ] then if [ -f "$file" ] && [ `ls –l $file|awk '{print $5}'` -gt 2147483648 ] then echo "$file size is larger than 2G,will be deleted directly" `rm –rf $file` elif [ -d "$file" ] && [ `du –sb $file|awk '{print $1}'` -gt 2147483648 ] then echo "The directory:$file is larger than 2G,will be deleted directly" `rm –rf $file` 如以上代码所示,该脚本用不同的命令分别判断目录和文件的大小。鉴于目录的大小应该是包含其中的文件以及子目录的总大小,所以运用了’du -sb’命令。两种情况都使用了 awk 来获取特定输出字段的值来作比较。 移动文件到回收站并做记录 该部分是 Delete 脚本的主要部分,主要完成以下几个功能 获取参数的文件名。因为用户指定的参数中可能包含路径,所以要从中获取到文件名,用来生成 mv 操作的参数。该脚本中运用了字符串正则表达式’${file##*/}’来获取。 生成新文件名。在原文件名中加上日期时间后缀以生成新的文件名,这样用户在浏览回收站时,对于每个文件的删除日期即可一目了然。 生成被删文件的路径。为了以后可能对被删文件进行的恢复操作,要从相对路径生成路径并记录。用户输入的参数可能有三种情况:只包含文件名的相对路径,包含点号的相对路径以及路径,脚本中用字符串处理对三种情况进行判断,并进行相应的处理。 调用 logTrashDir 脚本,将回收站中的新文件名、原文件名、删除时间、原文件路径记录到隐藏文件中 将文件通过 mv 命令移动到 Trash 目录下。详细代码如下所示: 清单 6.移动文件到回收站并做记录 now=`date +%Y%m%d_%H_%M_%S` filename="${file##*/}" newfilename="${file##*/}_${now}" mark1="." mark2="/" if [ "$file" = ${file/$mark2} ] then fullpath="$(pwd)/$file" elif [ "$file" != ${file/$mark1} ] then fullpath="$(pwd)${file/$mark1}" else fullpath="$file" fi echo "the full path of this file is :$fullpath" if mv -f $file ~/trash/$newfilename then $(/logTrashDir "$newfilename $filename $now $fullpath") echo "files: $file is deleted" else echo "the operation is failed" fi logTrashDir 脚本 该脚本较简单,仅是一个简单的文件写入操作,之所以单独作为一个脚本,是为了以后扩展的方便,具体代码如下: 清单 7.logTrashDir 代码 if [ ! -f ~/trash/.log ] then touch ~/trash/.log chmod 700~/trash/.log fi echo $1 $2 $3 $4>> ~/trash/.log 该脚本先建立.log 隐藏文件,然后往里添加删除文件的记录。 restoreTrash 脚本 该脚本主要完成以下功能: 从.log 文件中找到用户想要恢复的文件对应的记录。此处依然使用 awk,通过正表达式匹配找到包含被删除文件名的一行 从记录中找到记录原文件名的字段,以给用户提示 将回收站中的文件移动到原来的位置,在这里运用了 mv –b 移动文件,之所以加入-b 选项是为了防止原位置有同名文件的情况。 将.log 文件中与被恢复文件相对应的记录删除 清单 8.获取相应记录 originalPath=$(awk /$filename/'{print $4}' "$HOME/trash/.log")清单 9.查找原文件名及现文件名字段 filenameNow=$(awk /$filename/'{print $1}' ~/trash/.log) filenamebefore=$(awk /$filename/'{print $2}' ~/trash/.log) echo "you are about to restore $filenameNow,original name is $filenamebefore" echo "original path is $originalPath" 清单 10.恢复文件到原来位置并删除相应记录 echo "Are you sure to do that?[Y/N]" read reply if [ $reply = "y" ] || [ $reply = "Y" ] then $(mv -b "$HOME/trash/$filename" "$originalPath") $(sed -i /$filename/'d' "$HOME/trash/.log") else echo "no files restored" fi 自动定期清理 trash 目录 因为 delete 操作并不是真正删除文件,而是移动操作,经过一段时间的积累,trash 目录可能会占用大量的硬盘空间,造成资源浪费,所以定期自动清理 trash 目录下的文件是必须得。本文的清理规则是:在回收站中存在 7 天以上的文件及目录将会被自动从硬盘中删除。运用的工具是 Linux 自带的 crontab。 Crontab 是 Linux 用来定期执行程序的命令。当安装完成操作系统之后,默认便会启动此任务调度命令。Crontab 命令会定期检查是否有要执行的工作,如果有要执行的工作便会自动执行该工作。而 Linux 任务调度的工作主要分为以下两类: 1、系统执行的工作:系统周期性所要执行的工作,如备份系统数据、清理缓存 2、个人执行的工作:某个用户定期要做的工作,例如每隔 10 分钟检查邮件服务器是否有新信,这些工作可由每个用户自行设置。 首先编写 crontab 执行时要调用的脚本 cleanTrashCan.如清单 10 所示,该脚本主要完成两项功能: 判断回收站中的文件存放时间是否已超过 7 天,如果超过则从回收站中删除。 将删除文件在.log 文件中相应的记录删除,保持其中数据的有效性,提高查找效率。 清单 11.删除存在回收站超过 7 天的文件并删除.log 中相应记录 arrayA=($(find ~/trash/* -mtime +7 | awk '{print $1}')) for file in ${arrayA[@]} do $(rm -rf "${file}") filename="${file##*/}" echo $filename $(sed -i /$filename/'d' "$HOME/trash/.log") done 脚本编写完成后通过 chmod 命令赋予其执行权限,然后运过 crontab –e 命令添加一条新的任务调度: 10 18 * * * /bin/ cleanTrashCan 该语句的含义为,在每天的下午 6 点 10 分执行 cleanTrashCan 脚本 通过这条任务调度,trash 的大小会得到有效的控制,不会持续增大以致影响用户的正常操作。 实际应用 首先要将 delete 脚本,logTrashDir 脚本,restoreTrash 脚本和 cleanTrashCan 放到/bin 目录下,然后用 chmod +x delete restoreTrash logTrashDir cleanTrashCan 命令赋予这三个脚本可执行权限。 运用 delete 脚本删除文件,例如要删除在/usr 目录下的 useless 文件。根据用户目前所在的位置,可以用相对路径或路径来指定参数,如:delete useless,delete ./useless 或者 delete /usr/useless。执行过程如图 1 所示:

图 1.delete 脚本执行过程
执行之后,useless 文件会从原目录中删除,被移动到$HOME/trash 下,并被重命名,如图 2.所示:
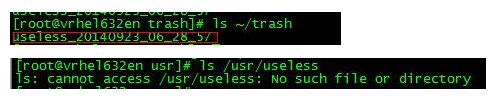
图 2.回收站目录
生成的.log 记录如图 3.所示:

图 3.log 记录
如果用户在七天之内发现该文件还有使用价值,则可以使用 restoreTrash 命令将被删除文件恢复到原路径下:restoreTrash ~/trash/useless_20140923_06_28_57。具体执行情况如图 4 所示:

图 4.restoreTrash 脚本执行情况
查看/usr 目录,可以发现 useless 文件已经被恢复至此。
![]()
图 5.useless 文件被恢复
总结 本文仿照 Windows 中回收站的功能,在 Linux 中做了实现,可以有效的防止由于误删而造成的损失。读者只需要将四个脚本拷到/bin 目录下,并配置 crontab 即可使用 Linux 版回收站。