vscode配置与python虚拟环境切换的几种方式总结
目录
1. 采用工作区设置默认解释器的方式(推荐)
2. 直接设置
3. 方法一与方法二一起使用出现的问题
总结
1. 采用工作区设置默认解释器的方式(推荐)下载完vscode,并安装python支持之后。使用vscode打开一个空文件夹。点击左侧的运行与调试,创建launch.json文件,选择Python环境,Python文件,可以看到生成包含如下内容的文件。
{
// 使用 IntelliSense 了解相关属性。
// 悬停以查看现有属性的描述。
// 欲了解更多信息,请访问: https://go.microsoft.com/fwlink/?linkid=830387
"version": "0.2.0",
"configurations": [
{
"name": "Python: 当前文件",
"type": "python",
"request": "launch",
"program": "${file}",
"console": "integratedTerminal",
"justMyCode": true
}
]
}
在launch.json文件的同级目录下,新建settings.json文件并输入如下内容。
{
"python.defaultInterpreterPath": "G:\\Anaconda3\\envs\\torchLearn\\python.exe",
"jupyter.debugJustMyCode": true
}
其中python.defaultInterpreterPath是你的python解释器的位置,通过更改该项的值即可使.vscode同级目录下的python文件都应用设置的解释器运行。
按照如下图依次点击,选择对应的解释器即可。
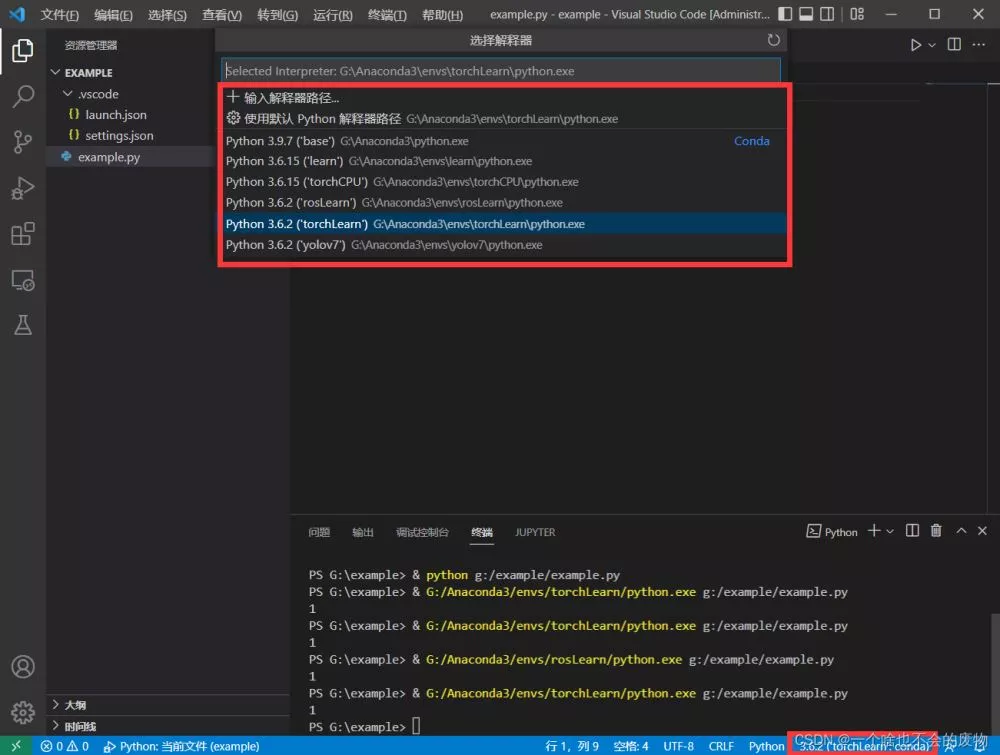
当使用方式一将python.defaultInterpreter设置为解释器A,而想要更改环境的时候错误地使用了方式二选择解释器B。此时虽然可以继续使用解释器B,但继续使用方式一更改解释器的时候发现不能变动了,即方式一永久失效了。其对应的解决方式如下,按住ctrl+shift+p,输入清除工作区解释器设置。
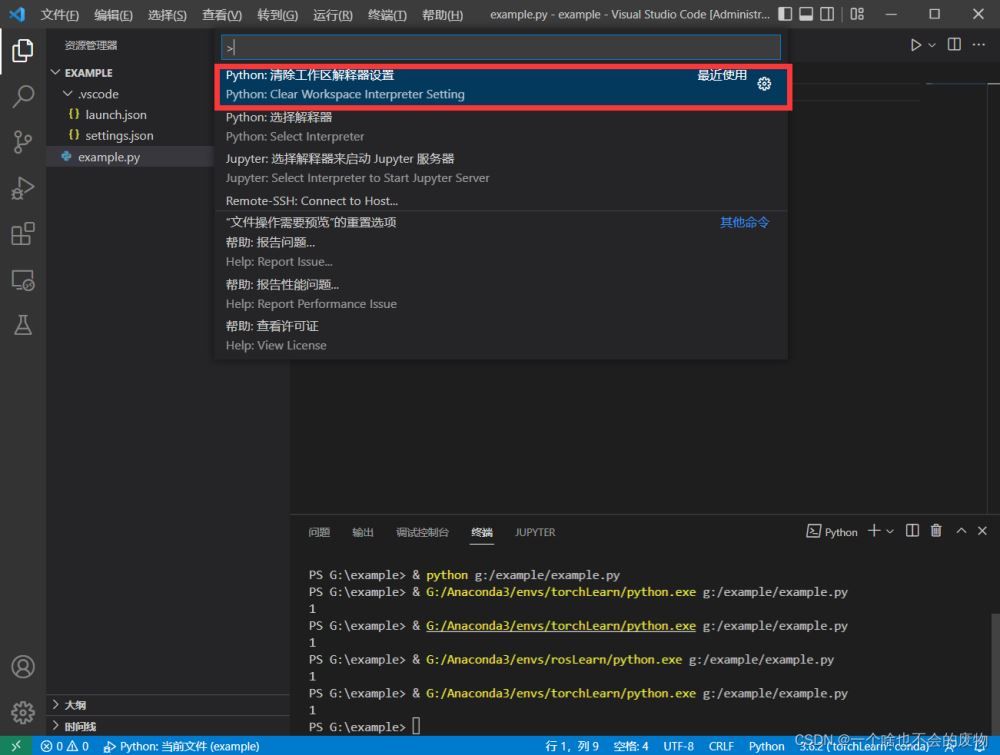
总结
Note:出现该问题的原因大概是方式二设置的解释器覆盖了方式一的默认解释器,当然你也可以一直使用方式二去更改你的解释器,也不会有问题。Note:方式二设置解释器的方式似乎与当前目录有关,只不过目前还没找到方式二存放解释器配置的文件位置,当将该工程复制到其他目录下,出现的这种问题也解决了。
到此这篇关于vscode配置与python虚拟环境切换的几种方式的文章就介绍到这了,更多相关vscode配置与切换python虚拟环境内容请搜索软件开发网以前的文章或继续浏览下面的相关文章希望大家以后多多支持软件开发网!