阿里云服务器ECS安装Ubuntu18.04桌面图形环境
前言: 2020年冠状肺炎期间,【阿里云】为学生免费赠送了价值918元的ECS服务器。点击领取
2 vCPU 4 GiB 1 Mbps 6个月 一、远程连接Ubuntu(已完成可跳过)目标如图: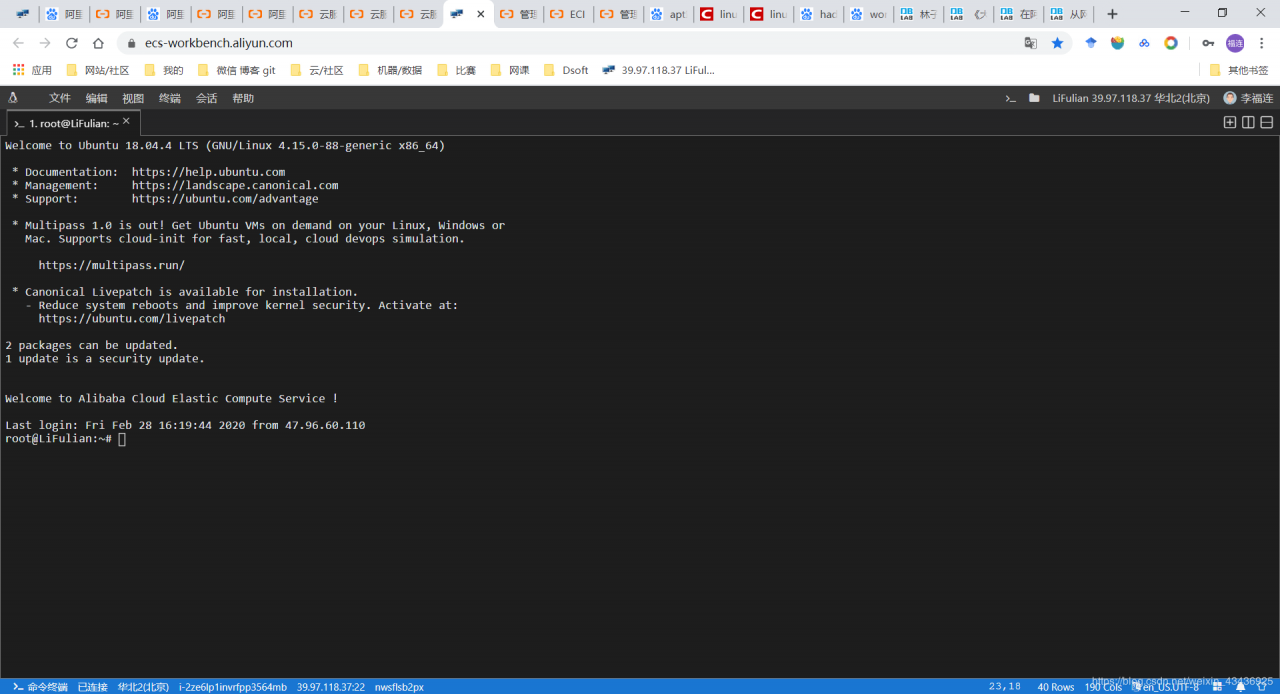
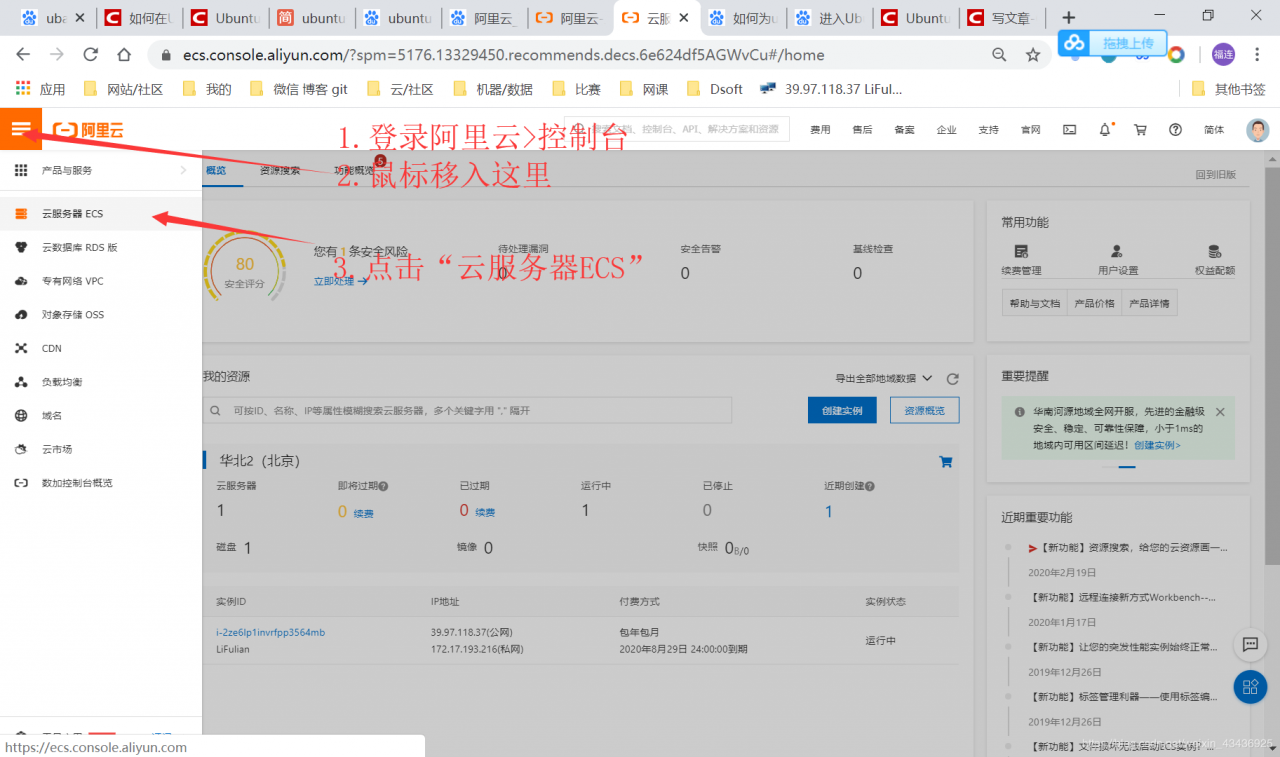
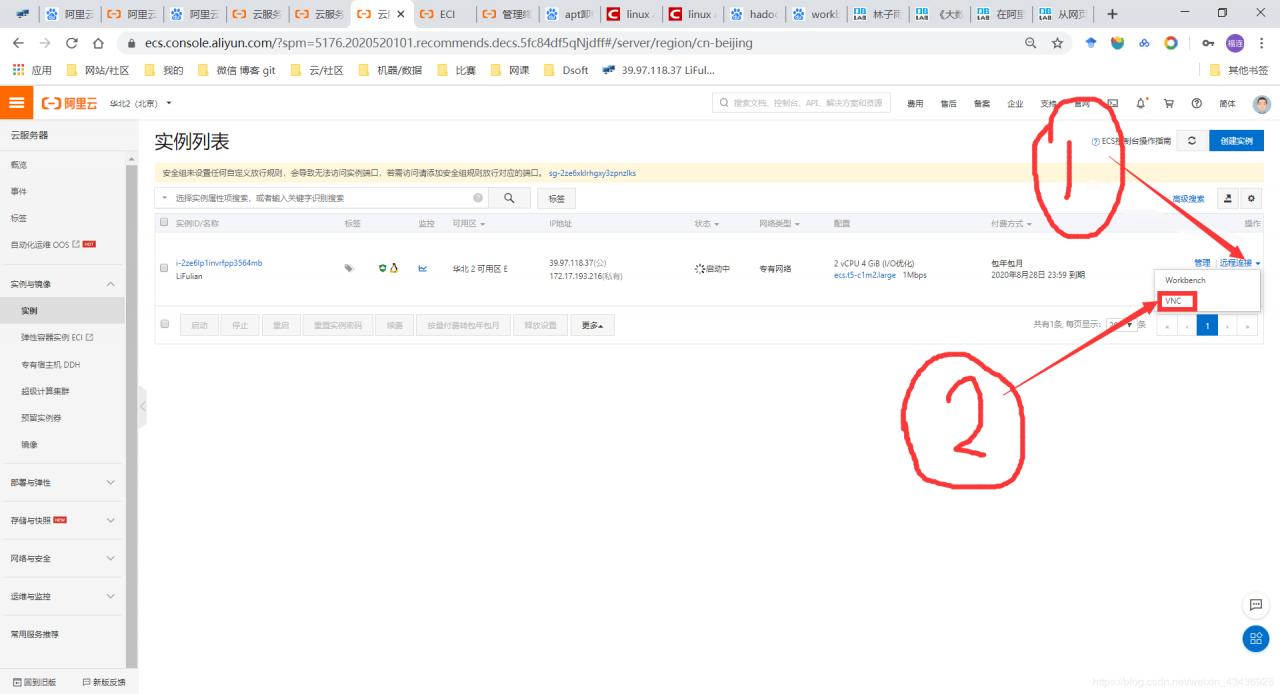 1.3如果忘记密码,点击修改密码即可(此密码为了确定浏览器,123456即可):
1.3如果忘记密码,点击修改密码即可(此密码为了确定浏览器,123456即可):
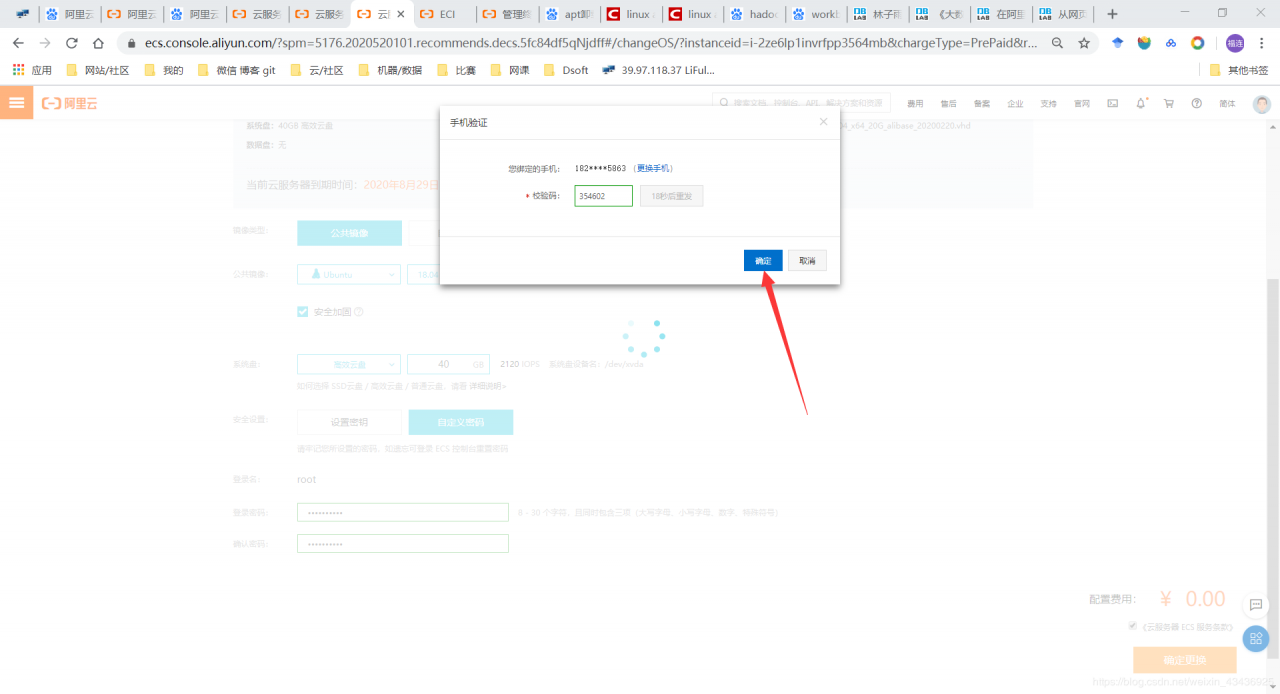
若此处为命令行登录,则用户名root,密码为你装系统时设置的。
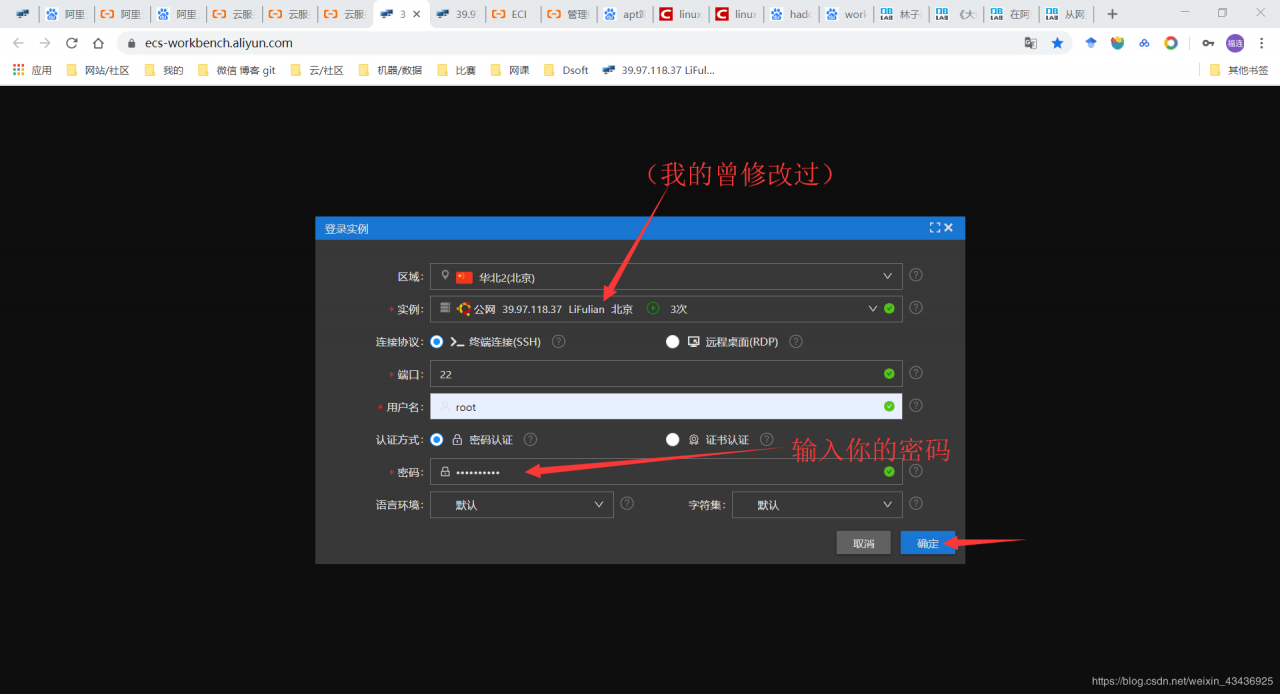
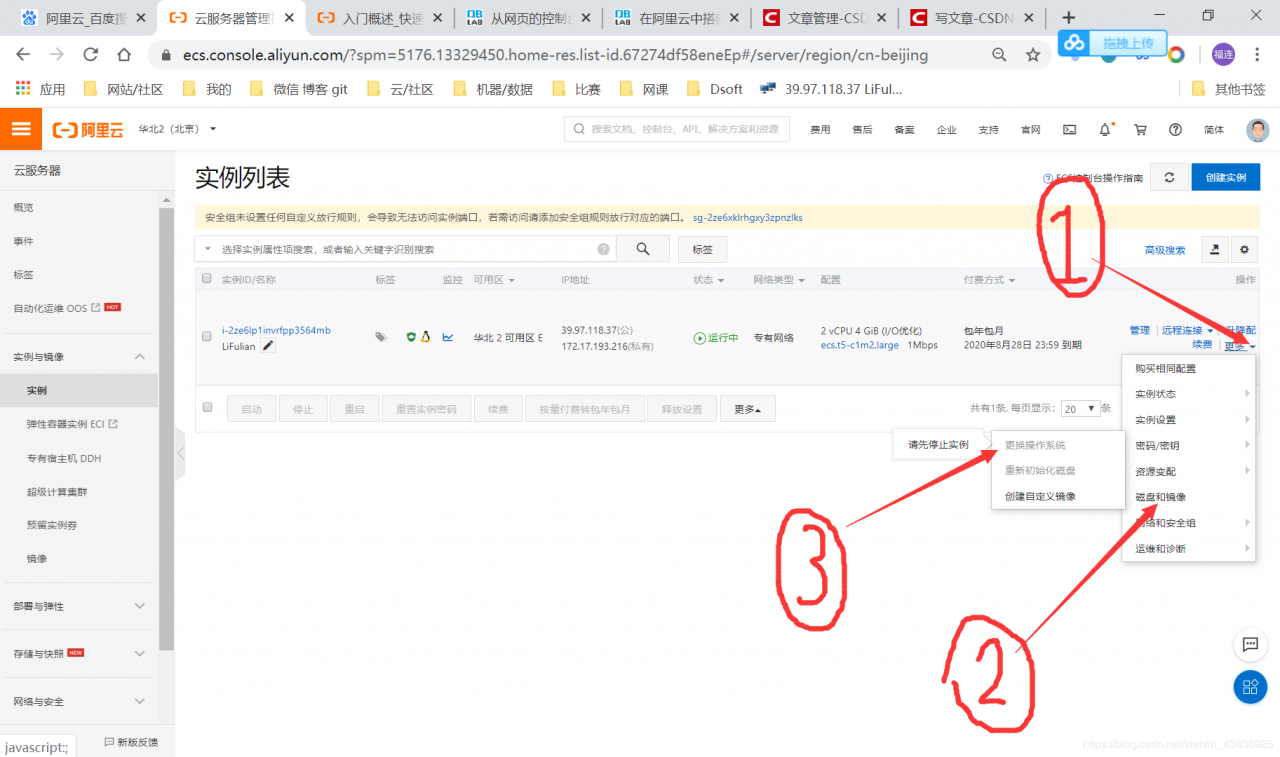
输入密码完成重装(需要先停止运行),再按照1.1~1.4完成目的一即可:
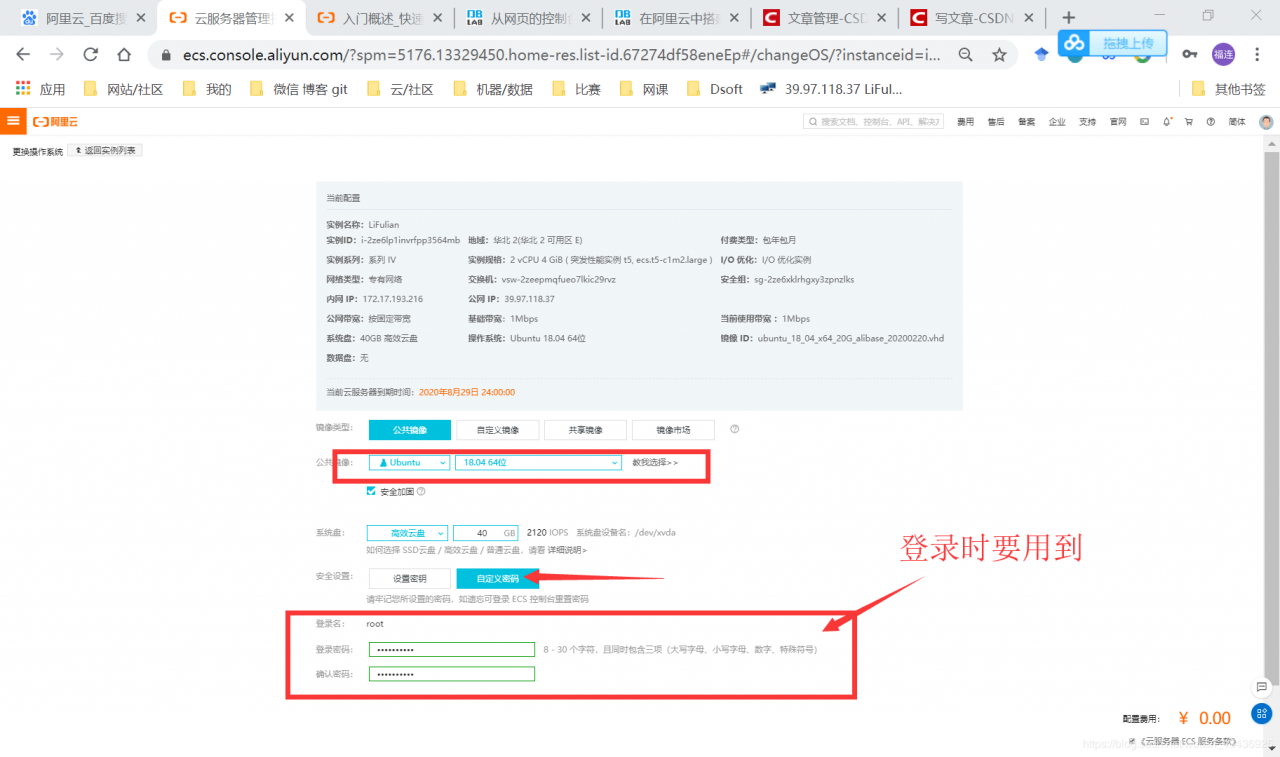
apt-get update
apt-get install vnc4server
apt-get install xfce4
apt-get install ubuntu-desktop
sudo apt-get install xrdp
2.2允许图形界面root登录:
添加配置文件:
# 执行下面两行命令
cd /usr/share/lightdm/lightdm.conf.d/
vim ./50-unity-greeter.conf
# 在打开的文件中添加以下三行语句:
user-session=ubuntu
greeter-show-manual-login=true
all-guest=false
#如下图
参考如图:
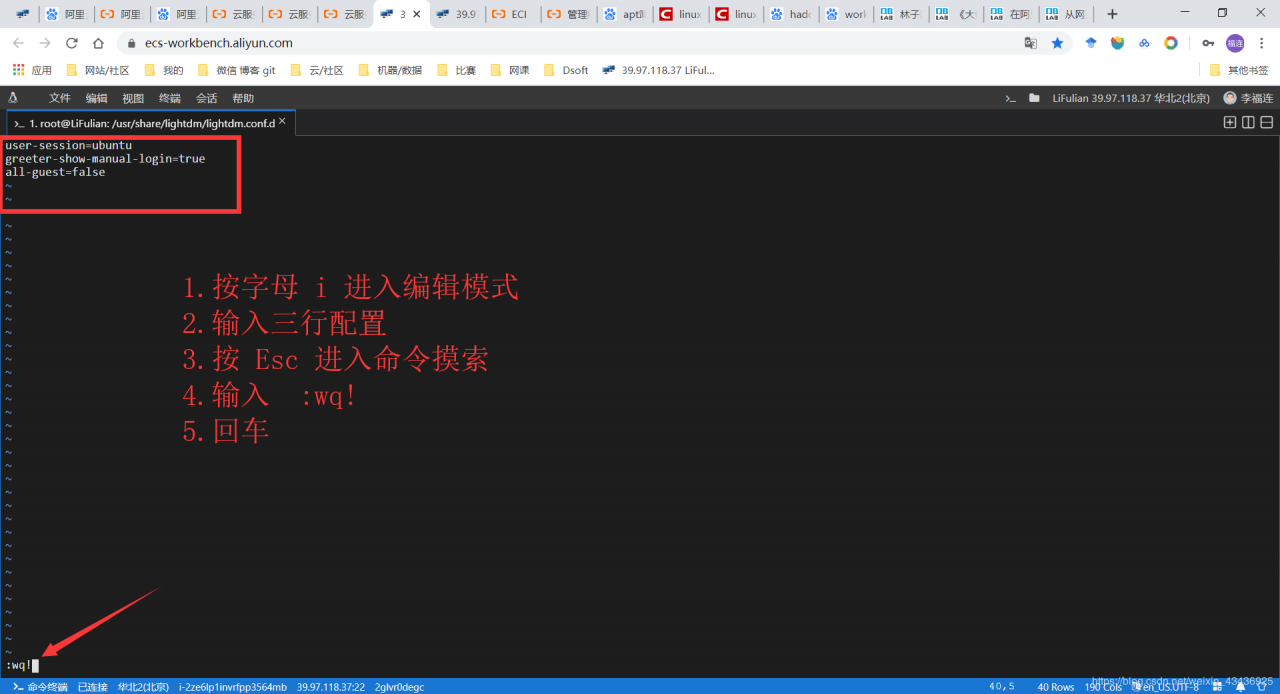
#命令执行:
vim /root/.profile
# 最后一行修改为:
tty -s && mesg n || true
# 如下图
参考如图:
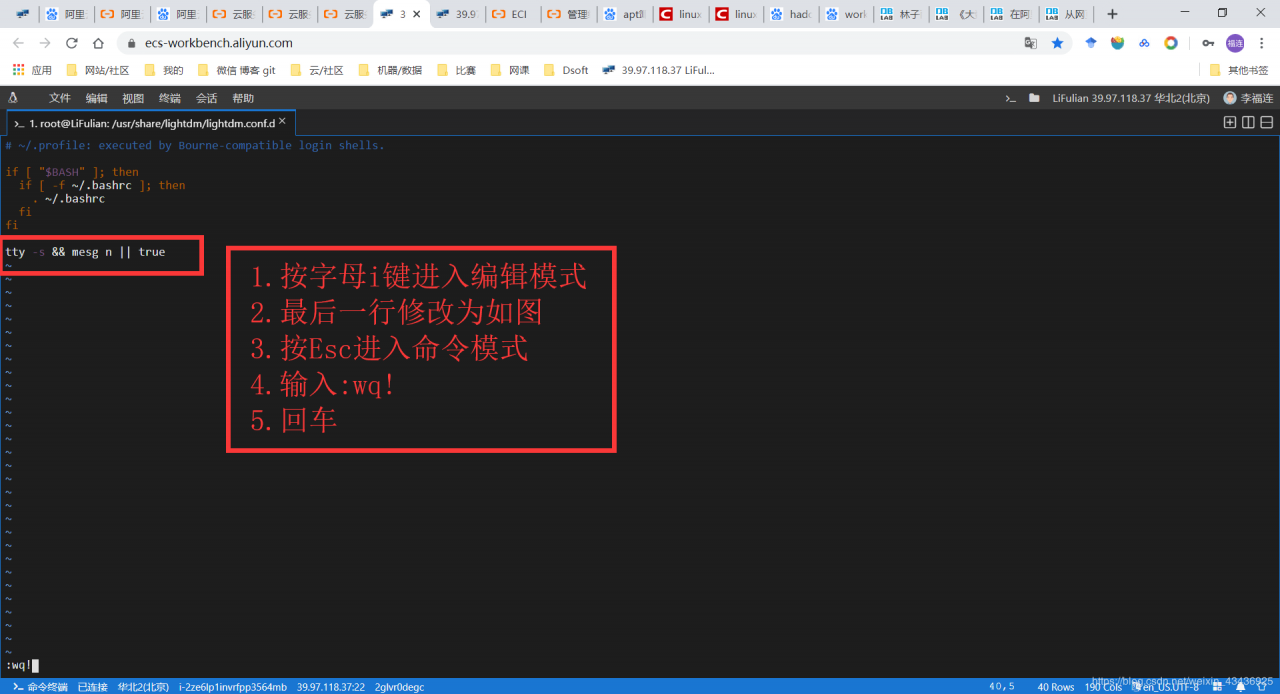
#执行命令
reboot
#此时此网页已经进不去了。
三、登录图形页面
3.1此时即可以进入图形界面,也可以进入命令行界面(如图)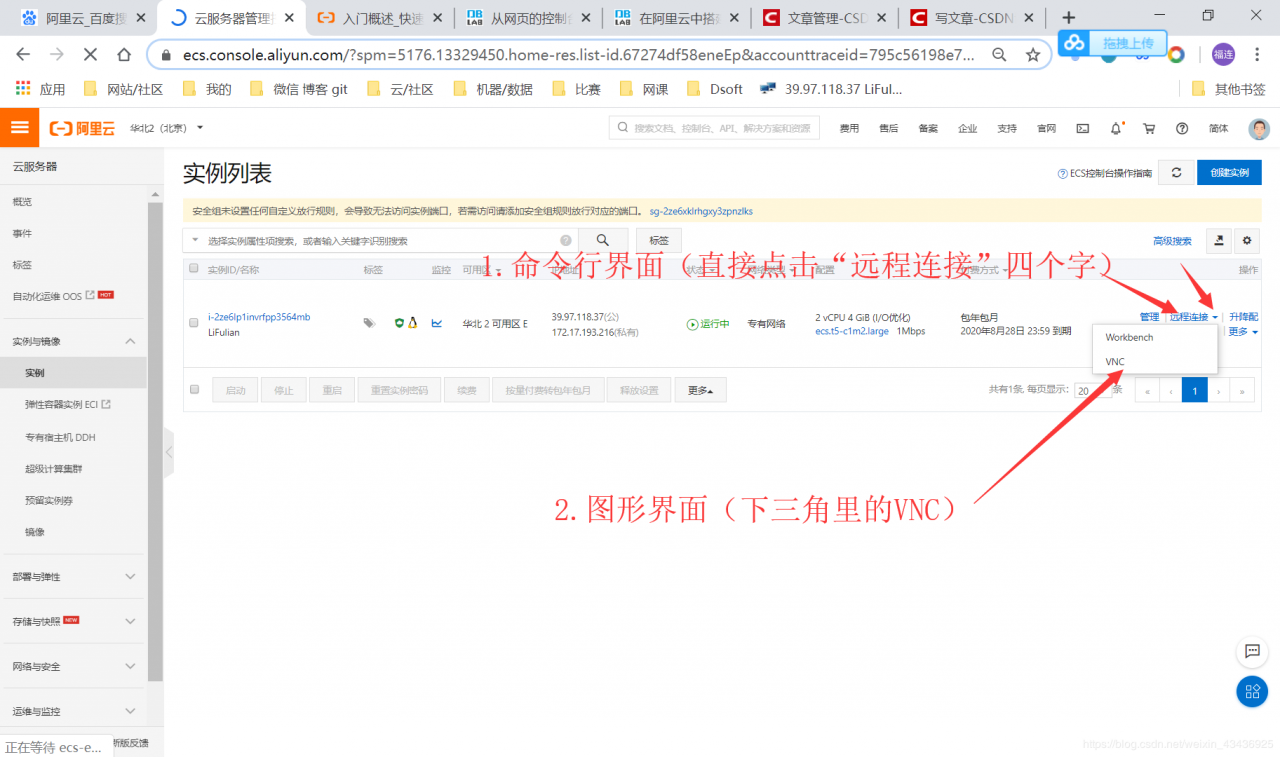 3.2下讲图形界面(点击VNC):
3.2下讲图形界面(点击VNC):
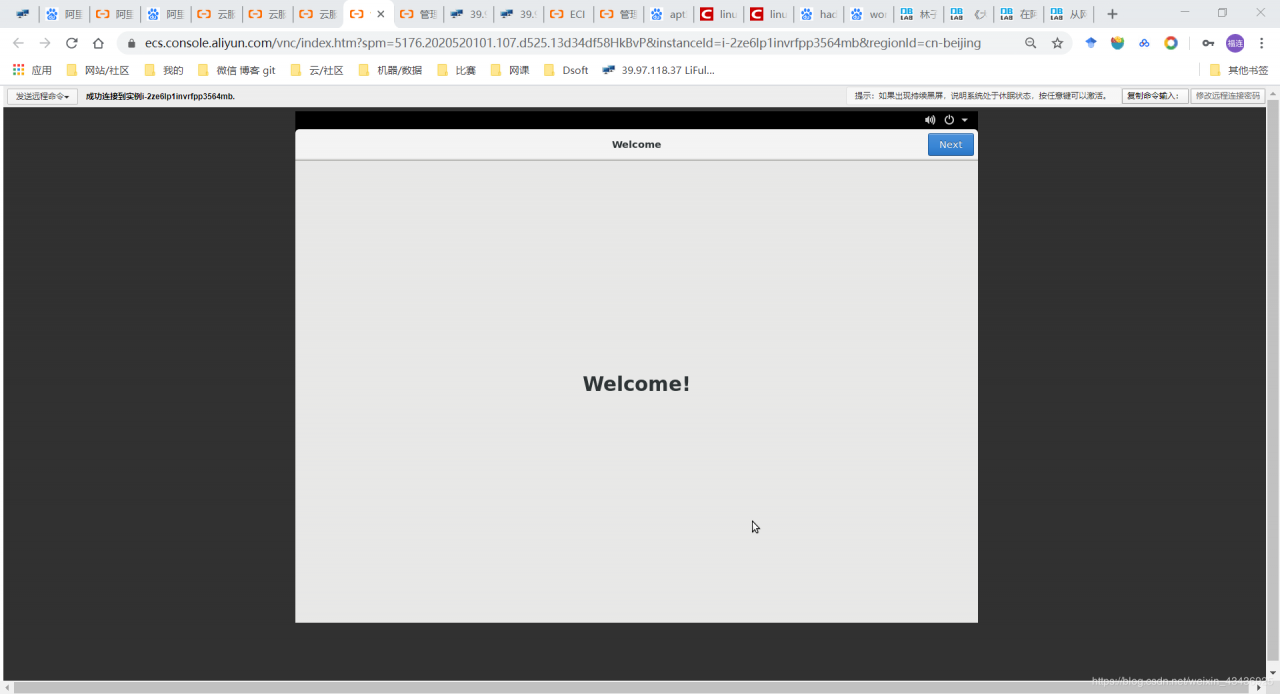
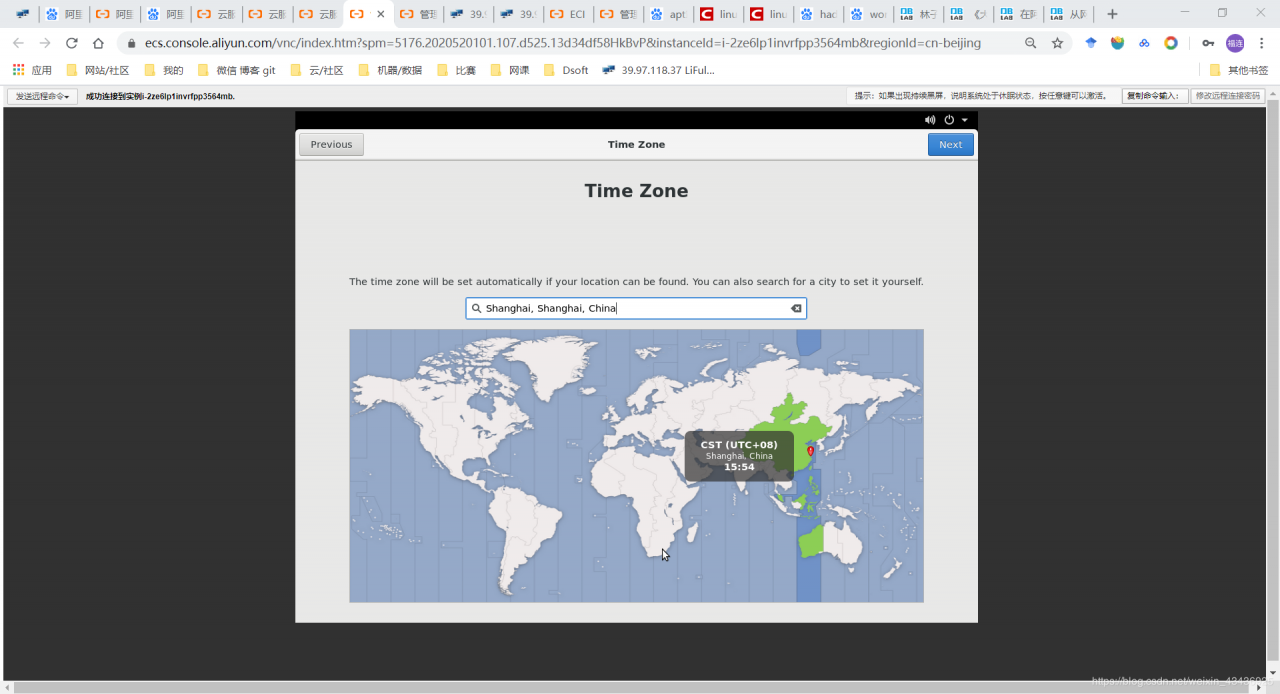
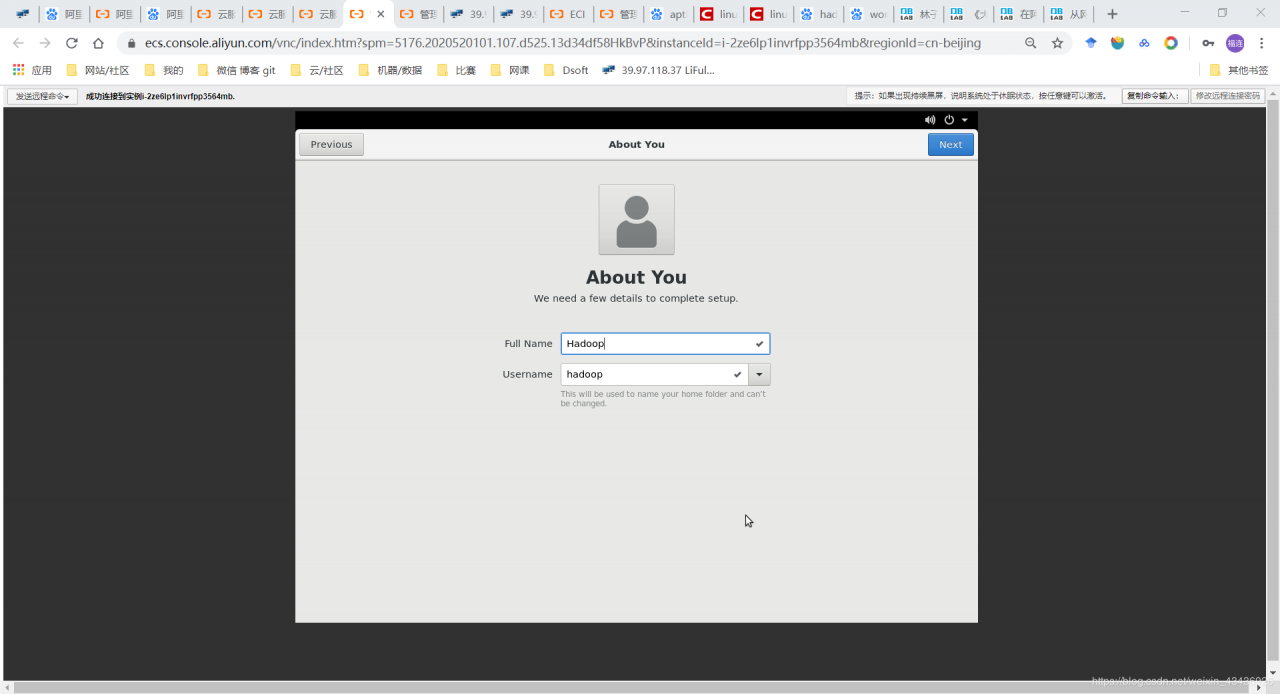
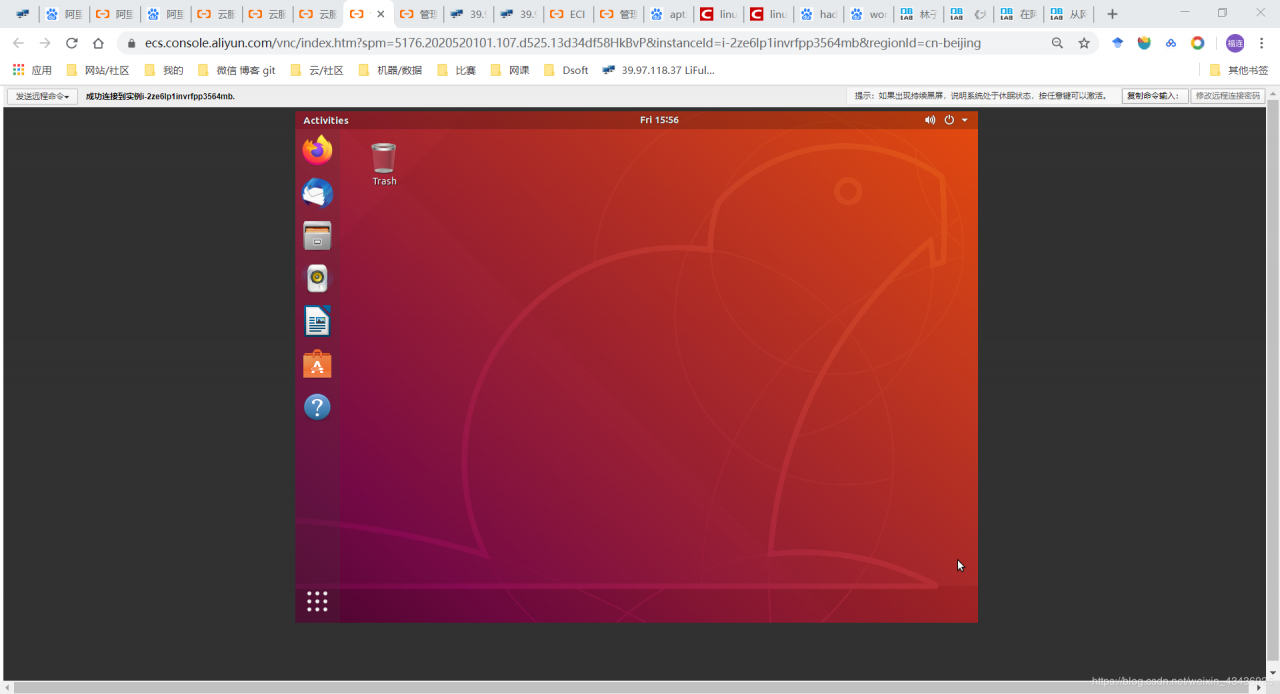
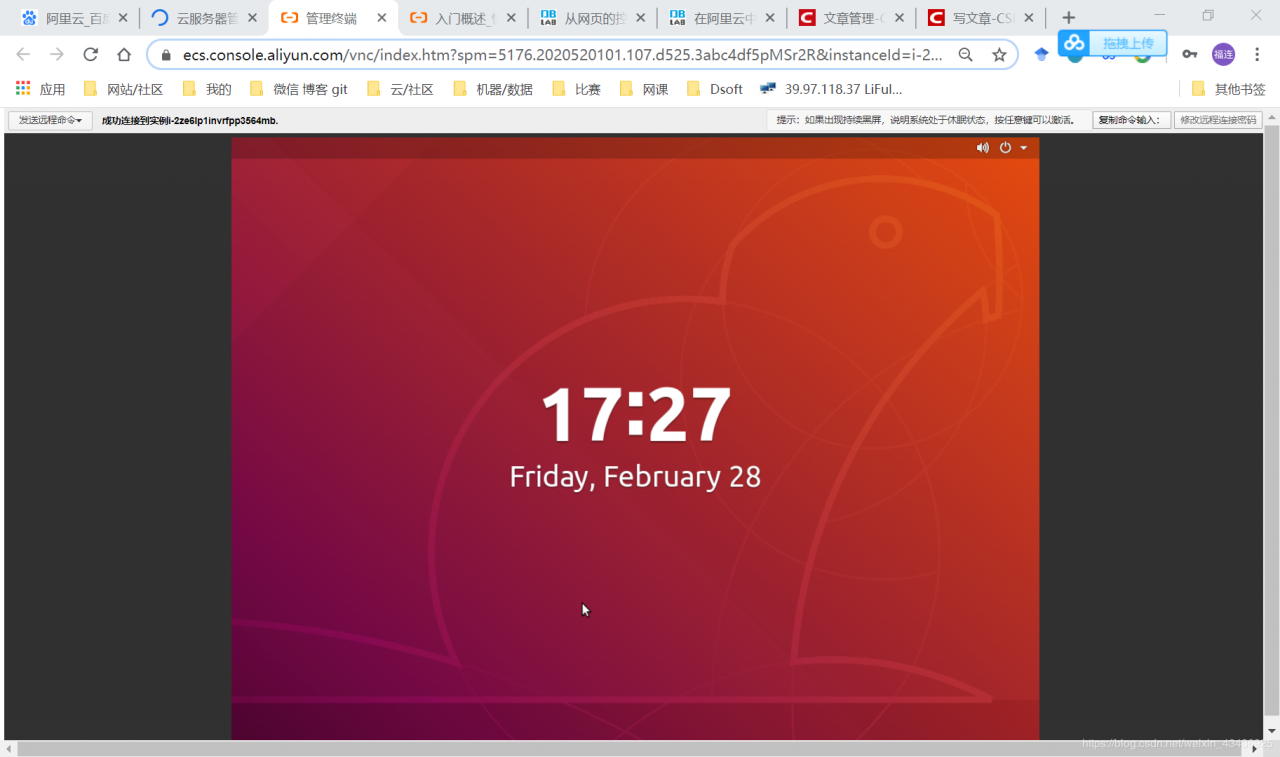
我是1999年大数据同学,欢迎交流学习、记得关注我哦~
作者:兰_1999
相关文章
Tanya
2020-02-28
Maleah
2020-01-07
Jacuqeline
2021-07-05
Tia
2023-07-17
Rhea
2023-07-20
Hazel
2023-07-20
Habiba
2023-07-20
Kamiisa
2023-07-20
Bianca
2023-07-20
Lark
2023-07-21
Nafisa
2023-07-21
Irene
2023-07-21
Madge
2023-07-21
Kersen
2023-07-21