Web云服务器配置(很详细)
工欲善其事,必先利其器。本地web项目运行的环境配置好以后后,接下来介绍一下如何配置web云服务器以及在配置过程中遇到的问题。
首先你需要购买云服务器,国内的华为云、腾讯云、阿里云以及国外的一些云服务器等等,种类很多,我使用的是华为的弹性云服务器,使用的 ubuntu 系统。这是华为云的官方站点。购买云服务器的时候要注意,因为是用作服务器的,推荐买Linux系统,windows系统图形界面占用太多资源,而且windows系统本身不适合做服务器,相反Linux系统在性能和安全性等方面都是很适合做为服务器的,至于命令行,多用几次之后还是很容易上手的。
首先以 root 用户的身份登录系统,这里可以选择使用远程登录,也可以使用 putty 登录,但是使用 putty 登录的时候,要提前开放 22 端口。

更新系统软件列表
切换到根目录下,在命令行键入 sudo apt-get update
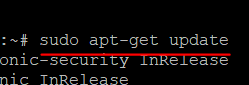
如果你的云服务器不能通过 putty 登录的话,可以先使用第一种方法远程登录,然后输入命令 apt-get install openssh-server 安装 ssh 启动服务,就可以通过 putty 登录了。这一项服务一般是会提前装好的。
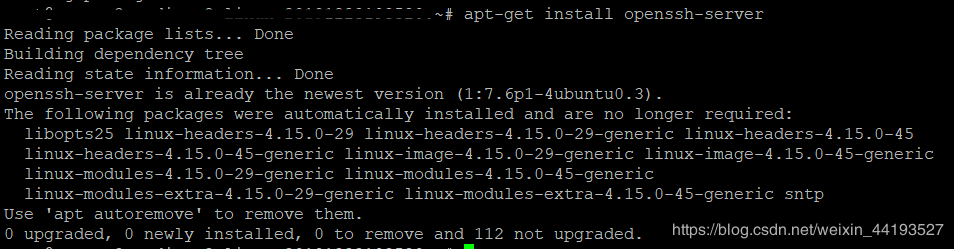
安装 jre
运行 jsp 网站需要安装 Java 运行环境。在命令行输入命令:
sudo apt-get install default-jre

 输入:y
输入:y
接下来等待安装完成即可。
安装jdk
输入命令:sudo apt-get install default-jdk
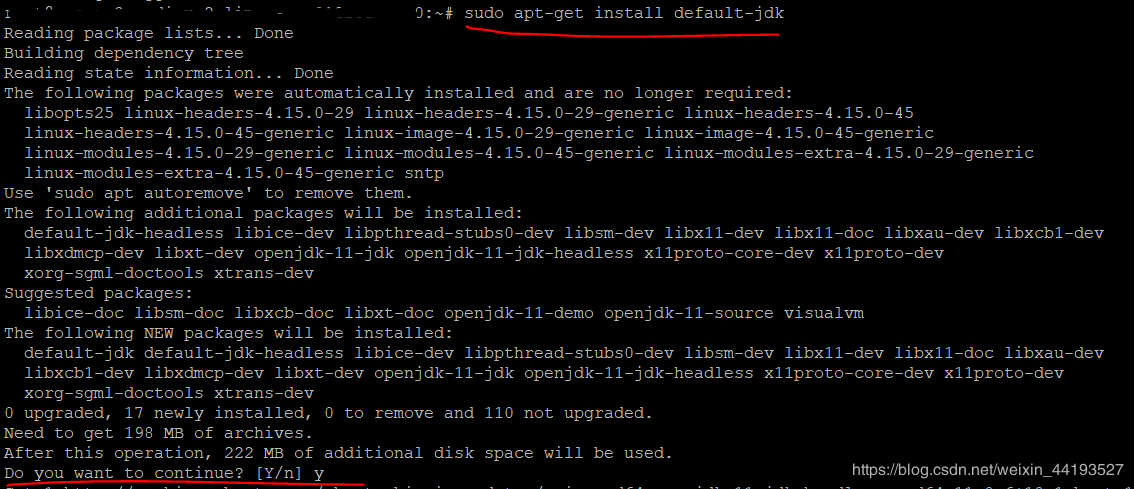
安装tomcat
先输入命令:cd /usr/local 更改目录
在输入命令:wget 链接
这里的链接指的是 Linux 系统下的 tomcat 的下载地址
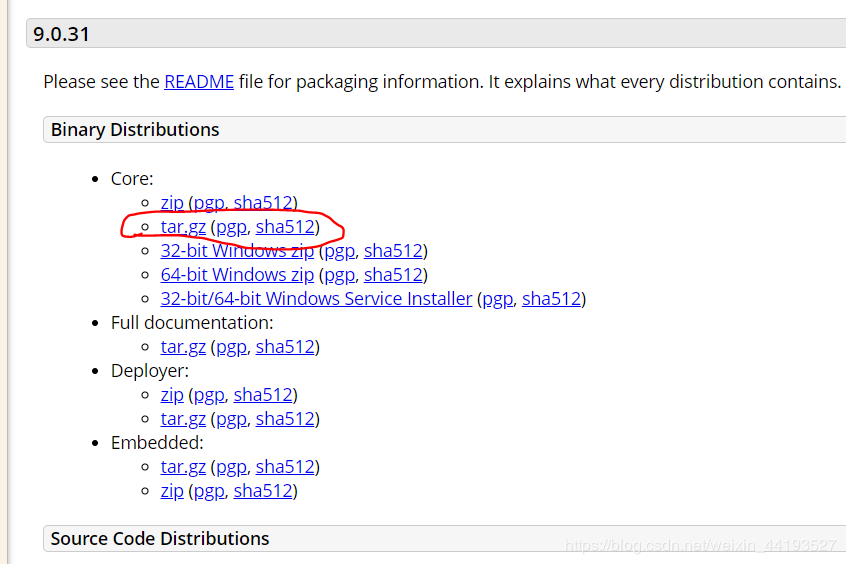 我使用的是 9.0.31 版本的 tomcat ,也可以使用其他版本。
我使用的是 9.0.31 版本的 tomcat ,也可以使用其他版本。
 等待下载完成。
等待下载完成。
解压,输入命令:tar -zxvf apache*
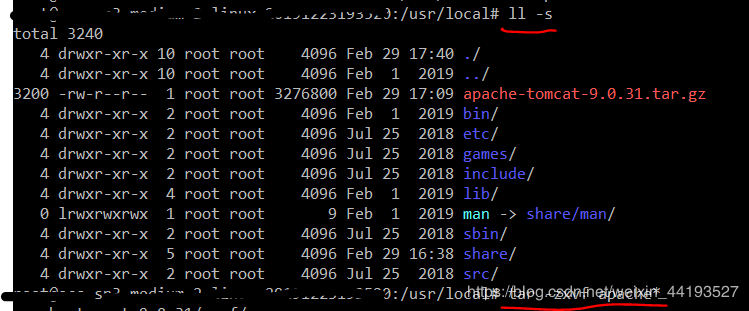
解压之后如下图
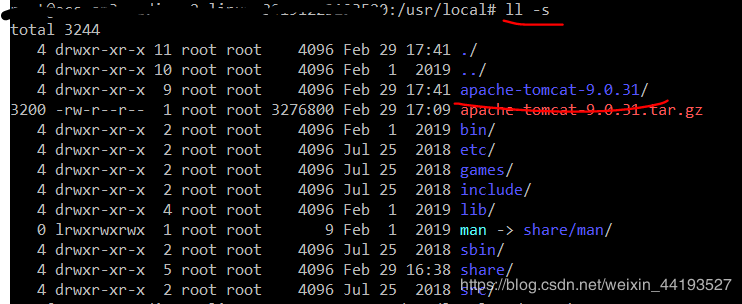
启动tomcat
进入 tomcat 的 bin 目录,命令:apache-tomcat-9.0.31/bin
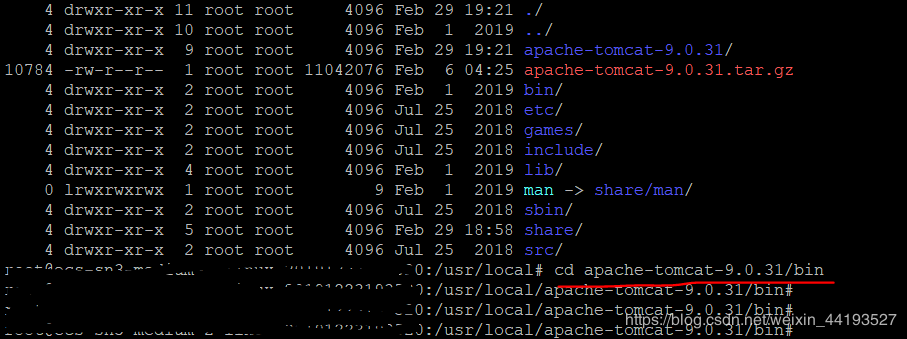 在 bin 目录下执行 startup.sh ,命令: ./startup.sh
在 bin 目录下执行 startup.sh ,命令: ./startup.sh
 出现上图中的 Tomcat started 说明 tomcat 已经启动。
出现上图中的 Tomcat started 说明 tomcat 已经启动。
在浏览器中打开网页
在地址栏中输入你的主机的公网 ip ,在后面加上 :8080 ,出现下面的页面,就说明配置成功了。 如果不是上面的页面,可以看接下来的问题解决。
如果不是上面的页面,可以看接下来的问题解决。
更改端口号
进入 /usr/local/apache-tomcat-9.0.31/conf 目录。命令:cd /usr/local/apache-tomcat-9.0.31/conf
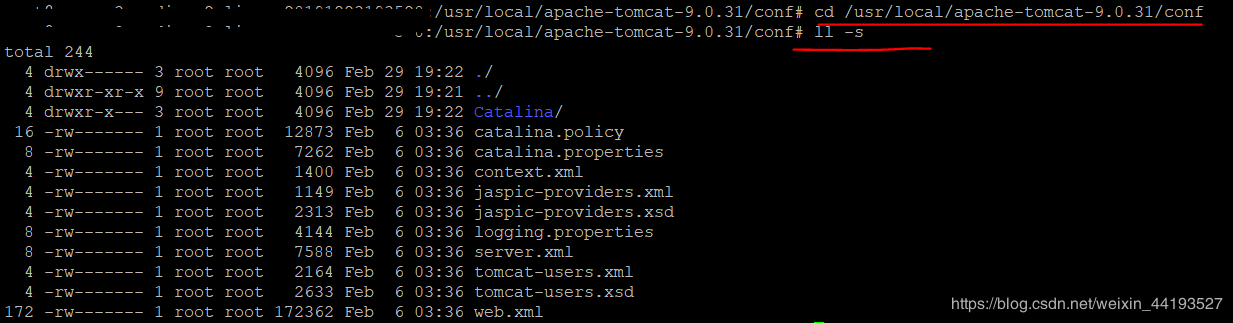 使用 vi 编辑器更改 server.xml 如下内容并保存。
使用 vi 编辑器更改 server.xml 如下内容并保存。
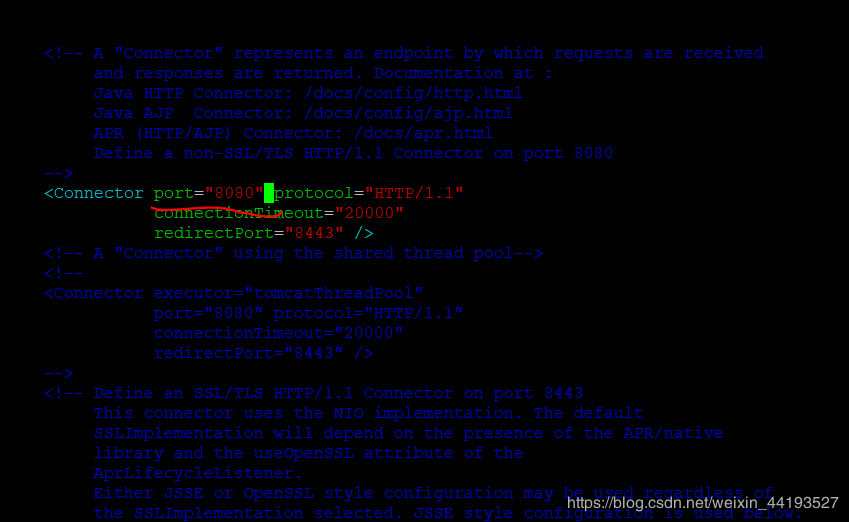 改为:
改为:
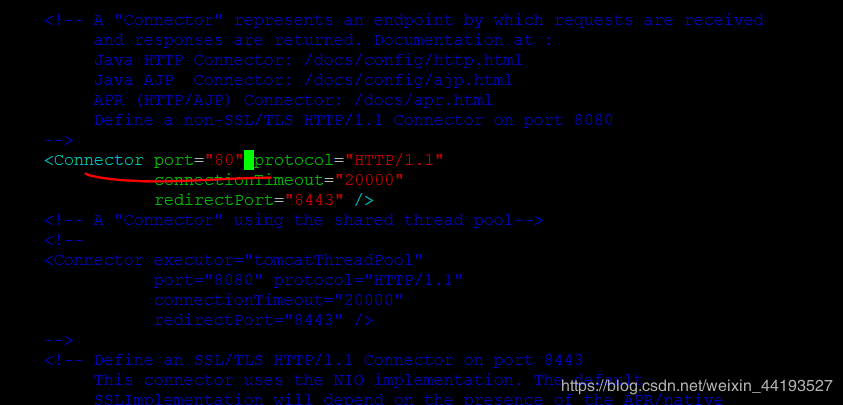
更改之后,重新启动 tomcat 服务器在浏览器的地址栏中直接输入主机的公网 ip 就可以直接访问页面了。
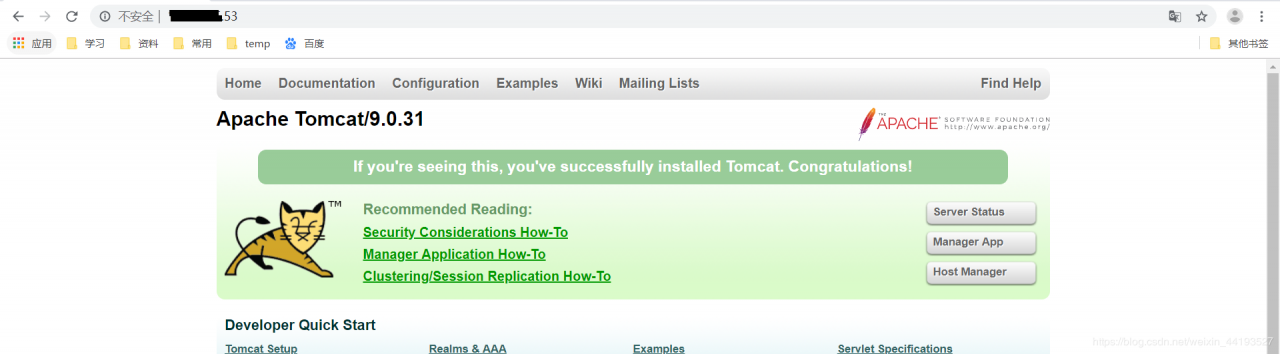
浏览器输入 ip地址:8080 后无法访问此网站
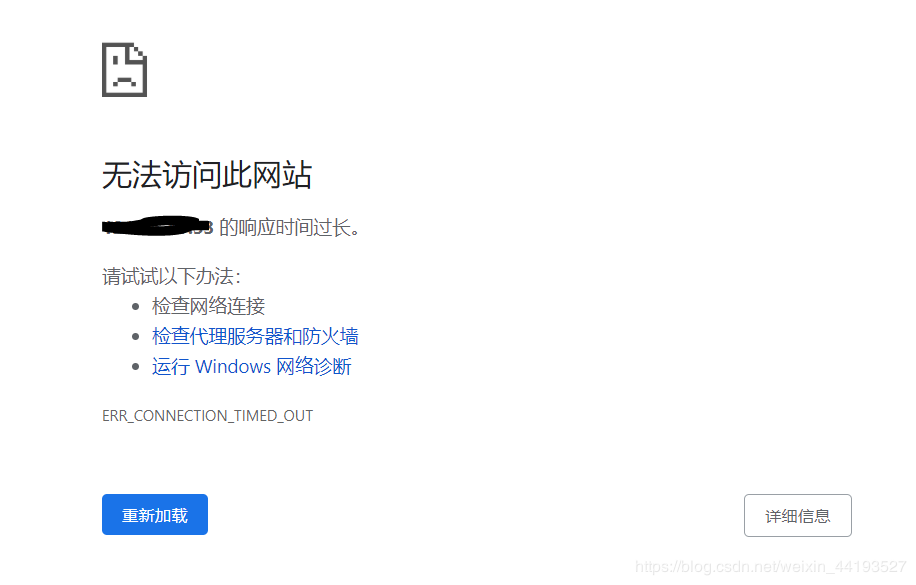
博主使用的是华为云的云主机,问题和解决方法可能会略有不同。
说简单点,安全组没有在入方向规则上添加 ICMP 协议,云主机是不会允许外界访问的,所以,要解决这个问题,只需要在安全组的入方向规则上添加 ICMP 协议即可。具体操作如下:
1.找到云主机的安全组
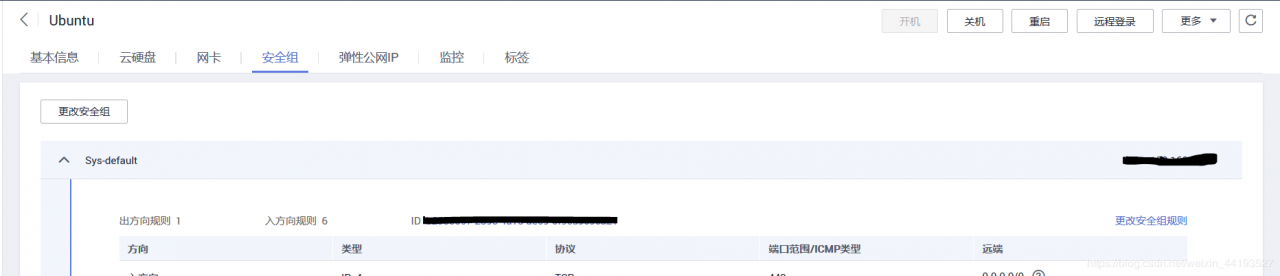 2.右侧更改安全组规则,进入网络控制台,在入方向规则中添加 ICMP 协议。源地址 0.0.0.0 表示任何一台主机都可以通过这个端口或协议 ping 通云主机,如果你想值允许某一台特定的主机 ping 通云主机,主需要把 0.0.0.0 改成特定主机的 ip 地址就可以了。
2.右侧更改安全组规则,进入网络控制台,在入方向规则中添加 ICMP 协议。源地址 0.0.0.0 表示任何一台主机都可以通过这个端口或协议 ping 通云主机,如果你想值允许某一台特定的主机 ping 通云主机,主需要把 0.0.0.0 改成特定主机的 ip 地址就可以了。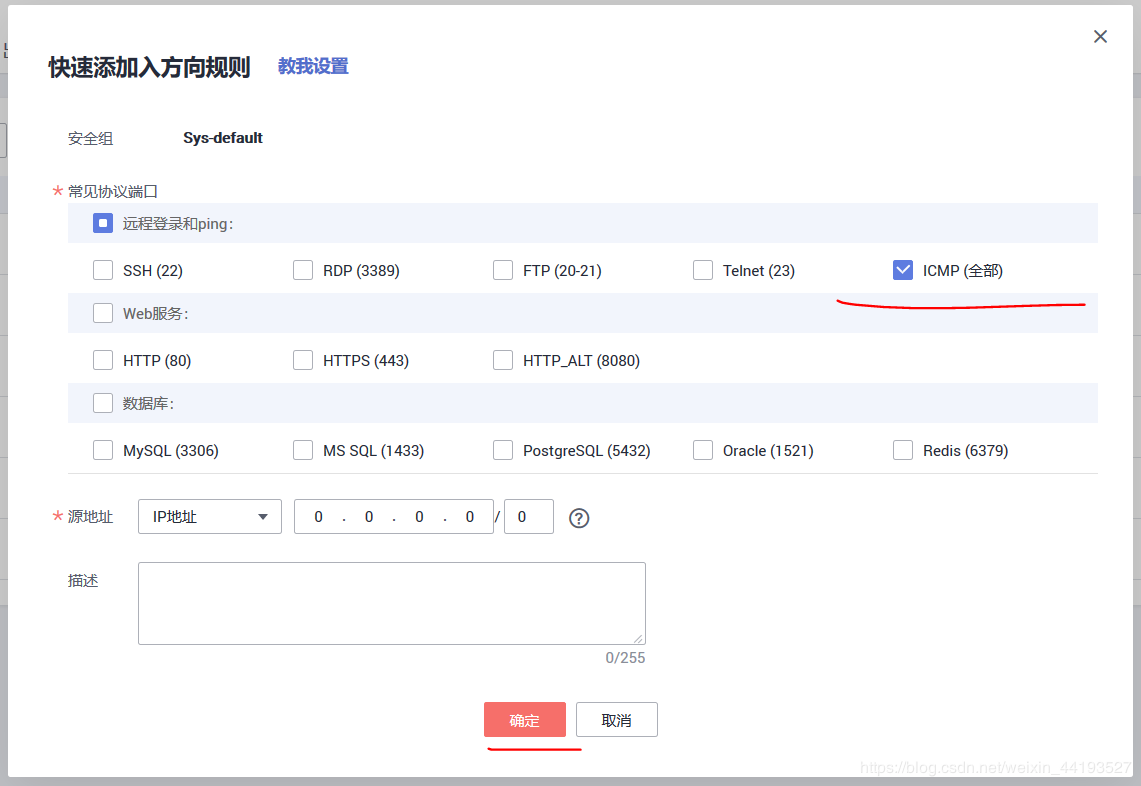 一般情况下,添加规则之后,就可以使用本地主机 ping 通云主机了,如果还是 ping 不同,也不要着急,可能是云主机的防火墙阻挡了,在下面会解决防火墙问题。
云主机 ping 通了,但是网页还是打不开。原因和上面一样,在安全组的入方向规则上添加允许通过 8080 端口 访问本机就可以了。具体操作和上面一样,如下图:
一般情况下,添加规则之后,就可以使用本地主机 ping 通云主机了,如果还是 ping 不同,也不要着急,可能是云主机的防火墙阻挡了,在下面会解决防火墙问题。
云主机 ping 通了,但是网页还是打不开。原因和上面一样,在安全组的入方向规则上添加允许通过 8080 端口 访问本机就可以了。具体操作和上面一样,如下图: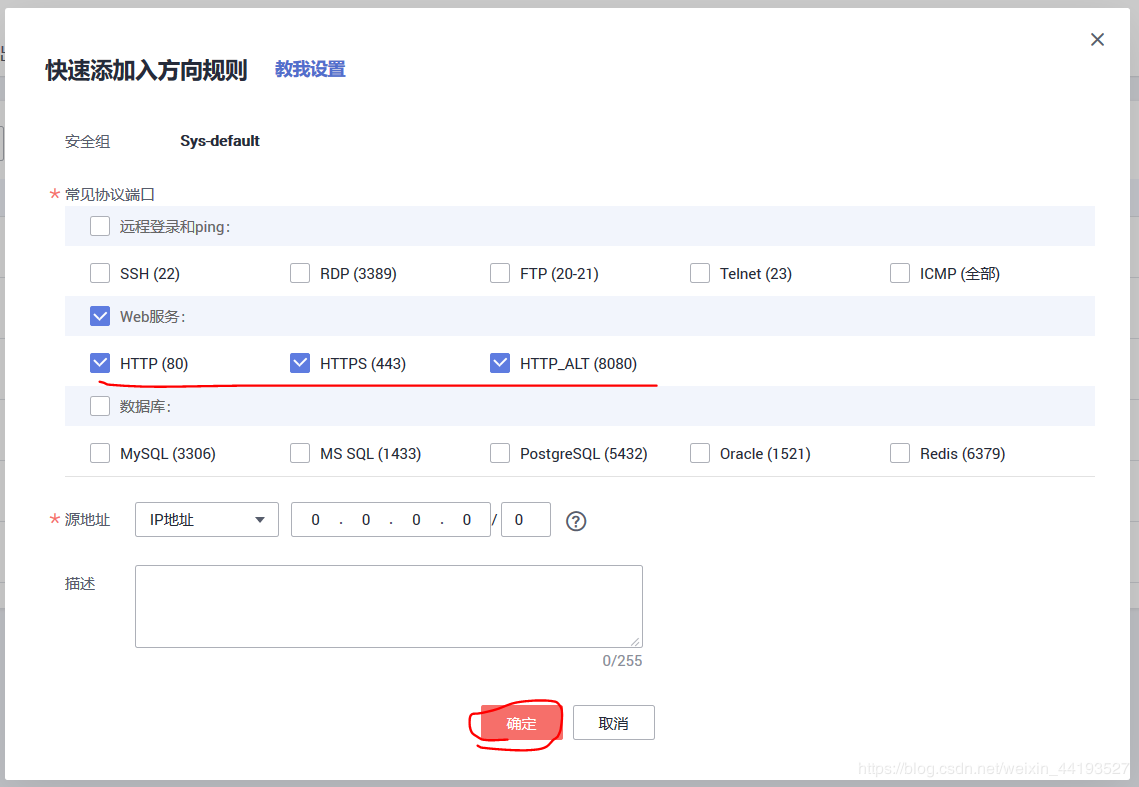 这里顺便把其他两个端口也一并添加,很明显,80 端口和 443 端口都是网络连接常用的,添加之后就可以通过这些端口访问云主机了。
这里顺便把其他两个端口也一并添加,很明显,80 端口和 443 端口都是网络连接常用的,添加之后就可以通过这些端口访问云主机了。云主机的安全组都设置好了,但是依旧无法访问,这可能就需要设置云主机的防火墙了。
输入命令: sudo ufw status 查看主机防火墙状态。如果状态如图,是 active ,那么接下来的操作对你的问题可能会有一定的帮助。

虽然在安全组规则中添加了相关的入方向规则,但是防火墙可能会阻挡访问。就像上面,查询防火墙的状态只出现 active ,说明除默认端口外,其他端口的访问都是不能通过防火墙的,所以,如果想要外界通过某一个端口访问本机,就需要在防火墙中手动添加相关的端口。上面说过的无法通过 putty 远程登录云主机,就是因为防火墙开启状态下不允许外界通过 22 端口访问本机。关于防火墙添加端口相关操作如下,以 8080 端口为例:
输入命令: sudo ufw allow 8080 允许通过该端口访问本机。
出现以上界面表示添加成功,同样的方法,再添加 80 等其他端口就可以了。 端口添加之后并不会立即生效,重启防火墙之后才能生效,命令: sudo ufw reload
 再查看一下防火墙状态,就可以发现端口已经添加进去了。
再查看一下防火墙状态,就可以发现端口已经添加进去了。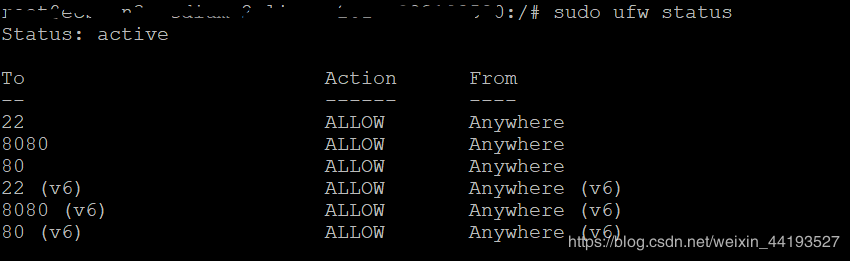 取消某个端口,使用命令:sudo ufw delete allow 8080
取消某个端口,使用命令:sudo ufw delete allow 8080经过上面的操作,页面应该是可以打开了。
希望这篇博客能帮到你,如有错误,还请指出。
作者:@云烟成雨