微软Win11如何打开DX诊断?Win11 DirectX 诊断工具打开方法
如果你是一名 PC 游戏玩家,时时刻刻关注自己的 DirectX 版本,那么应该知道一个经典方法,那就是呼出 DirectX 诊断工具。这个方法非常简单,在开始菜单找到“运行”,然后输入“dxdiag”,按下回车键,DirectX 诊断工具就出现了。
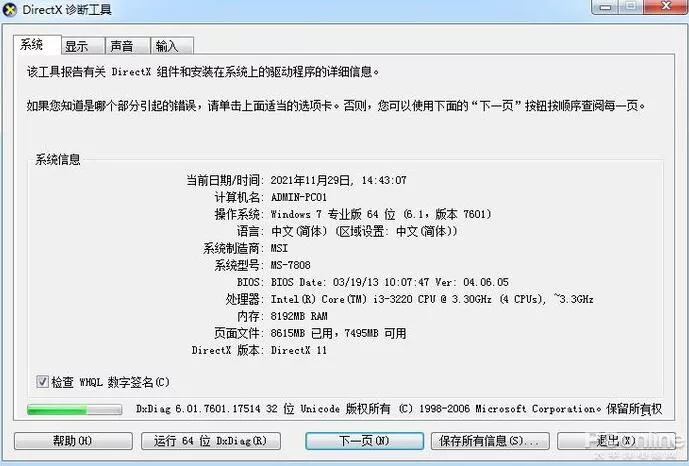
▲ Win7 中的 DX 诊断工具
在 DirectX 诊断工具中,我们可以看到 DirectX 的详细版本,以及 DirectX 功能是否正常运行等信息,对于游戏玩家来说还是非常有用的。然而,在 Windows 11 中,系统竟然不自带 DirectX 诊断工具了!如果你使用全新安装的 Win11 系统,会发现 Win11 默认没有安装 DX 诊断工具。
当然,如果你是从 Win10 升级到 Win11,那么系统还是会安装有 DX 诊断工具的。
对于新购买 Win11 电脑、全新安装 Win11,习惯使用 DirectX 诊断工具的玩家该怎么办?今天就来简单说说。
首先需要明确的是,Win11 仍然是支持 DirectX 诊断工具的,只是没有默认安装。DirectX 作为可选功能,存在于 Win11 当中。
要在 Win11 安装 DirectX 诊断工具,方法并不难。在设置面板中,找到“应用”,在其中打开“可选功能”。
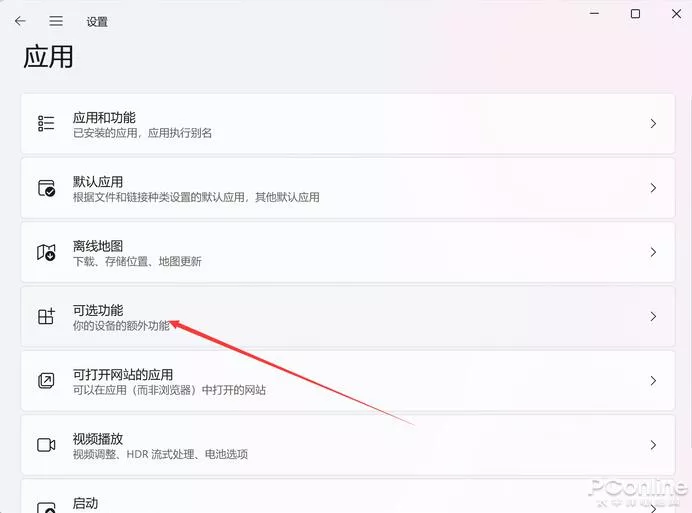
在可选功能页面中,选择添加可选功能,然后找到“图形工具”,安装后,Win11 就可以开启 DirectX 诊断工具了。
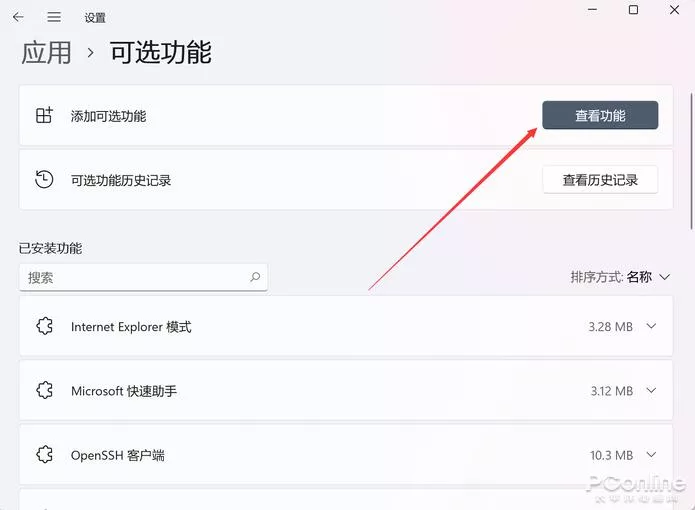
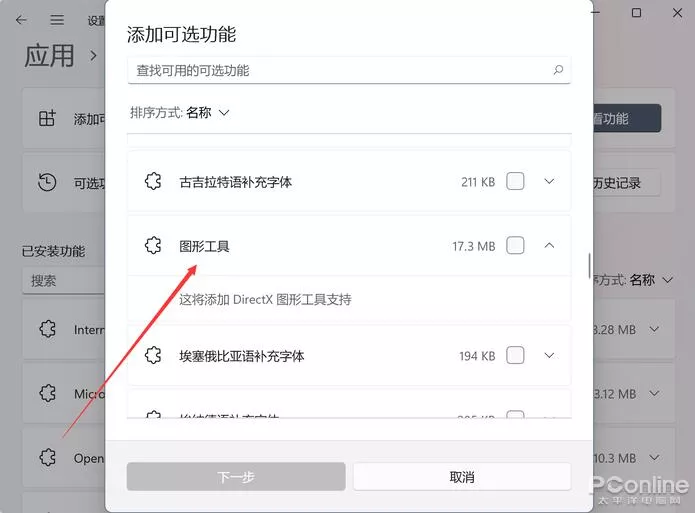
Win11 的 DirectX 诊断工具开启非常简单,通过开始菜单或者搜索工具,直接输入“dxdiag”运行命令即可。
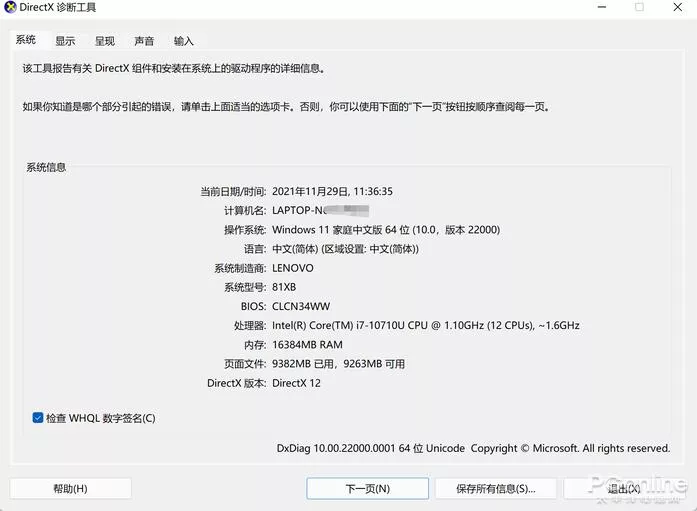
可以看到,笔者的这台电脑中的 DirectX 版本和 BIOS 版本等信息,都被清晰呈现了出来。
换到另一页,可以观察到笔者这台电脑虽然支持 DirectX 12,但不支持 DirectX 12U,驱动模型也仅仅是 WDDM 2.7,不是最新版的 WDDM 3.0。
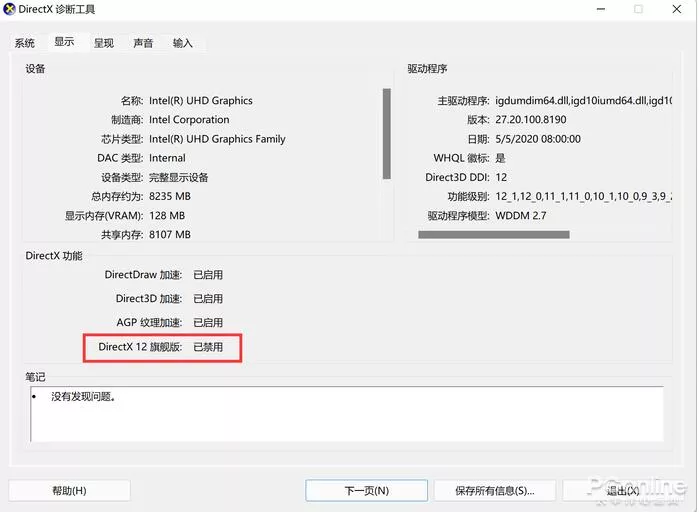
总的来说,DirectX 诊断工具可以让你更了解自己电脑的硬件信息。如果你在 Win11 中找不到该功能,不妨试试本文的方法。