SQL server Developer 2017的配置
HELLO Ladies and 乡亲们!
下载好SQL之后 让我们来做一些配置工作吧!
①:启用TCP/IP在开始屏幕找到SQL Server 2017配置管理器
点击SQL Server 2017 配置管理器 将TCP/IP启用
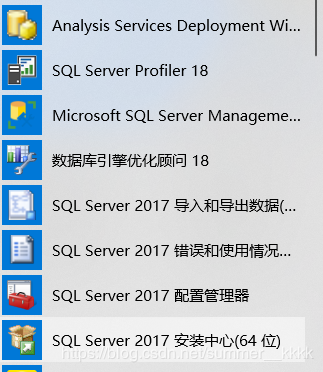
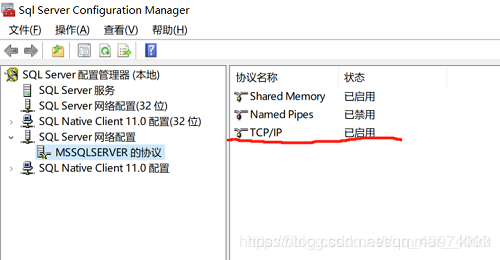
1.找到 【Microsoft SQL Server Tools 18】,打开它
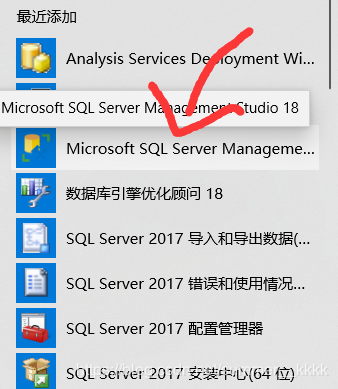
2.如下图服务器类型选择【数据库引擎】,服务器名称选择【自己的电脑名】,验证方式为【Windows 身份验证】 连接
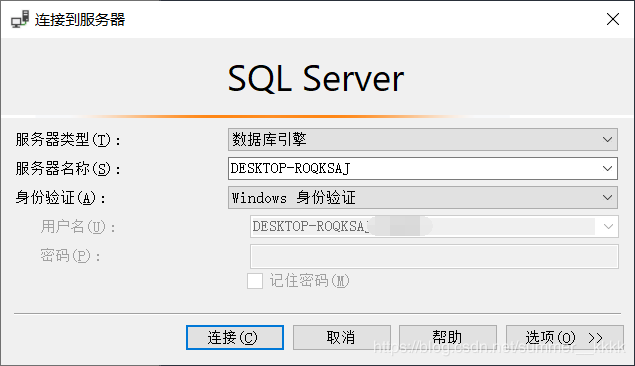
3.在第一行鼠标右击 如图选择【属性】
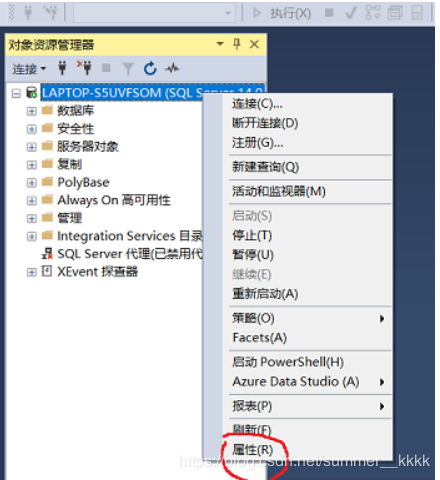
4.点击左侧选择页【安全性】,服务器身份验证中更改为【SQL Server 和 Windows 身份验证模式(S)】,然后点击左侧【连接】,勾选上【允许远程连接到此服务器】,单击【确定】保存更改。
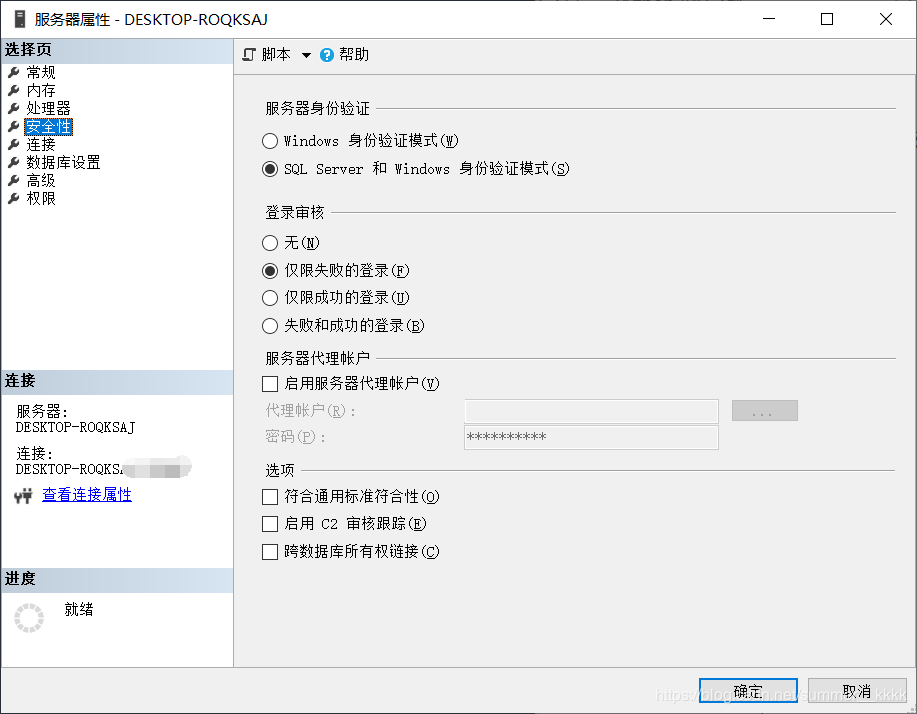
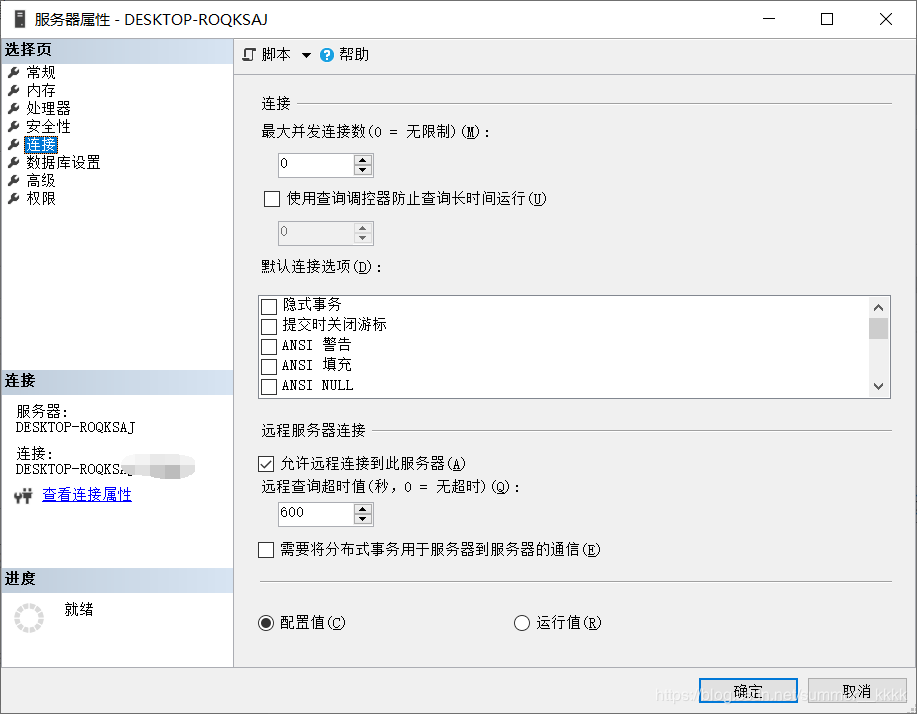 5.更改设置之后可以在SQL配置管理器中如下图进行重新启动 也可以关闭SQL 再打开 这样 设置才会生效.
5.更改设置之后可以在SQL配置管理器中如下图进行重新启动 也可以关闭SQL 再打开 这样 设置才会生效.
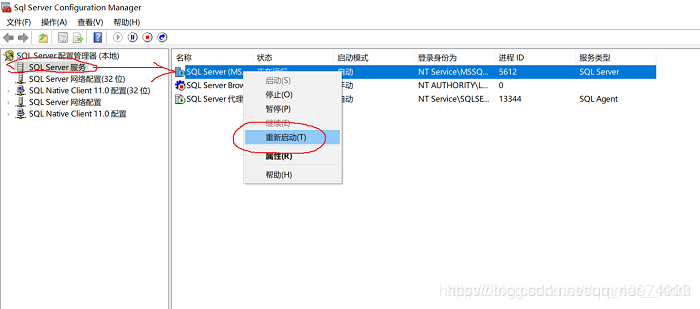
如图【安全性】-【登录名】-【sa】-修改密码
这里sa是system administrator的缩写
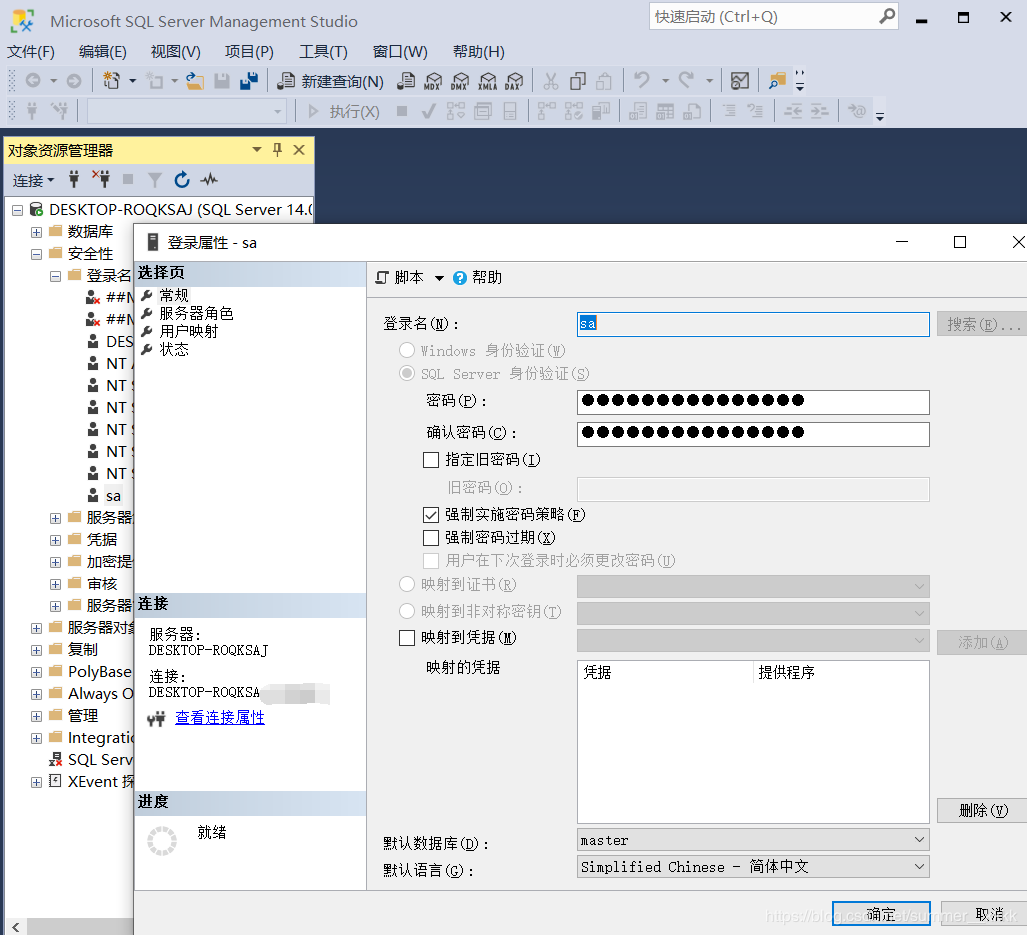
然后点击【状态】 选择 授予 启用 再确定保存设置
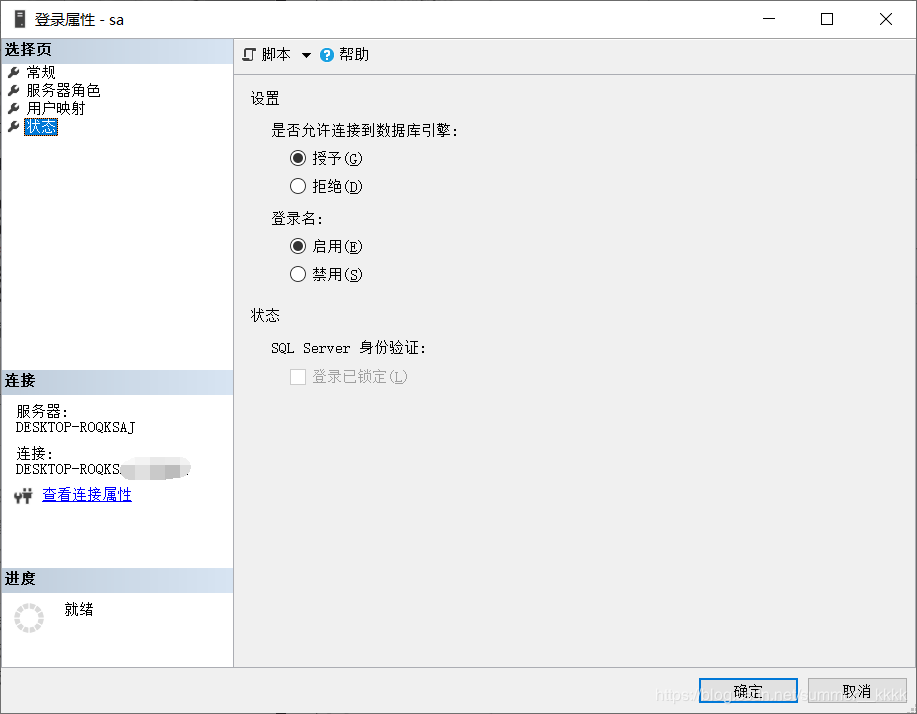
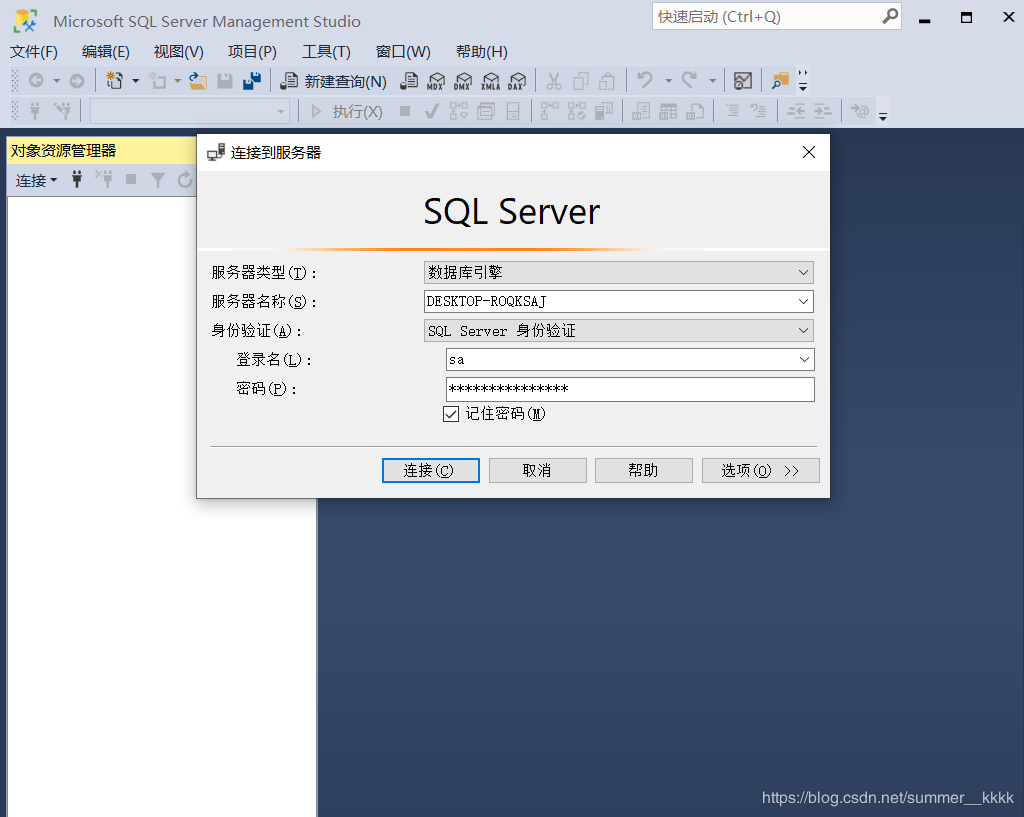
** 当我们远程连接数据库时服务器名称输入 数据库的IP地址,即用安装数据库的电脑的计算机名或IP地址都可,身份验证选择【SQL Server 身份验证】,登录名为sa,密码为 设置的登录密码 然后就可以通过SQL Server身份验证登陆了**
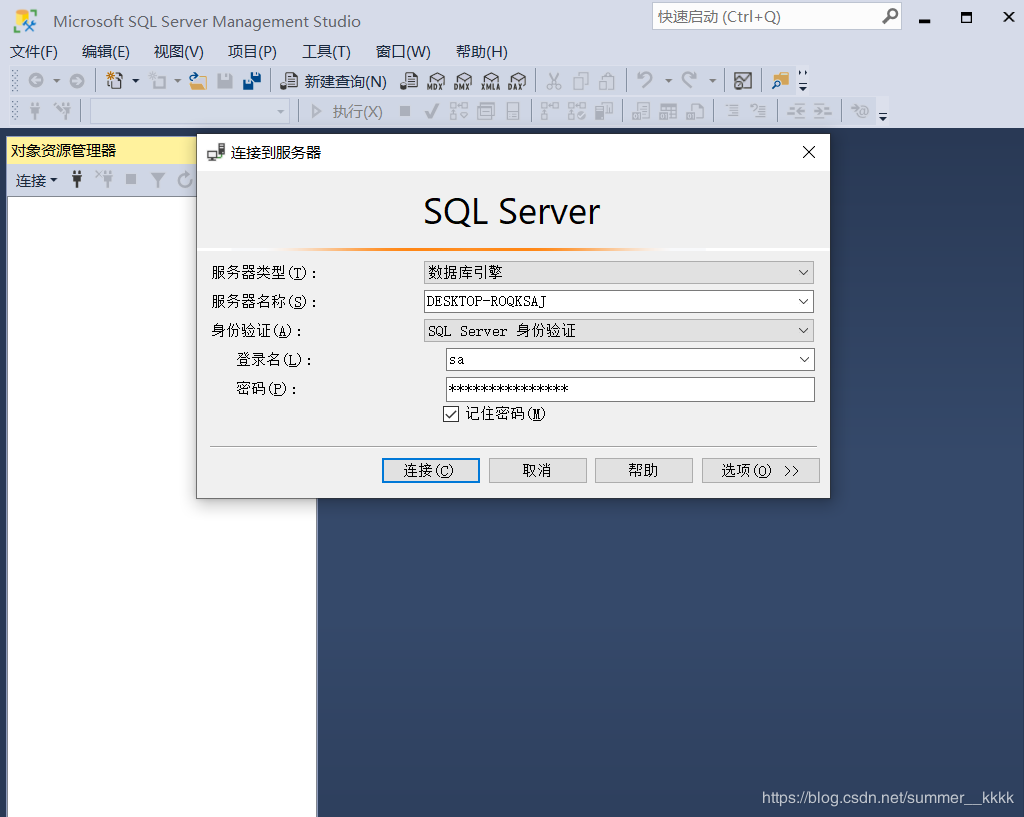
老师还教给我们一招,登录时如果是本地数据库服务器,那么服务器名称可以为:计算机名、IP地址、localhost、还有在英文半角状态下的. 推荐后者 简单易懂哈哈
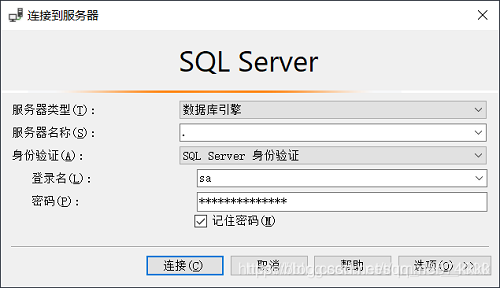
听说在此留下点赞的人每一天都运气慢慢哦!
作者:summer__kkkk
相关文章
Grace
2020-08-26
Psyche
2020-08-11
Vidonia
2020-10-17
Serwa
2023-07-20
Fawziya
2023-07-20
Meta
2023-07-20
Catherine
2023-07-20
Rhoda
2023-07-20
Psyche
2023-07-20
Cytheria
2023-07-20
Gamila
2023-07-20
Alanni
2023-07-20
Petunia
2023-07-20
Hellens
2023-07-20
Belle
2023-07-20
Nyako
2023-07-20
Dagny
2023-07-20
Clementine
2023-07-20
Isleta
2023-07-20