VS2019实现C++的第一个MFC程序
一、创建项目
二、添加自定义的功能(以比较通用的画图为例)
参考文献:
一、创建项目
然后点下一步,配置项目,这里我命名的是myfisrtmfc
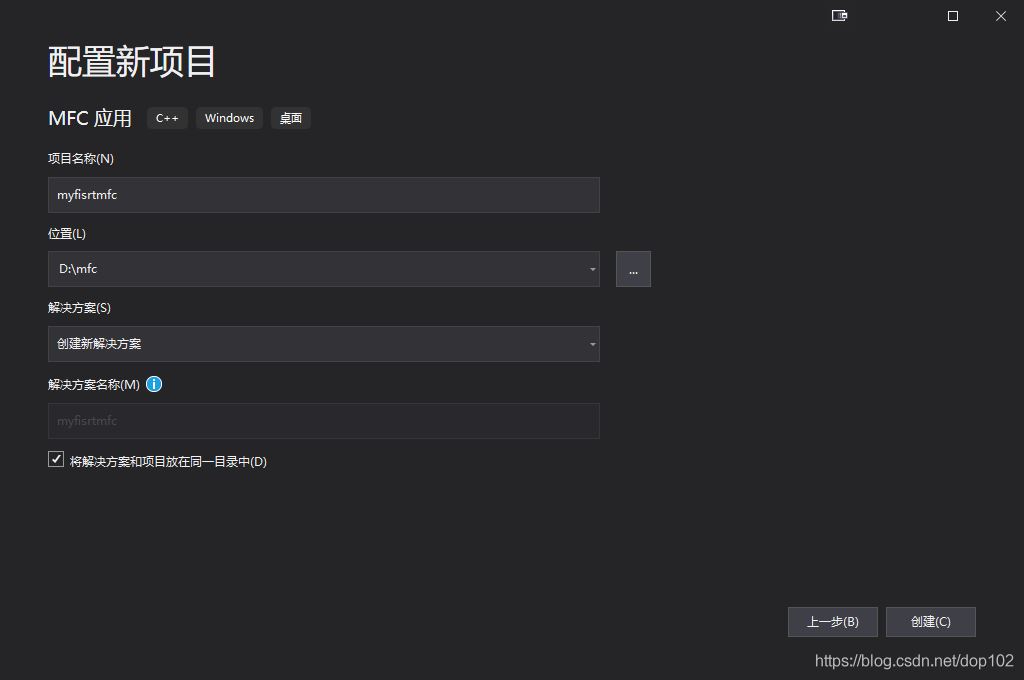
点击创建按钮,然后弹出下面的对话框。

对上面的MFC应用程序进行配置,如下:

点击完成,生成如下界面。
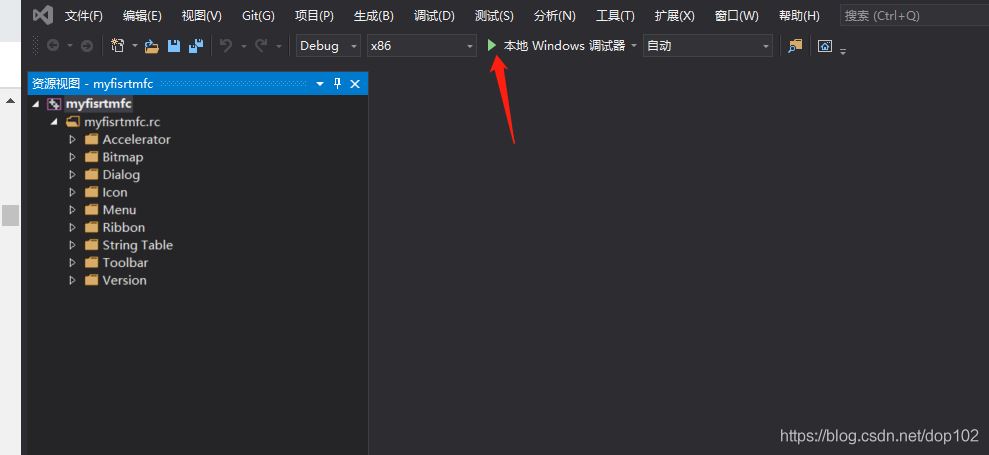
第一次编译生成的默认项目,之后得到下面的界面
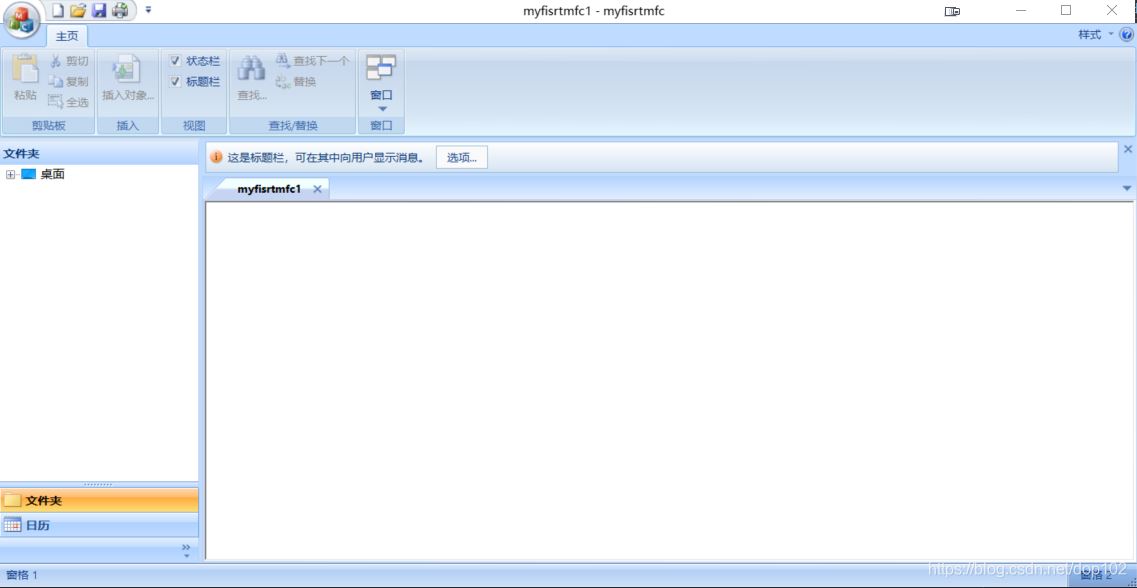
点击VS2019的界面,“解决方案资源管理器”
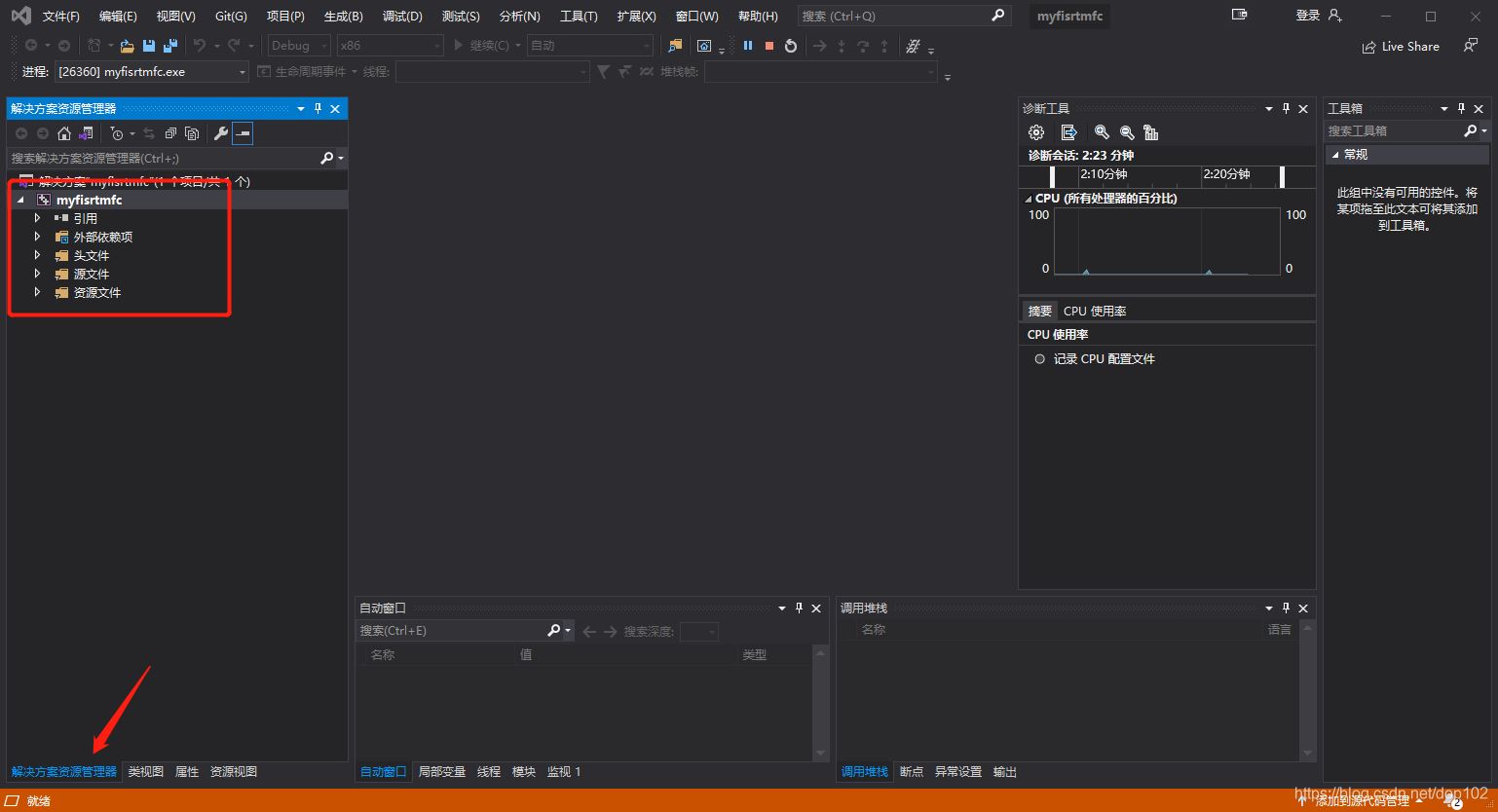
到这里,项目建成,并且编译通过。
二、添加自定义的功能(以比较通用的画图为例)点击资源视图,这里的控件将是后面需要操作的。
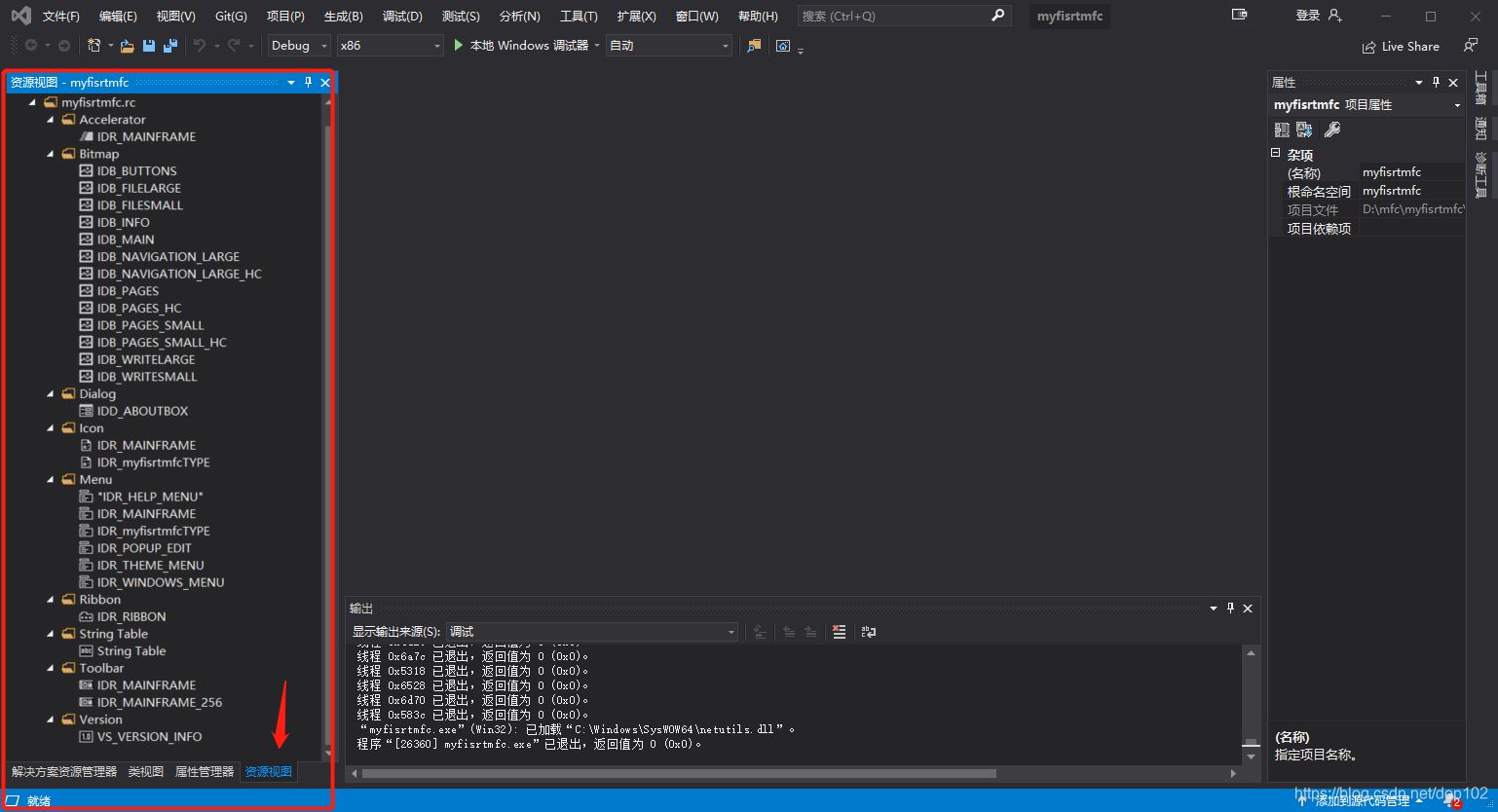
双击IDR_MAINFRAME,可以在这里面添加画图功能。

也可以在Ribbon里面添加画图功能

然后点击工具箱->RIbbon编辑器:
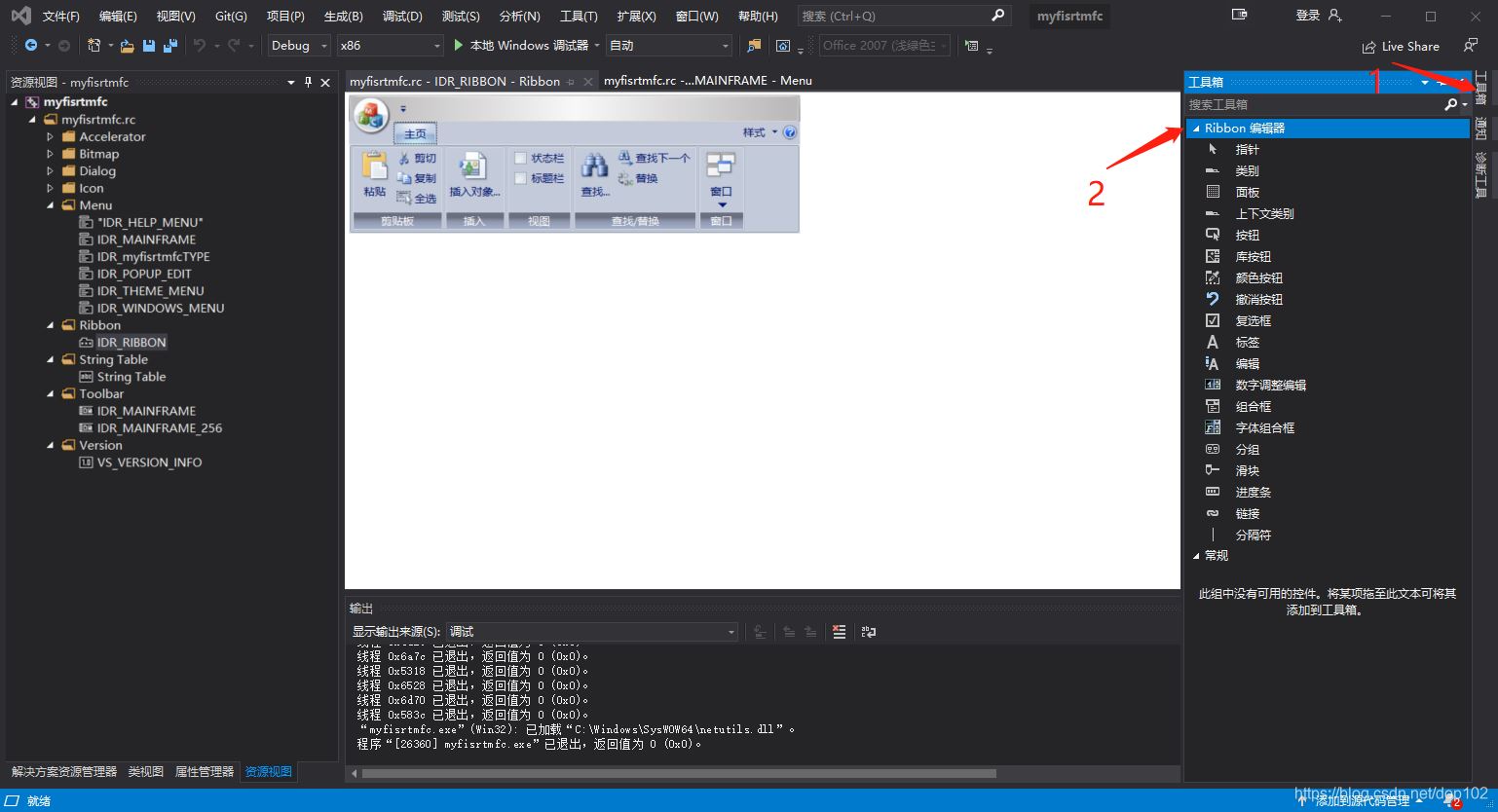
双击Ribbon下的面板控件

修改名称为形状,并添加一个按钮控件,修改名字为矩形
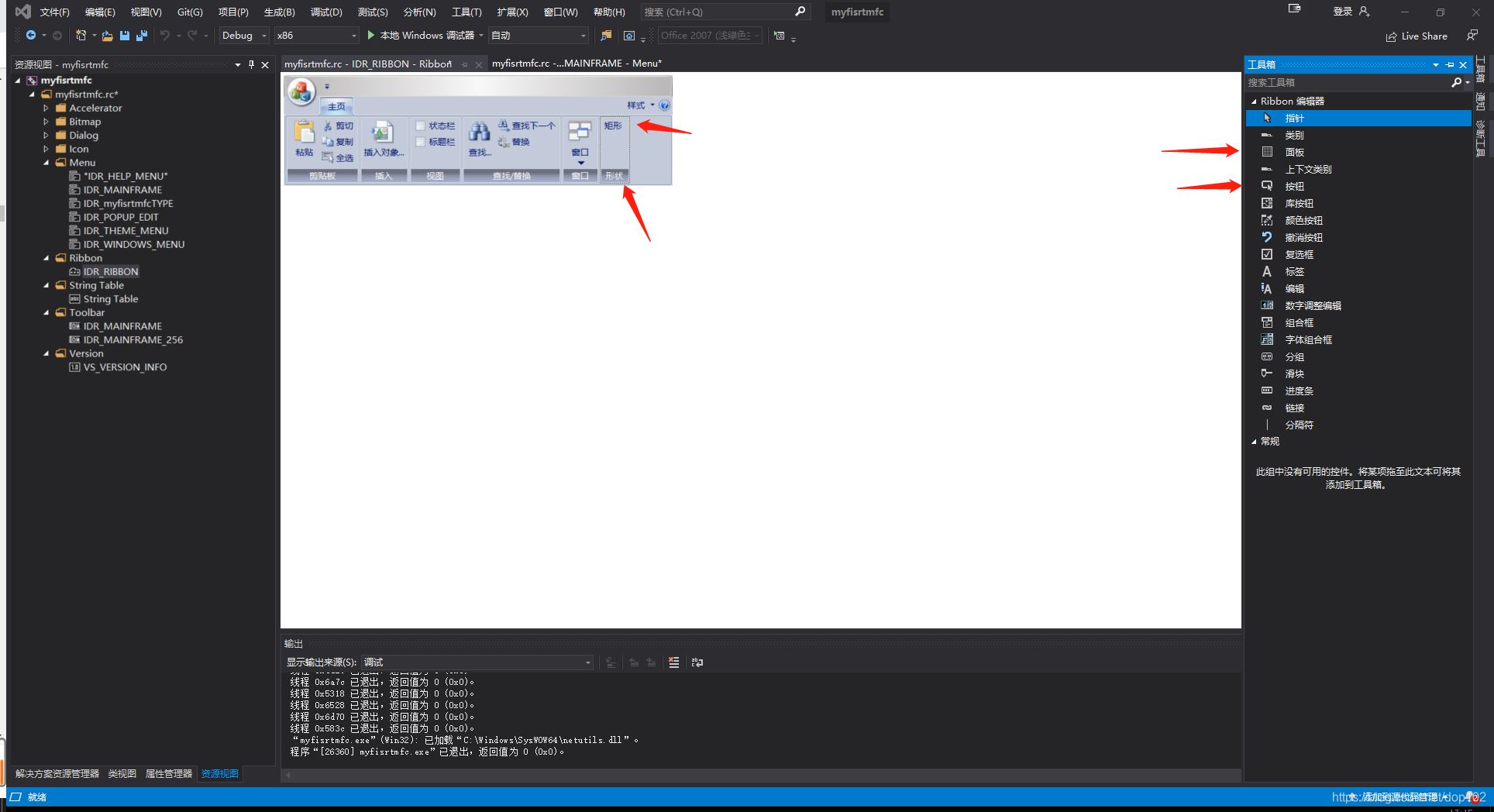
修改矩形的杂项,ID改为ID_RECTANGLE
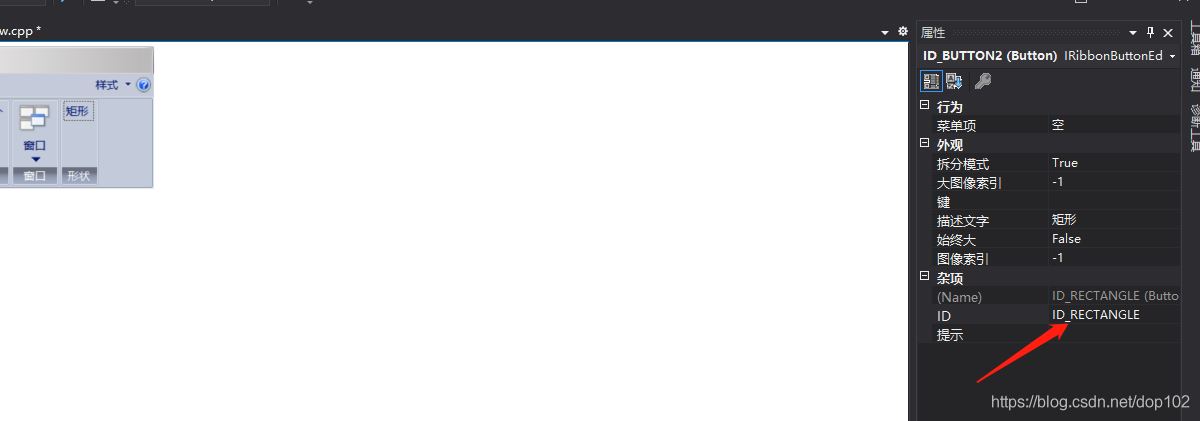
右键矩形按键,选择添加事件处理程序

得到如下弹窗
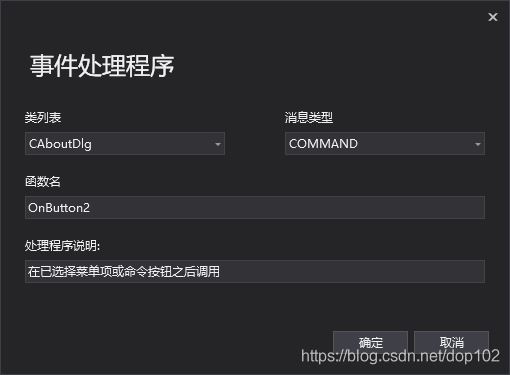
配置这个弹窗如下:
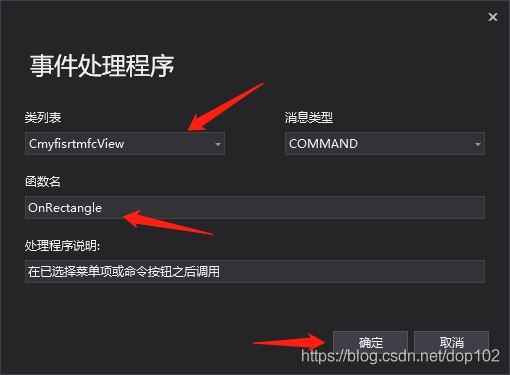
点击确定后,我们得到下面的代码
以下内容参考https://www.jb51.net/article/214347.htm
第一次使用c++,mfc很多函数都不熟悉,就直接套用了。
这里我们新建一个graph.cpp源文件

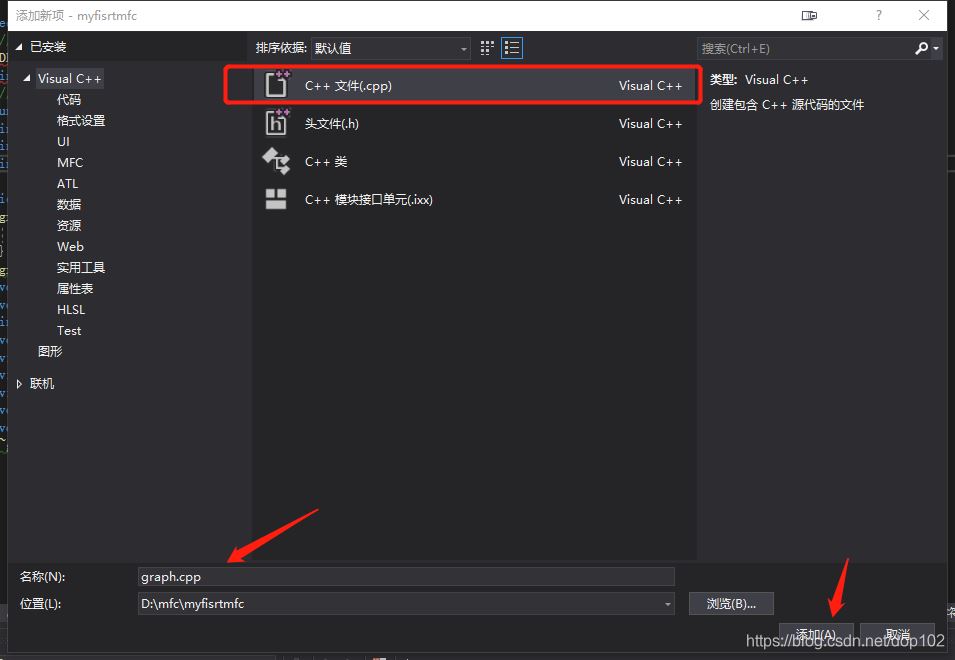
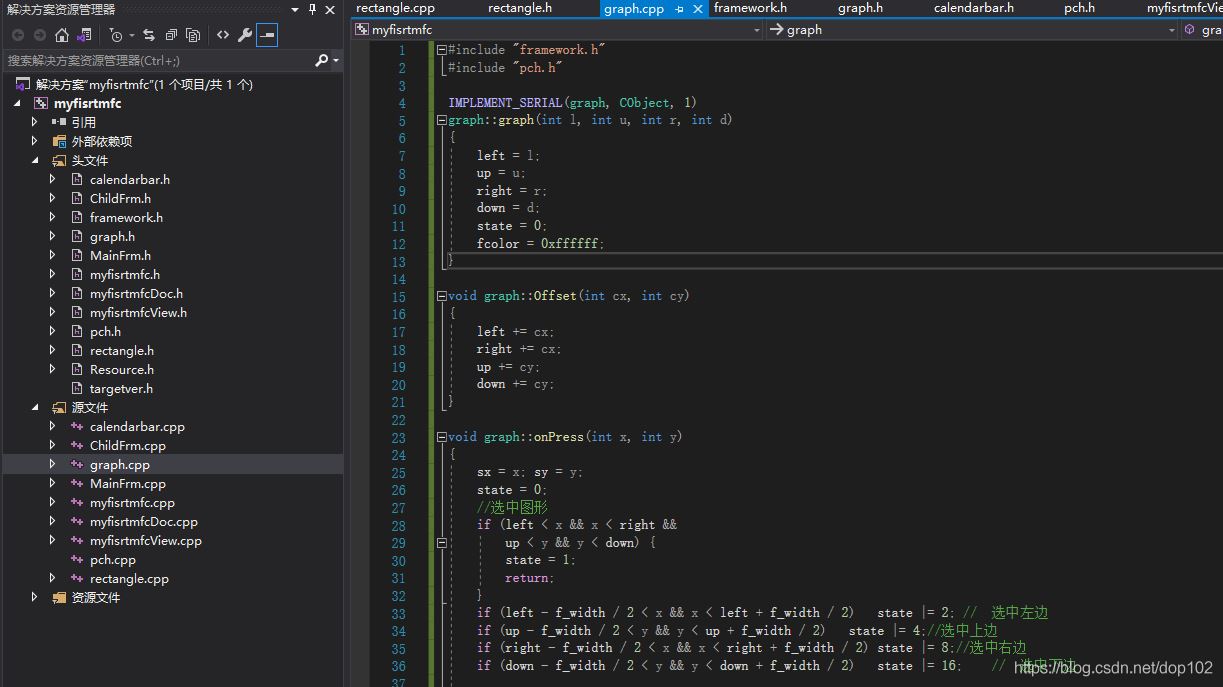
#include "framework.h"
#include "pch.h"
IMPLEMENT_SERIAL(graph, CObject, 1)
graph::graph(int l, int u, int r, int d)
{
left = l;
up = u;
right = r;
down = d;
state = 0;
fcolor = 0xffffff;
}
void graph::Offset(int cx, int cy)
{
left += cx;
right += cx;
up += cy;
down += cy;
}
void graph::onPress(int x, int y)
{
sx = x; sy = y;
state = 0;
//选中图形
if (left < x && x < right &&
up < y && y < down) {
state = 1;
return;
}
if (left - f_width / 2 < x && x < left + f_width / 2) state |= 2; // 选中左边
if (up - f_width / 2 < y && y < up + f_width / 2) state |= 4;//选中上边
if (right - f_width / 2 < x && x < right + f_width / 2) state |= 8;//选中右边
if (down - f_width / 2 < y && y < down + f_width / 2) state |= 16; // 选中下边
}
void graph::onRelease(int x, int y)
{
state = 0;
}
void graph::SetBorderColor(int color)
{
fcolor = color;
}
void graph::SetFillColor(int color)
{
bcolor = color;
}
int graph::onMove(int x, int y)
{
int cx, cy;
cx = x - sx; cy = y - sy;
sx = x; sy = y;
if (state == 1) {
Offset(cx, cy); // 位移量cx,cy
}
if (2 == (state & 2)) {
left = x;
}
if (4 == (state & 4)) {
up = y;
}
if (8 == (state & 8)) {
right = x;
}
if (16 == (state & 16)) {
down = y;
}
return state == 0 ? 0 : 1;
}
void graph::Serialize(CArchive& ar)
{
CObject::Serialize(ar);
if (ar.IsLoading()) {
ar >> left >> right >> up >> down >> f_width >> fcolor >> bcolor;
}
else
{
ar << left << right << up << down << f_width << fcolor << bcolor;
}
}
graph::~graph()
{
}
void graph::onDraw(CDC* pDC) {
CBrush b(fcolor);
pDC->SelectObject(&b);
CRect r(left, up, right, down);
pDC->FillRect(&r, &b);
CPen p(PS_SOLID, 1, bcolor);
pDC->SelectObject(&p);
pDC->Rectangle(left, up, right, down);
pDC->MoveTo(left, up);
pDC->DrawText(_T("空图形"), -1, new CRect(left, up, right, down), DT_CENTER | DT_VCENTER | DT_SINGLELINE);
}
在项目中添加头文件graphz.h

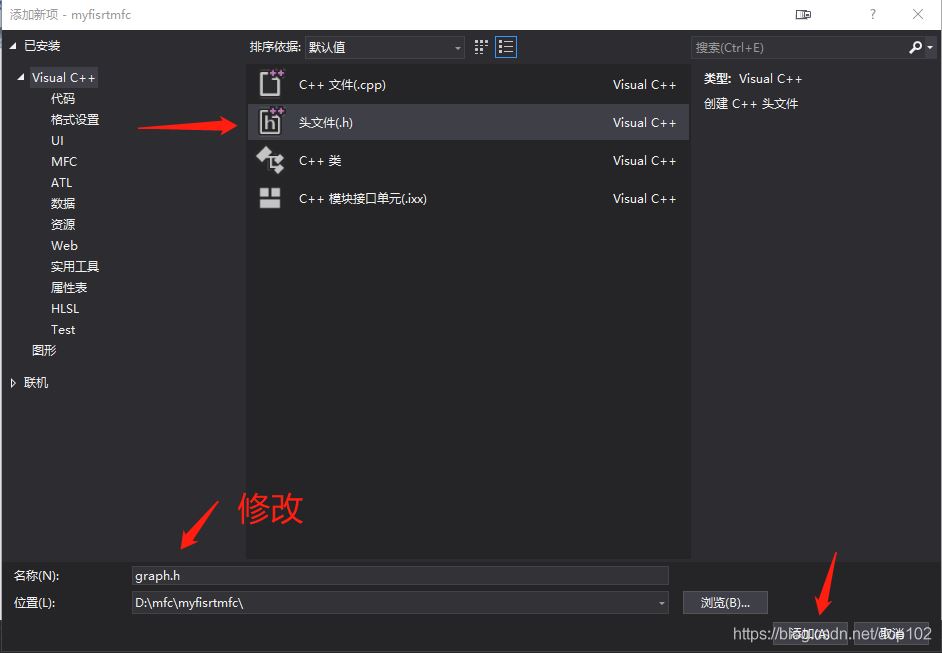
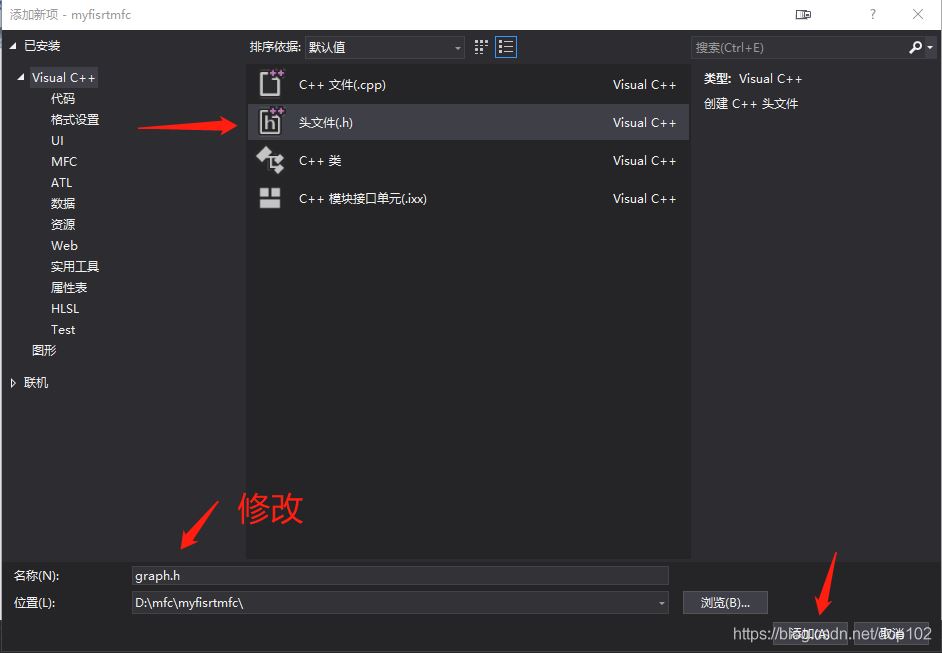
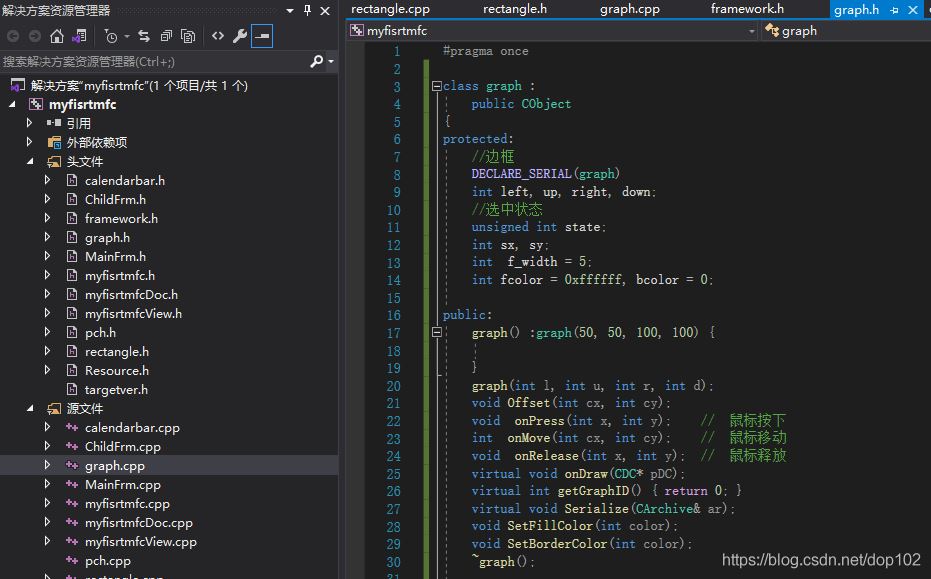
在graph.h中添加下面的代码:
#pragma once
class graph :
public CObject
{
protected:
//边框
DECLARE_SERIAL(graph)
int left, up, right, down;
//选中状态
unsigned int state;
int sx, sy;
int f_width = 5;
int fcolor = 0xffffff, bcolor = 0;
public:
graph() :graph(50, 50, 100, 100) {
}
graph(int l, int u, int r, int d);
void Offset(int cx, int cy);
void onPress(int x, int y);// 鼠标按下
int onMove(int cx, int cy);// 鼠标移动
void onRelease(int x, int y);// 鼠标释放
virtual void onDraw(CDC* pDC);
virtual int getGraphID() { return 0; }
virtual void Serialize(CArchive& ar);
void SetFillColor(int color);
void SetBorderColor(int color);
~graph();
};
在framework.h中添加graph.h
#include "graph.h"
我们要画矩形,这里添加矩形的相关代码,
跟上面的步骤一样,见一个rectangle.h和rectangle.cpp
rectangle.cpp
#include "framework.h"
#include "pch.h"
rectangle::rectangle(int l, int u, int r, int d) :graph(l, u, r, d)
{
state = 0;
fcolor = 0xffffff;
}
void rectangle::onDraw(CDC* pDC)
{
CBrush b(fcolor);
pDC->SelectObject(&b);
CRect r(left, up, right, down);
pDC->FillRect(&r, &b);
CPen p(PS_SOLID, 1, bcolor);
pDC->SelectObject(&p);
pDC->Rectangle(left, up, right, down);
pDC->MoveTo(left, up);
}
rectangle::~rectangle()
{
}
rectangle.h
#include "graph.h"
class rectangle :
public graph
{
public:
//DECLARE_SERIAL(graph)
//void Serialize(CArchive& ar);
rectangle() :graph(50, 50, 100, 100) {}
rectangle(int l, int u, int r, int d);
void onDraw(CDC* pDC);
int getGraphID() { return 2; }
~rectangle();
};
然后myfirstmfcDoc.h中添加list
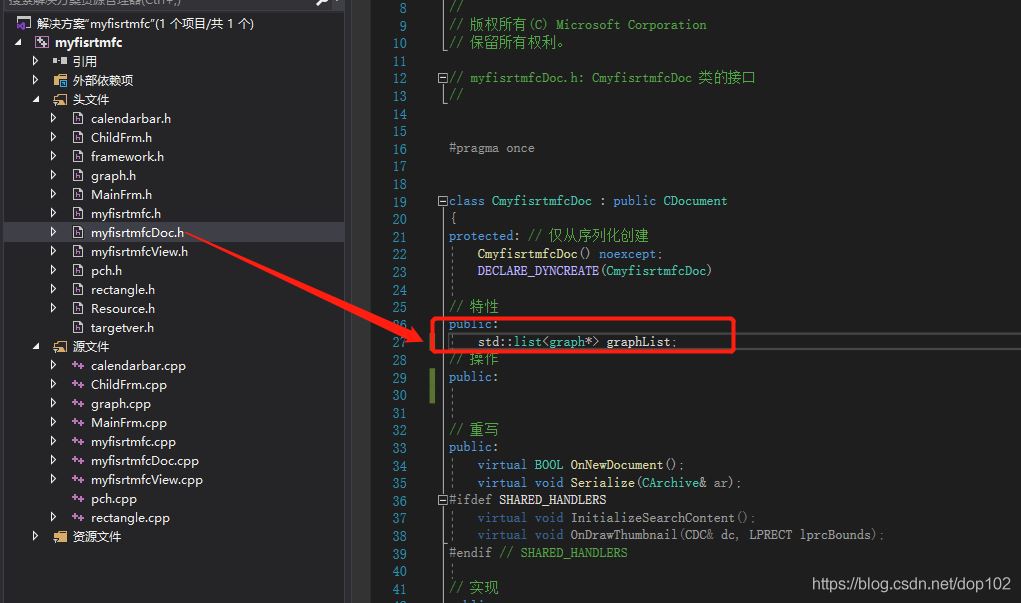
std::list<graph*> graphList;
因为调用了list,所以在framework.h中添加
#include <list>
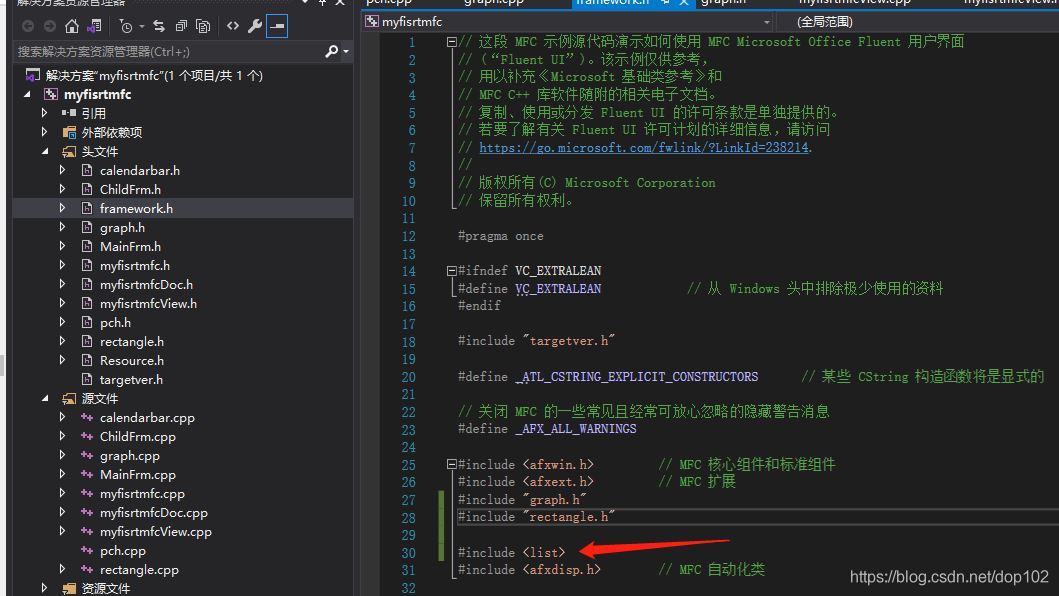
这里要调用用OnRectangle()函数,之前生成的函数,我们现在添加下面的代码:
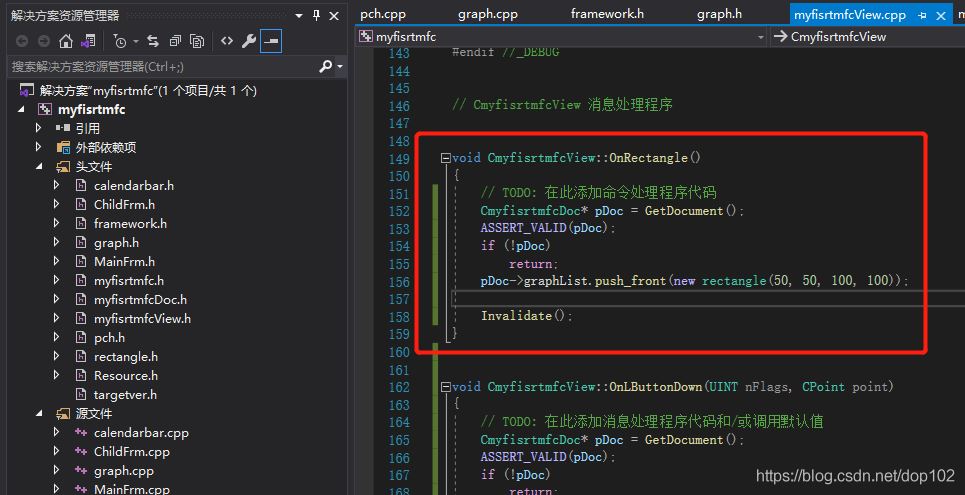
CmyfisrtmfcDoc* pDoc = GetDocument();
ASSERT_VALID(pDoc);
if (!pDoc)
return;
pDoc->graphList.push_front(new rectangle(50, 50, 100, 100));
Invalidate();
修改myfirstmfcView.cpp中的OnDraw函数为如下:

void CmyfisrtmfcView::OnDraw(CDC* pDC)
{
CmyfisrtmfcDoc* pDoc = GetDocument();
ASSERT_VALID(pDoc);
if (!pDoc)
return;
// TODO: 在此处为本机数据添加绘制代码
std::list<graph*>::iterator v;
for (v = pDoc->graphList.begin(); v != pDoc->graphList.end(); ++v) {
(*v)->onDraw(pDC);
}
}
接下来通过类向导添加消息

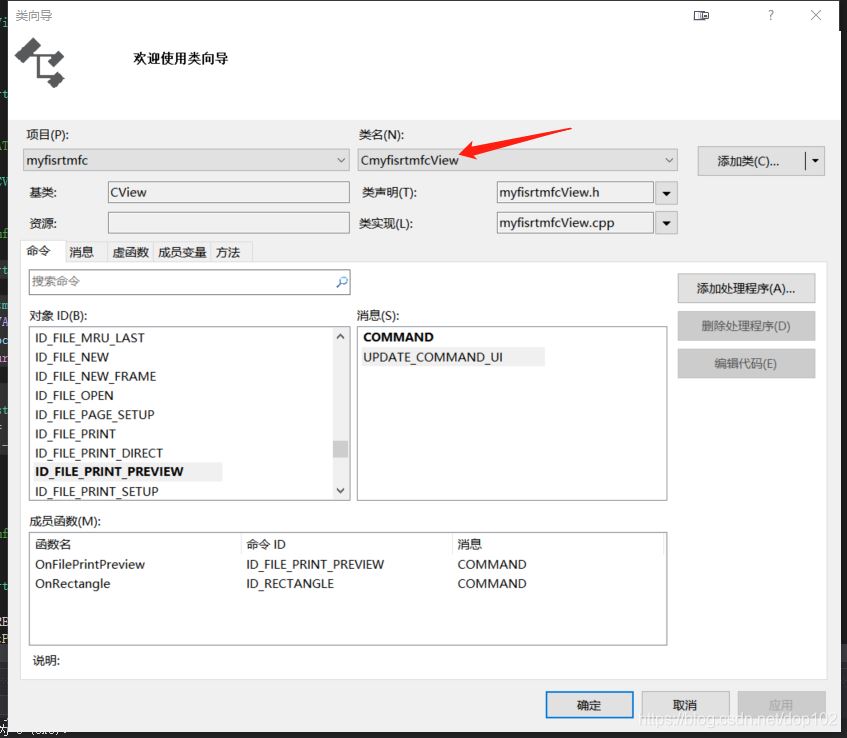
添加鼠标左键按下消息,左键松开消息,鼠标移动消息

在生成的按键按下函数中
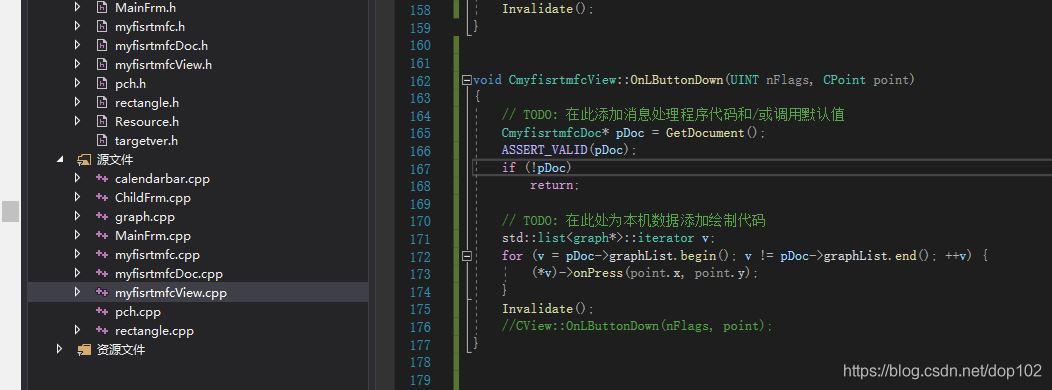
void CmyfisrtmfcView::OnLButtonDown(UINT nFlags, CPoint point)
{
// TODO: 在此添加消息处理程序代码和/或调用默认值
CmyfisrtmfcDoc* pDoc = GetDocument();
ASSERT_VALID(pDoc);
if (!pDoc)
return;
// TODO: 在此处为本机数据添加绘制代码
std::list<graph*>::iterator v;
for (v = pDoc->graphList.begin(); v != pDoc->graphList.end(); ++v) {
(*v)->onPress(point.x, point.y);
}
Invalidate();
//CView::OnLButtonDown(nFlags, point);
}
跟上面一样的方式
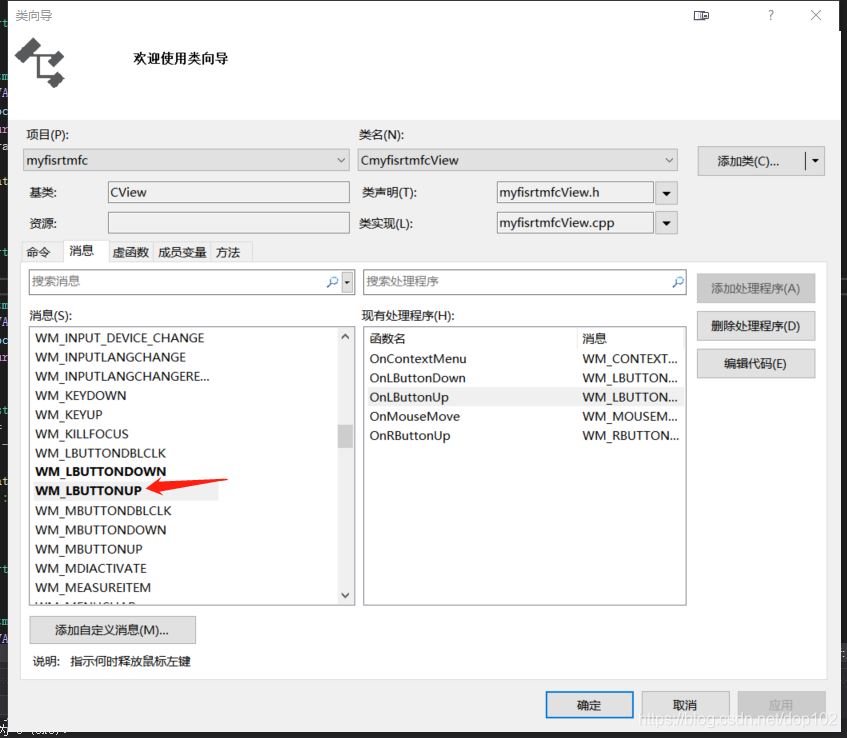

自从生成的代码在myfirstmfcView中如下:
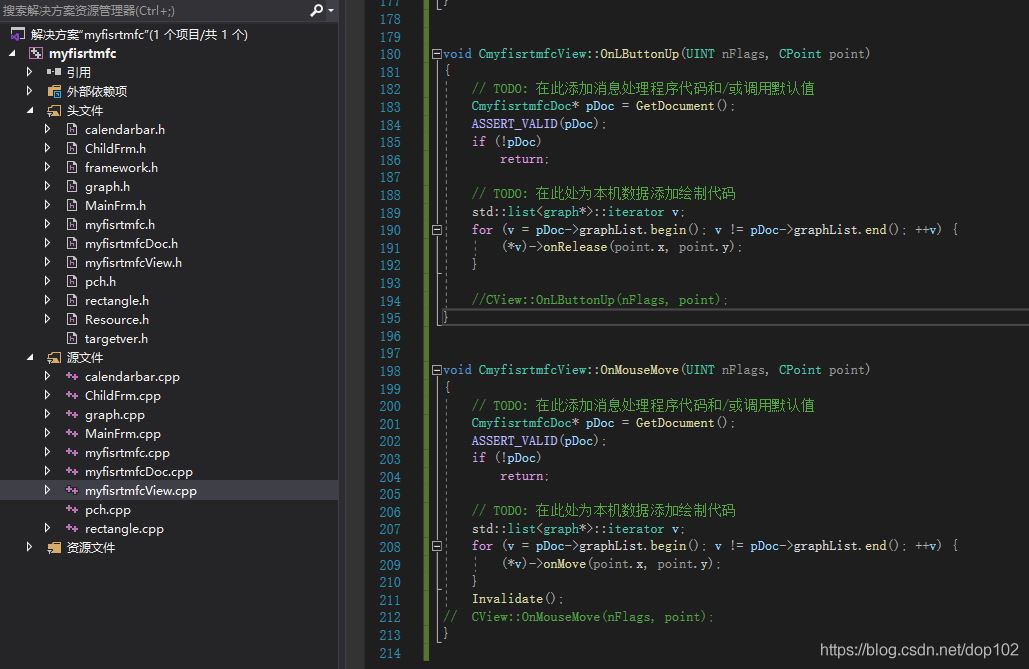
void CmyfisrtmfcView::OnLButtonUp(UINT nFlags, CPoint point)
{
// TODO: 在此添加消息处理程序代码和/或调用默认值
CmyfisrtmfcDoc* pDoc = GetDocument();
ASSERT_VALID(pDoc);
if (!pDoc)
return;
// TODO: 在此处为本机数据添加绘制代码
std::list<graph*>::iterator v;
for (v = pDoc->graphList.begin(); v != pDoc->graphList.end(); ++v) {
(*v)->onRelease(point.x, point.y);
}
//CView::OnLButtonUp(nFlags, point);
}
void CmyfisrtmfcView::OnMouseMove(UINT nFlags, CPoint point)
{
// TODO: 在此添加消息处理程序代码和/或调用默认值
CmyfisrtmfcDoc* pDoc = GetDocument();
ASSERT_VALID(pDoc);
if (!pDoc)
return;
// TODO: 在此处为本机数据添加绘制代码
std::list<graph*>::iterator v;
for (v = pDoc->graphList.begin(); v != pDoc->graphList.end(); ++v) {
(*v)->onMove(point.x, point.y);
}
Invalidate();
// CView::OnMouseMove(nFlags, point);
}
到这里就完成了全部工作,可以进行编译了。
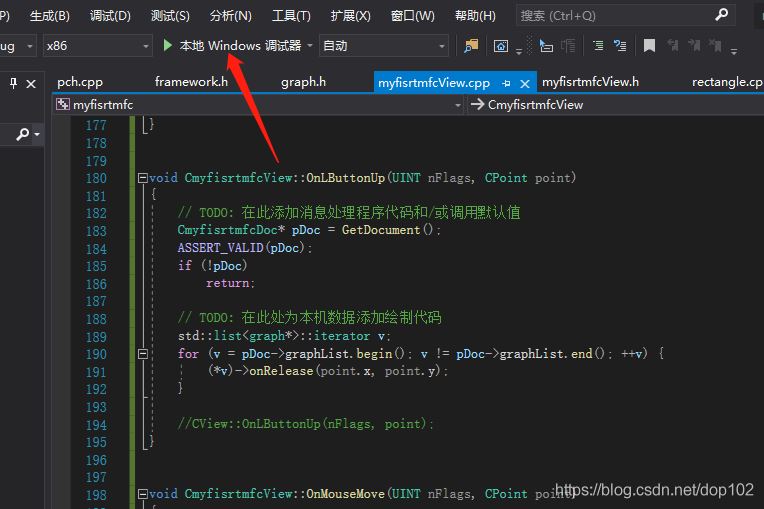
生成下面的图形,矩形可以移动,可拉伸
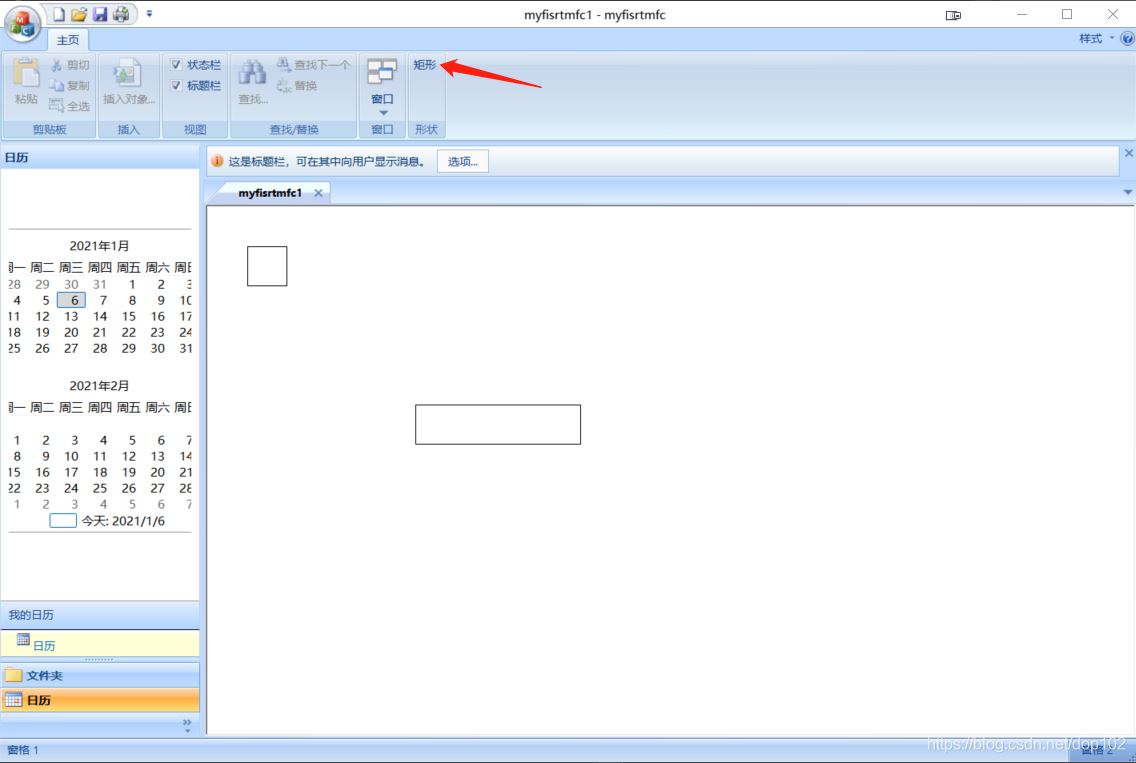
点击项目中的属性,在配置属性中选择高级,MFC使用 静态库,在编译一次,生成.exe可以其他电脑上不依赖动态库也能打开了。
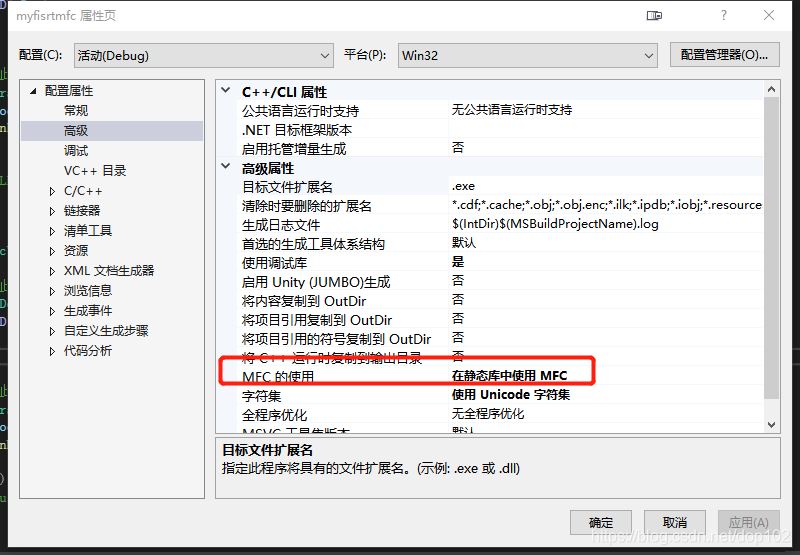
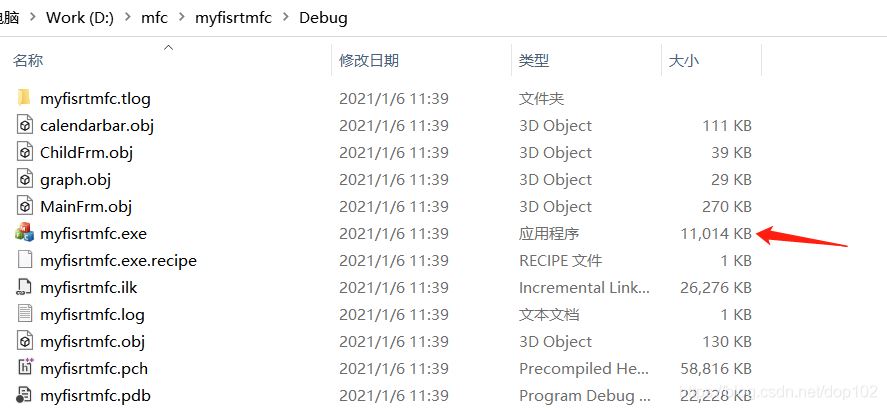
总结:
1.学会了如何添加项目工程
2.学会了添加用户自己的源文件和头文件,并且与项目关联
3.学会了类向导
4.学会了按键控件的生成,和通过消息ID跟函数关联起来
参考文献:(1)vs2019 MFC实现office界面的画图小项目(超超级详细)
(2)在vs2019中使用MFC快速构建简单windows窗口程序
到此这篇关于VS2019实现C++的第一个MFC程序的文章就介绍到这了,更多相关C++第一个MFC程序内容请搜索软件开发网以前的文章或继续浏览下面的相关文章希望大家以后多多支持软件开发网!