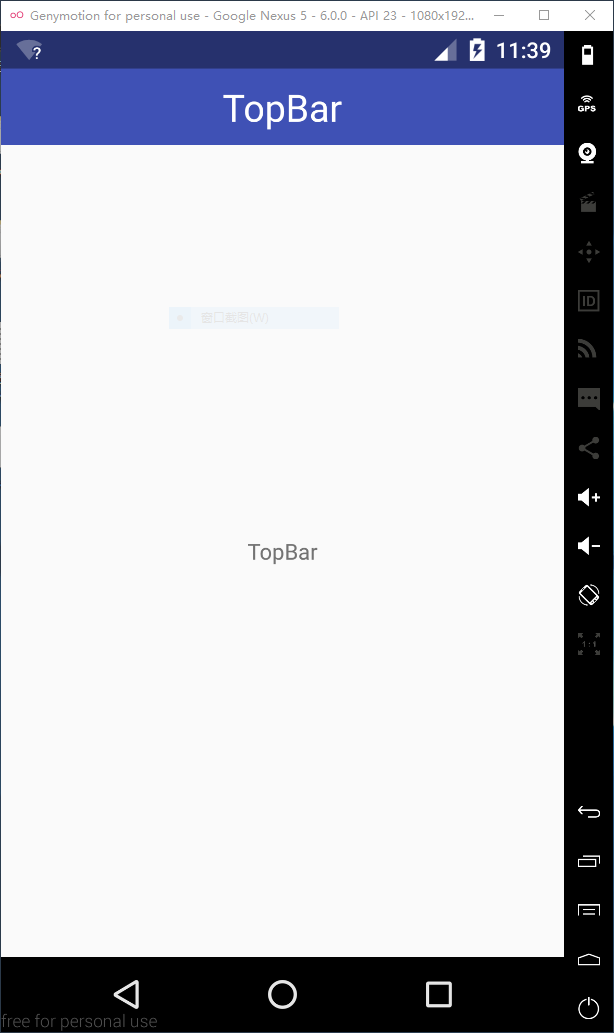分别用ToolBar和自定义导航栏实现沉浸式状态栏
一、ToolBar
1、在build.gradle中添加依赖,例如:
compile 'com.android.support:appcompat-v7:23.4.0'
2、去掉应用的ActionBar。可以是修改主题theme为“NoActionBar”,例如:
<style name="AppTheme" parent="Theme.AppCompat.Light.NoActionBar">
或者不修改主题为"NoActionBar",而在主题的style下,添加:
<item name="windowNoTitle">true</item>
<item name="windowActionBar">false</item>
第二个属性代表是否用ActionBar代替TitleBar。
其实,刚学的时候,感觉很纳闷,怎么又多了个TitleBar?后来查了很久才发现,3.0以前,状态栏下面的是标题栏(只能显示标题等少量信息),3.0以后就变成了应用栏,也就是ActionBar。
另外,我测试的时候,activity是继承于AppCompatActivity,主题是AppCompat类型的。这种情况下,必须要像上面那样写才有效果,少写或值不同的话,要么没效果,要么报错。
最后,上面两个属性的说明可在android.R.attr这个类中查看。
3、在xml中为ToolBar添加属性
android:fitsSystemWindows="true"
android:minHeight="?attr/actionBarSize"
fitsSystemWindows是ToolBar实现沉浸式状态栏的关键,其大概情况是,如果设为true,就会调整这个view去留一些空间给系统窗口,如果不设置或设为false,ToolBar就会和状态栏重叠在一起。
而第二个属性中,它的值全写是"?android:attr/actionBarSize",其意思是引用当前主题中的actionBarSize这个属性。更多相关说明可查看官方文档中Accessing Resources的部分。
上面两个属性可在android.view.View这个类中查看。
4、在java中添加判断sdk版本的代码并在用户的系统是4.4及以上时设置状态栏为透明
if (Build.VERSION.SDK_INT >= Build.VERSION_CODES.KITKAT) {
getWindow().addFlags(WindowManager.LayoutParams.FLAG_TRANSLUCENT_STATUS);
}
无论是ToolBar,还是自定义导航栏,这个操作都是实现沉浸式状态栏的关键。
因为设置状态栏为透明的这个属性,要4.4以上才能使用,所以4.4以下的系统是不能够实现沉浸式状态栏的。而在4.4到5.0的系统中,状态栏是全透明的,也就是它的颜色会跟你的ToolBar和自定义导航栏的颜色一样。而在5.0以上的系统中,则是半透明的,也就看起来会比较深暗。
而我在6.0的系统上测试时,发现这一步没设置和设置了的,从效果上看,区别就是没设置时状态栏颜色浅一点,而且ToolBar的padding top为0,而设置了的颜色就深一点,padding top为状态栏的高度。具体有什么影响,还不清楚。但这会让自定义导航的外观变形,它会增加状态栏的高度,但又没有让这部分与状态栏重叠,就导致效果变形。
5、最后在java中添加
setSupportActionBar(mToolbar);
ToolBar的布局代码:
<?xml version="1.0" encoding="utf-8"?>
<android.support.v7.widget.Toolbar
xmlns:android="http://schemas.android.com/apk/res/android"
xmlns:app="http://schemas.android.com/apk/res-auto"
android:id="@+id/tool_bar"
android:layout_width="match_parent"
android:layout_height="wrap_content"
android:background="@color/colorPrimary"
android:elevation="4dp"
android:fitsSystemWindows="true"
android:minHeight="?android:attr/actionBarSize"
app:title="ToolBar"
app:subtitle="toolbar"/>
效果图(Android 6.0):
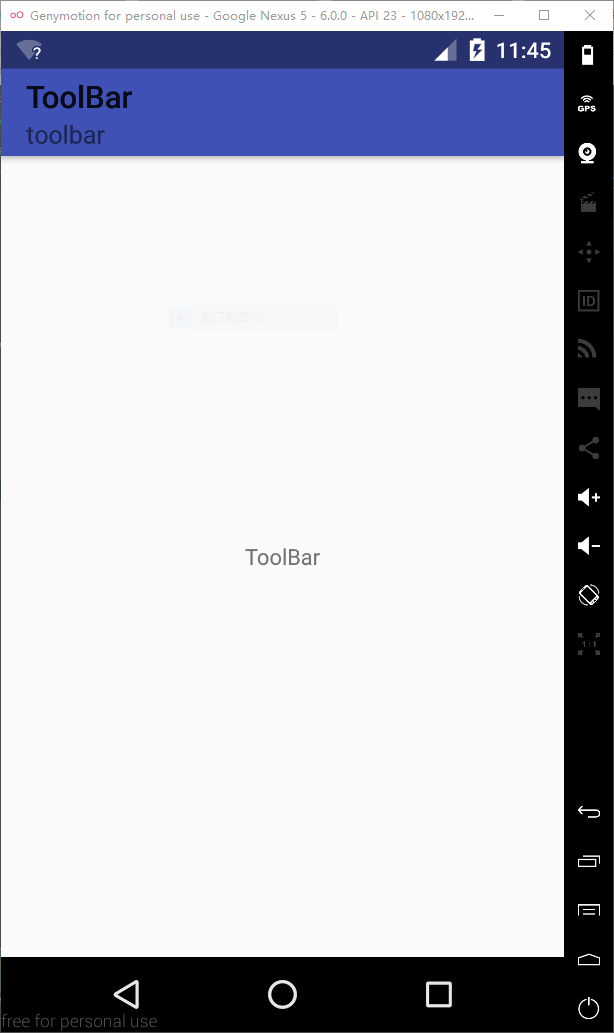
二、自定义导航栏TopBar
1、设置窗口为无标题,上面第2步中的两个方法都可以实现,或者是在java中添加如下代码:
requestWindowFeature(Window.FEATURE_NO_TITLE);
注意在添加这句代码时,确保是在加载布局内容之前,也就是onCreate的setContentView之前。在《Android群英传》“Android控件架构”,这一节中解释了为什么requestWindowFeature()需要在setContentView()之前。
另外,我发现如果该activity是继承AppCompatActivity的话,只写上面的这句代码是没有变化的,显示的还是ActionBar。但如果是继承FragmentActivity的话,就有效果,也就说上面第2步中的第二个方法,只添加其中任意一个属性都是可以的。至于是什么原因,我还没弄清楚。
2、同上面第4步,判断系统版本并按需设置状态栏为透明
3、获取状态栏的高度
protected int getStatusHeight() {
try {
Class<?> c = Class.forName("com.android.internal.R$dimen"); // 获得与字符串对应的Class对象
Object object = c.newInstance(); // 创建这个Class的实例对象
Field field = c.getField("status_bar_height"); // 拿到字符串对应的变量
int x = Integer.parseInt(field.get(object).toString()); // 通过这个实例对象拿到这个变量的值,再转换类型,最后转为整型,变为一个资源id
return getResources().getDimensionPixelSize(x);
} catch (Exception e) {
e.printStackTrace();
}
return 0;
}
这部分代码是利用Java的反射机制来实现的,因为这个internal包默认会被sdk/platforms/android-version中的android.jar给移除掉,所以无法直接调用或查看这个包中的类。如果要使用的话,可以借助这个开源项目https://github.com/anggrayudi/android-hidden-api。
4、获取自定义TopBar的高度并修改布局参数
protected void setStatusBar() {
if (Build.VERSION.SDK_INT >= Build.VERSION_CODES.KITKAT) {
final ViewGroup viewGroup = (ViewGroup) findViewById(R.id.top_bar);
final int statusHeight = getStatusHeight();
viewGroup.post(new Runnable() {
@Override
public void run() {
int topBarHeight = viewGroup.getHeight();
LinearLayout.LayoutParams layoutParams = (LinearLayout.LayoutParams) viewGroup.getLayoutParams();
layoutParams.height = statusHeight + topBarHeight;
viewGroup.setLayoutParams(layoutParams);
}
});
}
}
因为在include这个TopBar的布局文件中,其父布局是LinearLayout,而TopBar的父布局是RelativeLayout,所以这里先要转成ViewGroup,等getLayoutParams时,再转成LinearLayout.LayoutParams。
TopBar的布局:
<?xml version="1.0" encoding="utf-8"?>
<RelativeLayout xmlns:android="http://schemas.android.com/apk/res/android"
android:id="@+id/top_bar"
android:layout_width="match_parent"
android:layout_height="49dp"
android:background="@color/colorPrimary"
android:gravity="bottom">
<RelativeLayout
android:layout_width="match_parent"
android:layout_height="49dp">
<TextView
android:layout_width="wrap_content"
android:layout_height="wrap_content"
android:layout_centerInParent="true"
android:text="@string/app_name"
android:textSize="24sp"
android:textColor="#ffffff"/>
</RelativeLayout>
</RelativeLayout>
因为这个布局的高度会在代码中动态地修改,即49dp加上状态栏的高度,所以只有一个层级的结构的话,那导航栏的内容就会往上偏。所以要嵌套多一层来维持导航栏的高度,同时在最外层的布局中,添加android:gravity="bottom"这个属性来保证导航栏不往上偏。
效果图(Android 6.0):