虚拟机以及Centos安装
一、虚拟机的创建
运行下载完成的Vmware Workstation虚拟机软件包,将会显示如图虚拟机程序安装向导初始界面
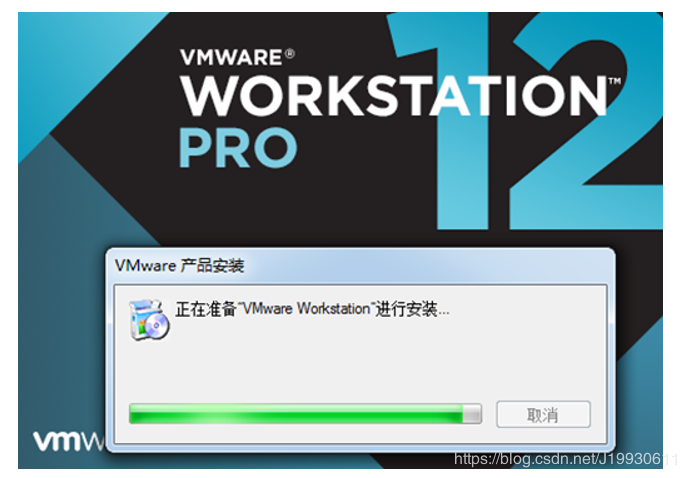
在虚拟机的安装向导界面单击“下一步”,如下图
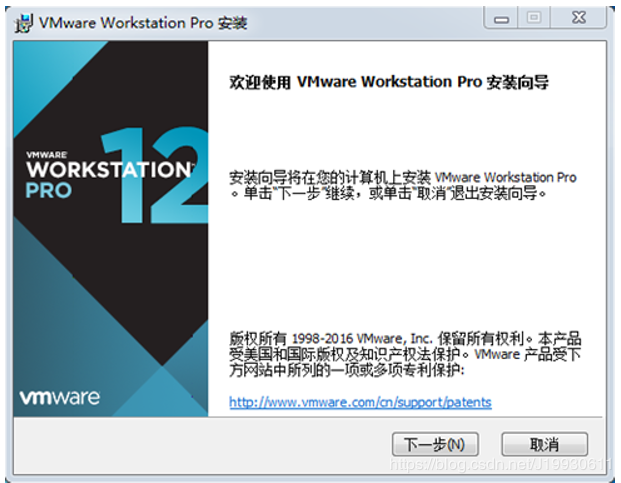
在用户许可协议中的复选框勾取“我接受许可协议中的条款”,如下图
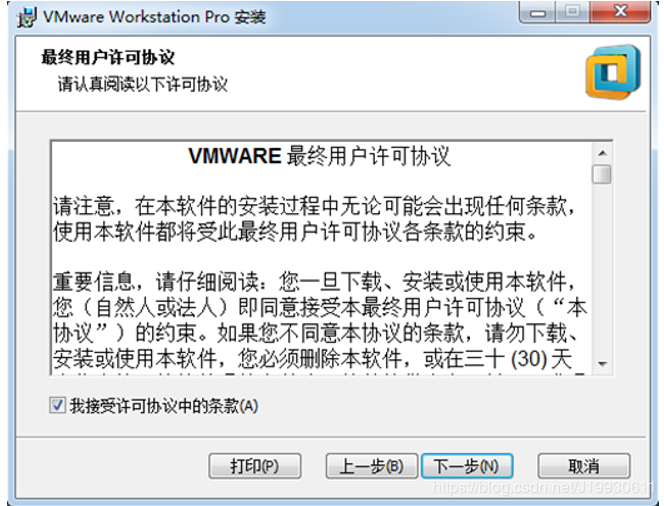
选择安装位置,然后选中“增强型键盘驱动程序”复选框后,单击“下一步”,如下图
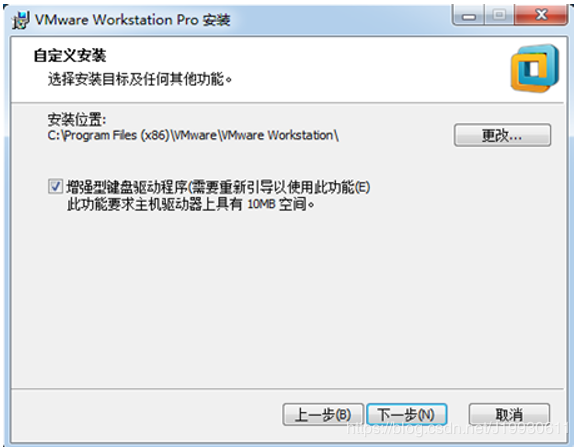
勾选“启动时检查产品更新”与“帮助完善VMware Workstation Pro”复选框,然后单 击“下一步”按钮,如下图
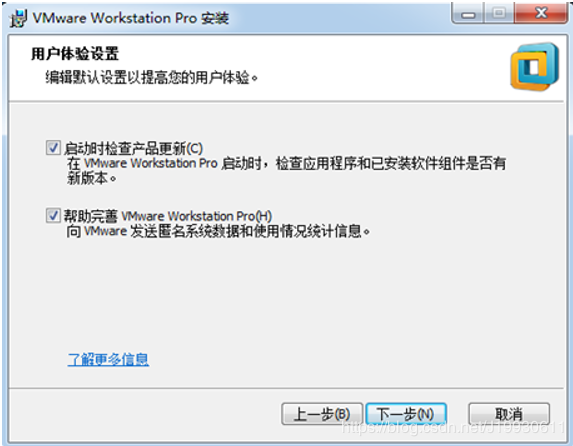
选中“桌面”和“开始菜单程序文件夹”复选框,然后单击“下一步”按钮,如下图
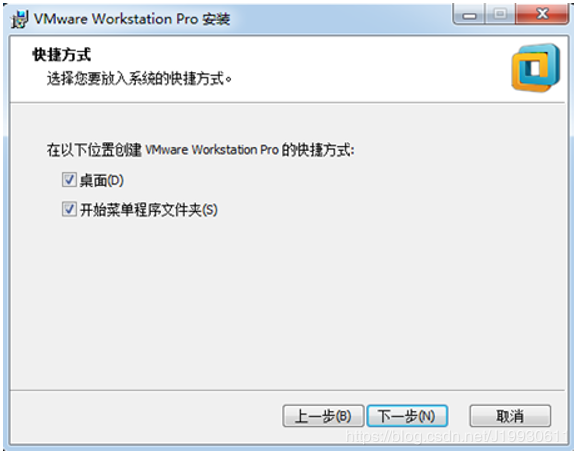
最后点击“安装”,如下图
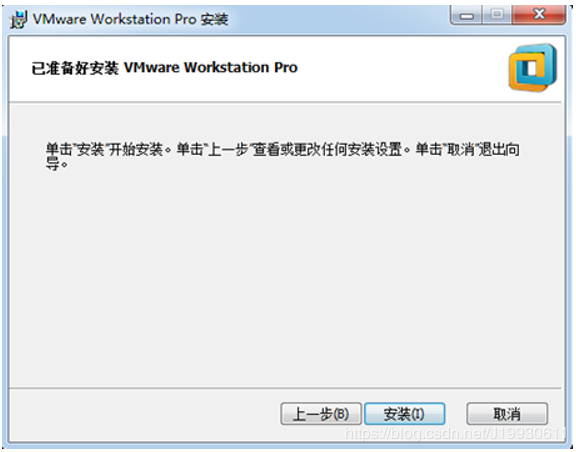
正在安装,进入等待界面,如下图
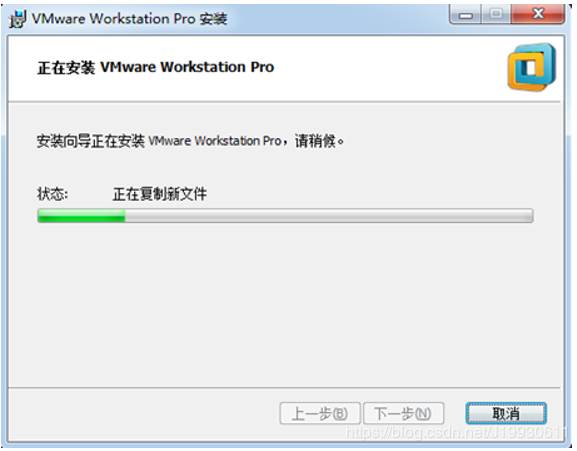
等待一段时间会出现如下图界面,点击“完成”按钮
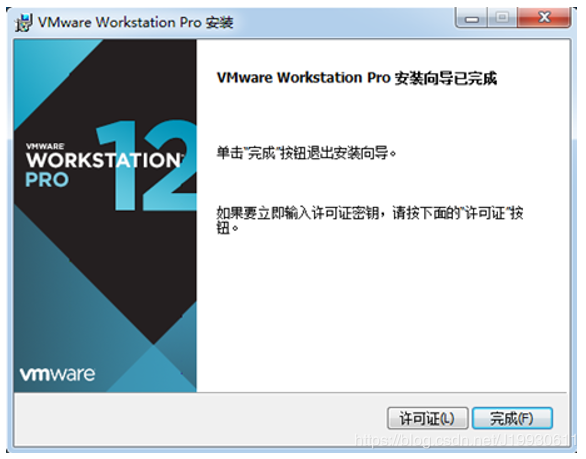
双击桌面上生成的虚拟机快捷图标,输入许可证密钥,或者选择试用之后,单击“继续”按钮
在出现“欢迎使用VMware Workstation 12”界面后,单击“完成”按钮
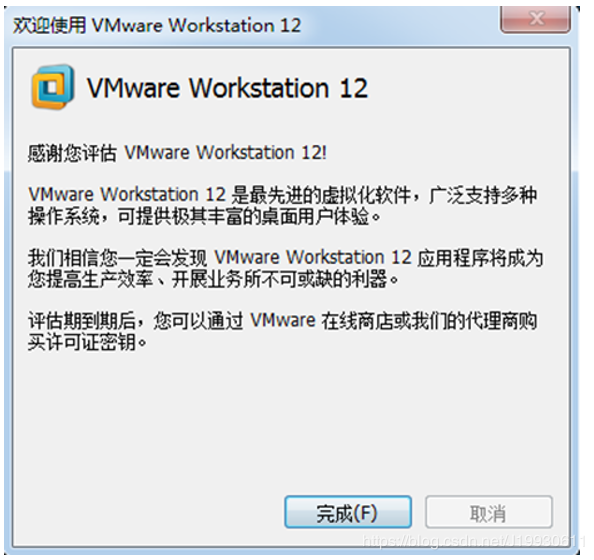
桌面双击Vmware图标进入虚拟机登录界面,随后点击 “创建新的虚拟机”

勾选“自定义”,然后点击“下一步”按钮
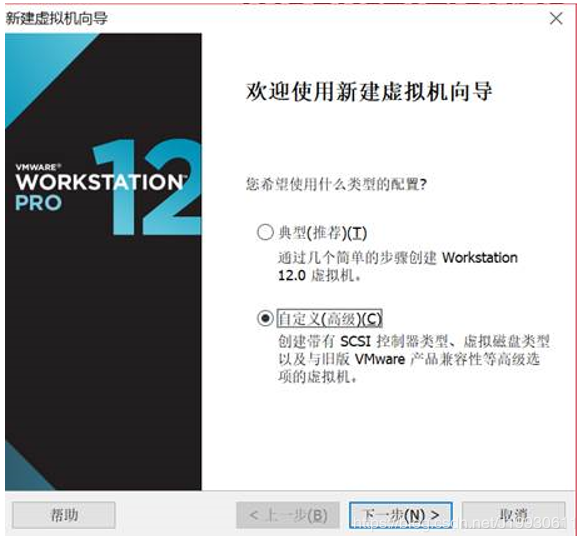
硬件兼容性根据自己选择是否要兼容低版本的VM系统,然后单击“下一步”按钮,如下图
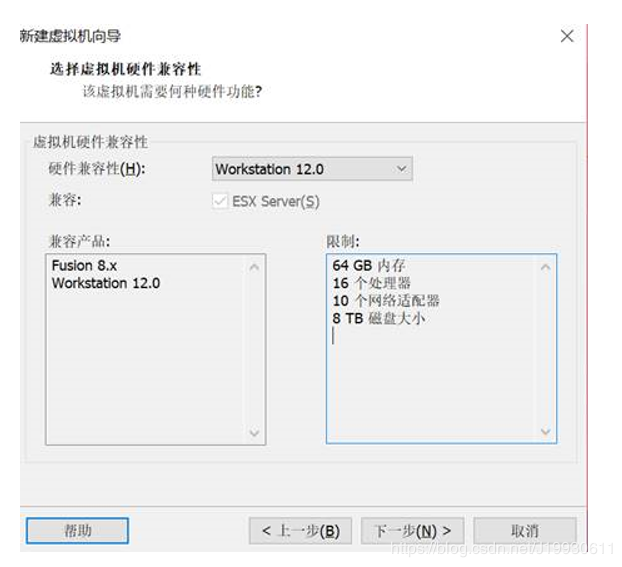
将客户机操作系统的类型选择为“Linux”,版本为“CentOS 64位”,然后单击“下一步”按 钮,如下图
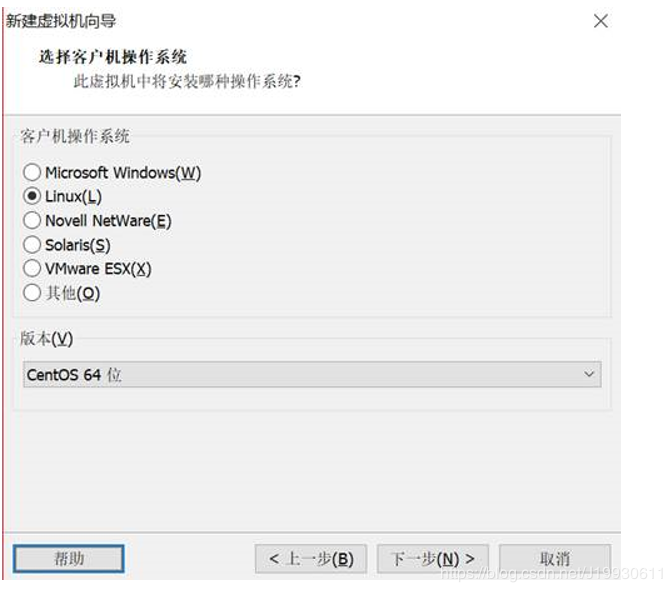
填写“虚拟机名称”字段,并在选择安装位置之后单击“下一步”按钮,如下图
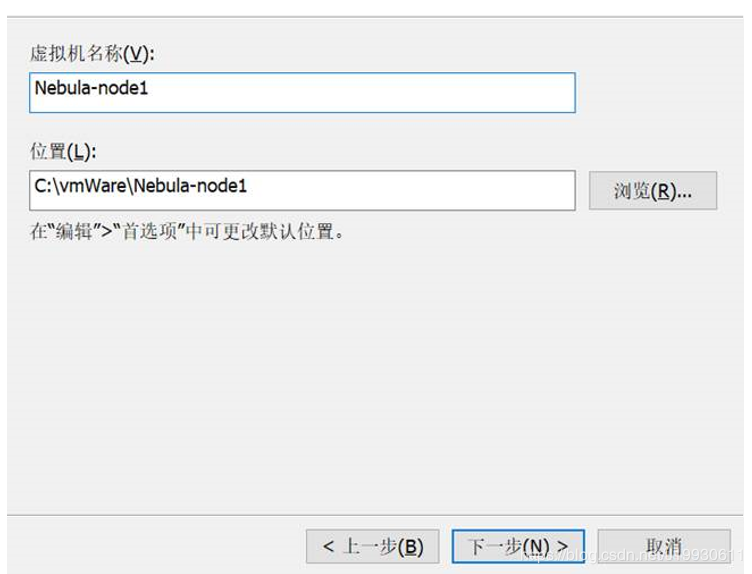
选择虚拟机的处理器配置,如下图,仅供参考
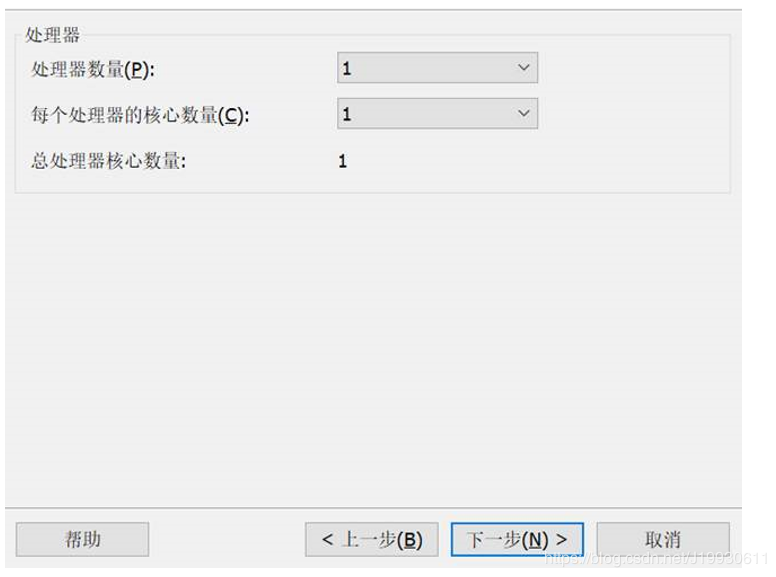
选择虚拟机内存,随后点击“下一步”按钮,如下图
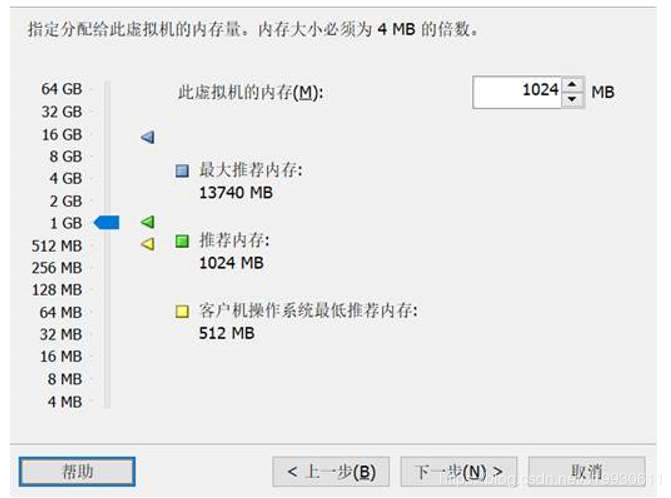
选择NAT网络模式,随后点击“下一步”,如下图
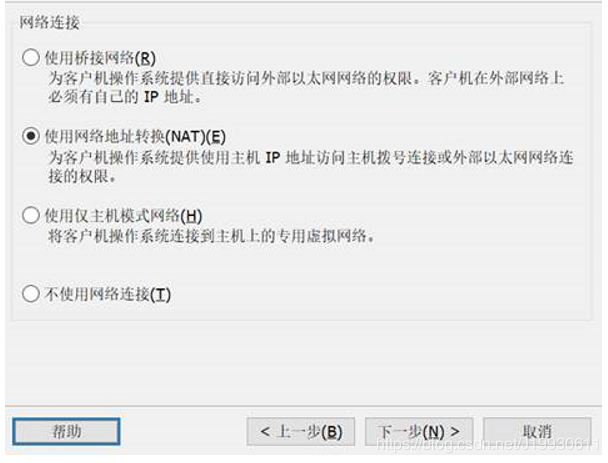
选择磁盘类型,我们默认选择SCSI(推荐)类型,如下图
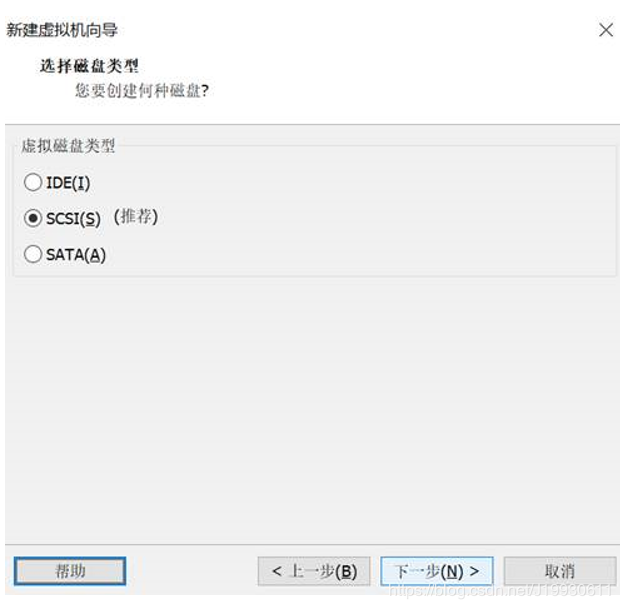
选择磁盘,我们默认选择“创建新的虚拟磁盘”,如下图
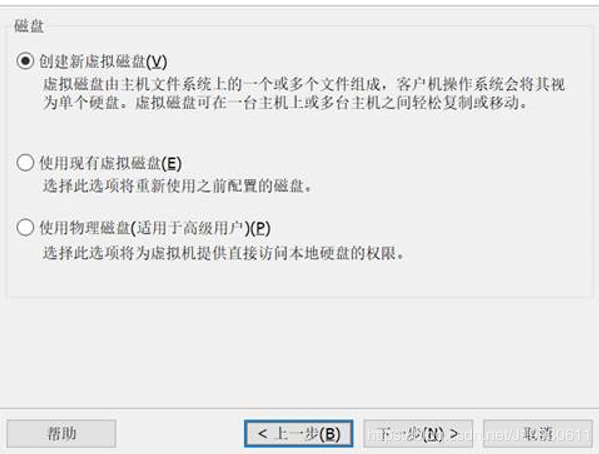
设置磁盘容量配置,点击下一步,如下图
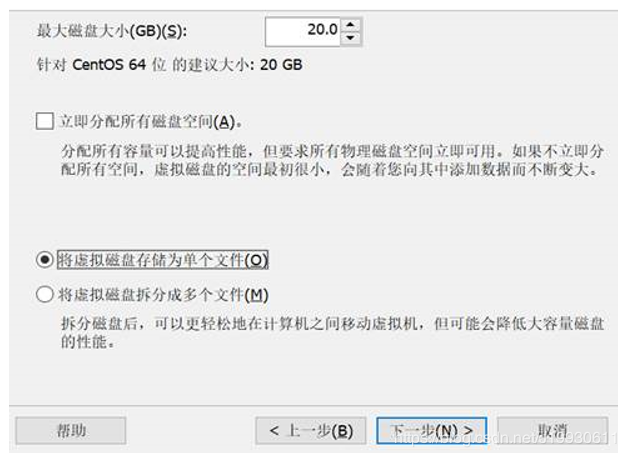
指定磁盘文件,默认即可,点击下一步
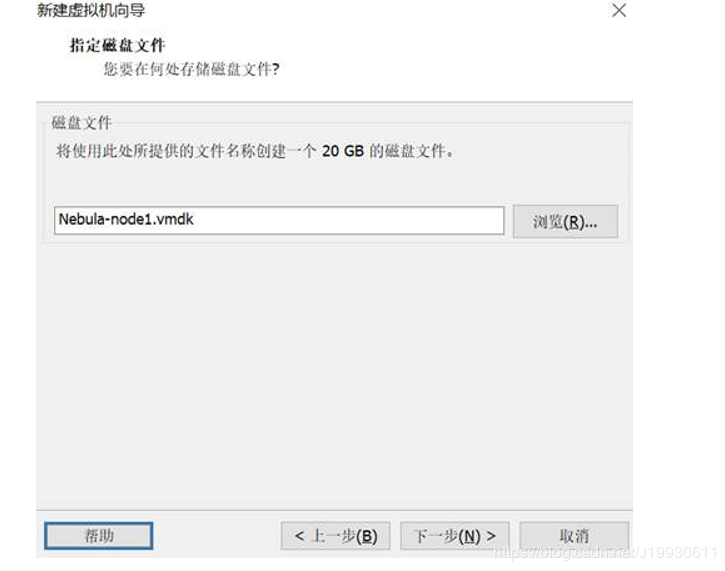
完成上面操作,最后显示下图,点击“完成”按钮
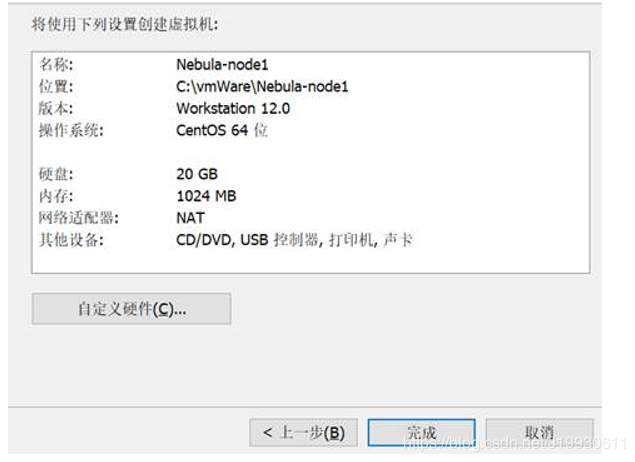
开启虚拟化功,点击“关闭”按钮
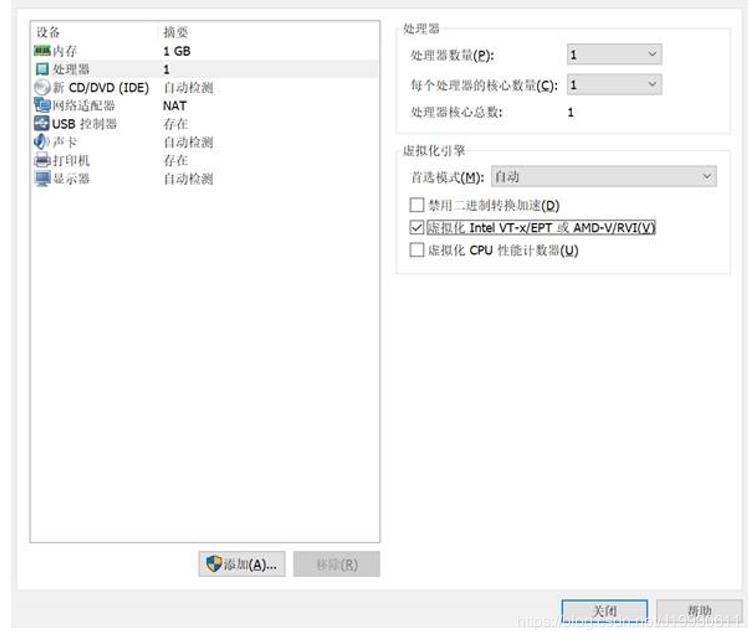
光驱设备此时应在“使用ISO镜像文件”中选中了下载好的Centos系统镜像文件,设备状态勾选“启动时连接” , 返回到虚拟机配置向导界面后单击“完成”按钮,如下图
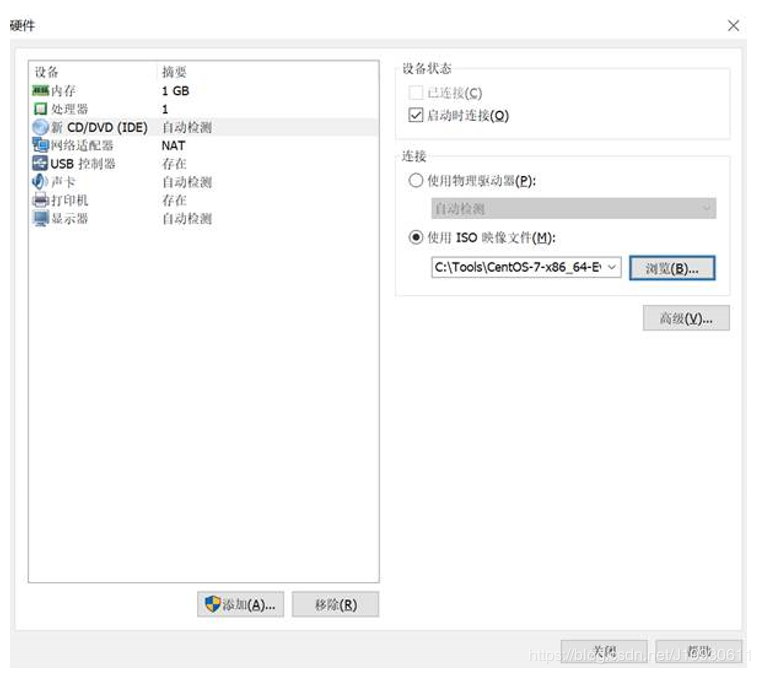
二、Centos7.6安装过程
在虚拟机管理界面中单击“开启此虚拟机”按钮后数秒就看到CentOS 7系统安装界面,通过键盘的方向键选择Install CentOS 7选项来直接安装Linux系统
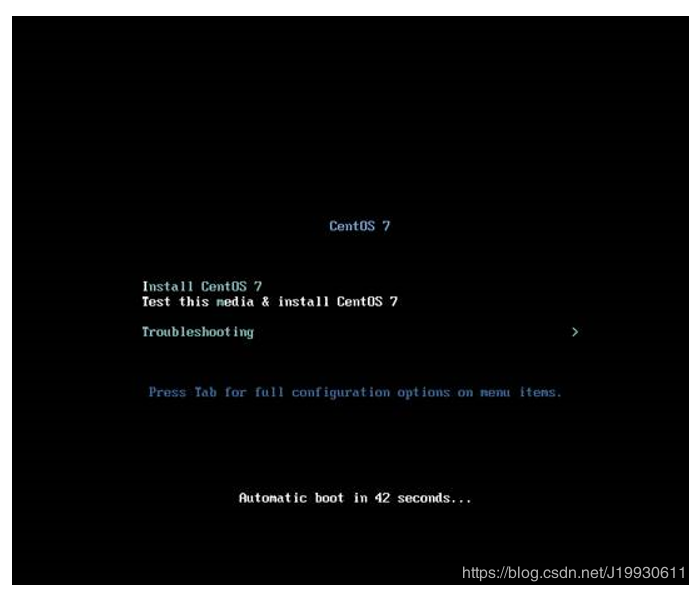
按回车键后开始加载安装镜像,所如下图
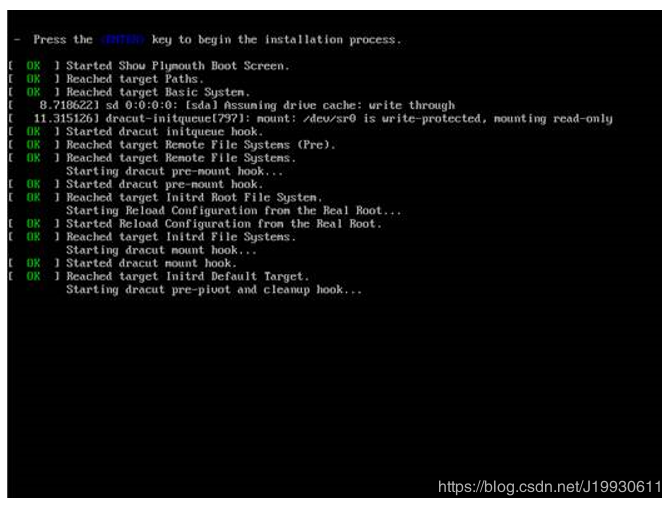
选择系统的安装语言,后单击Continue按钮
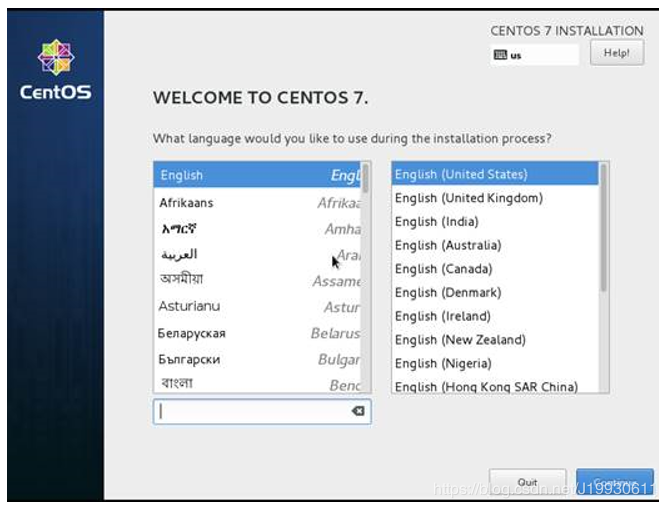
在安装界面中日期时间,键盘,语言根据实际可以选择或者默认使用,单击SOFTWARE SELECTION选 项,如下图
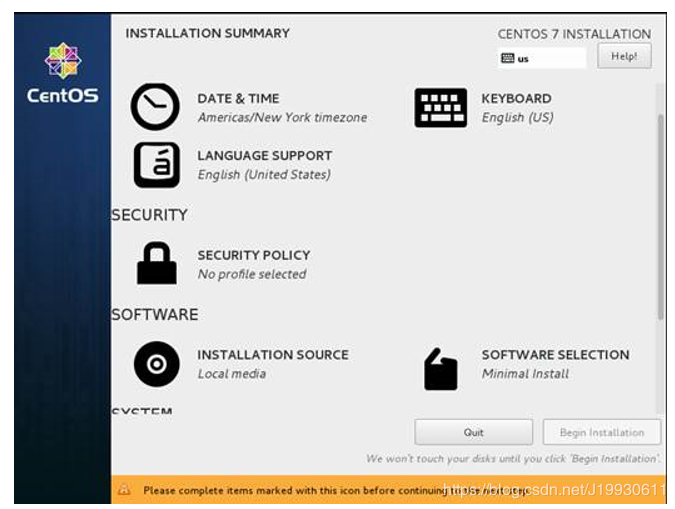
选Minimal Install
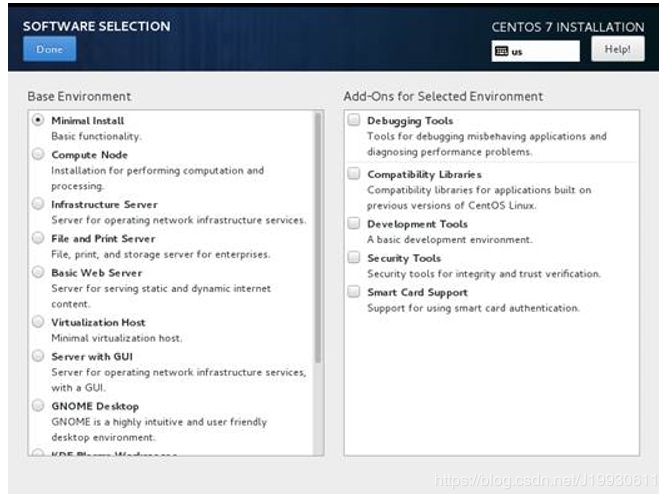
返回到CentOS 7系统安装主界面,单击INSTALLATION INATION选项后,进入系统安装介质选择,我们 使用默认选项,选择 I will configurepartitioning
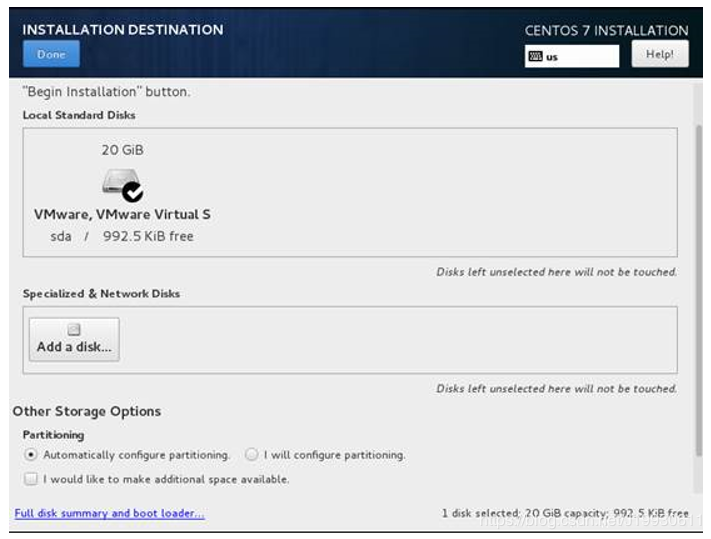
将网络off换成on
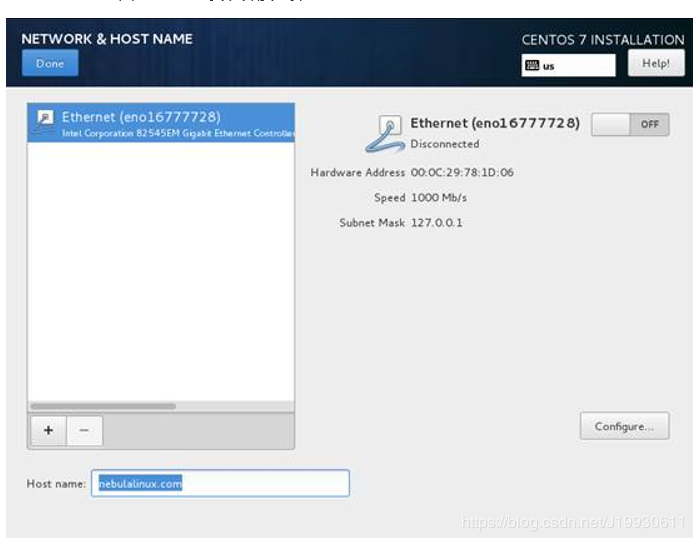
设置登录密码
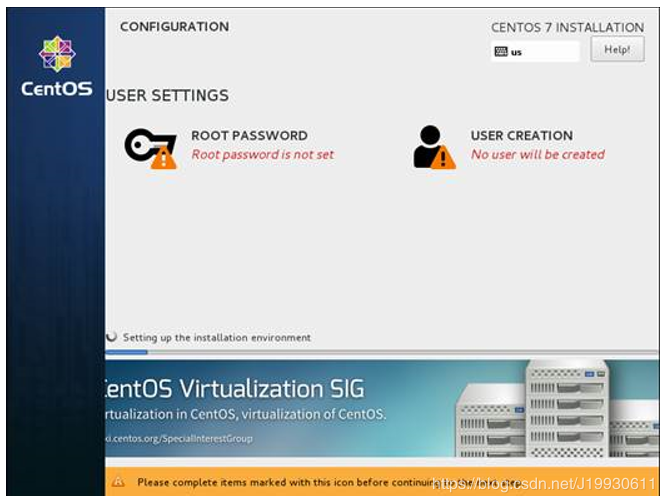
设置好密码,随后过程期间耐心等待,安装完成后单击Reboot按钮
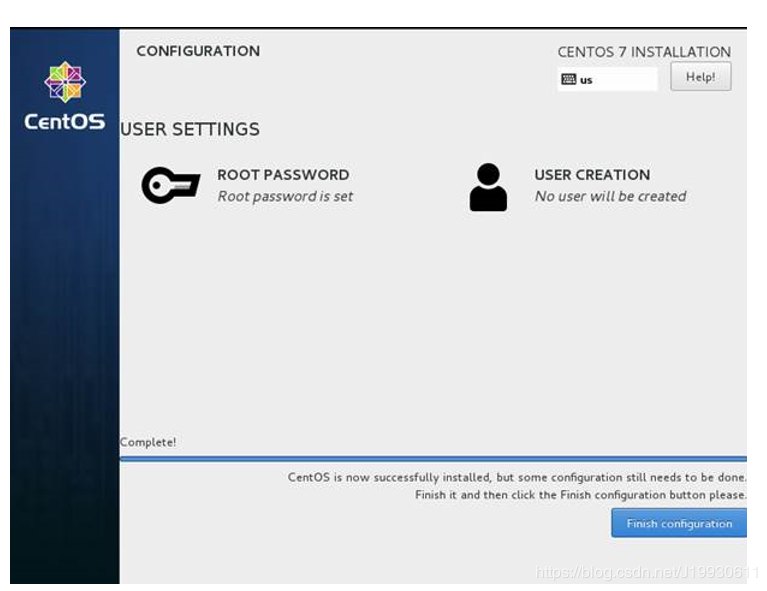
输入登录名 “root”以及密码就进入工作界面了
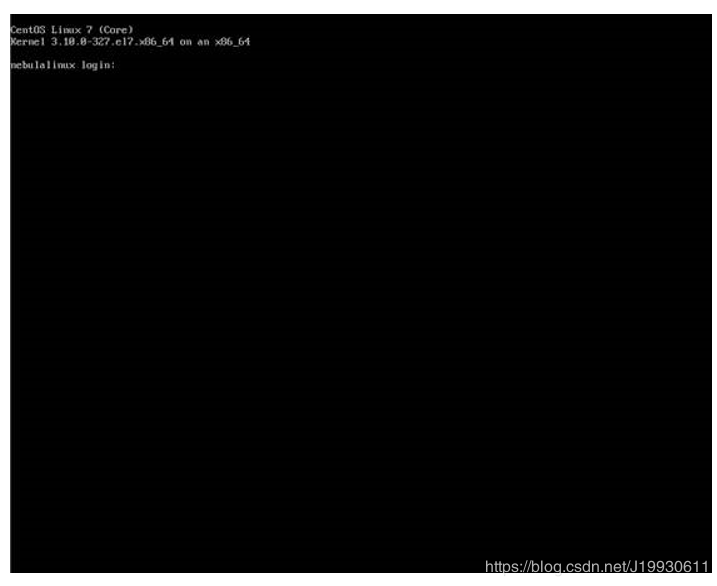
作者:J19930611