Kali Linux2020.1 安装过程 超详细(图文并茂)
打开Vmware软件,新建虚拟机,我比较懒,还是选择典型模式吧
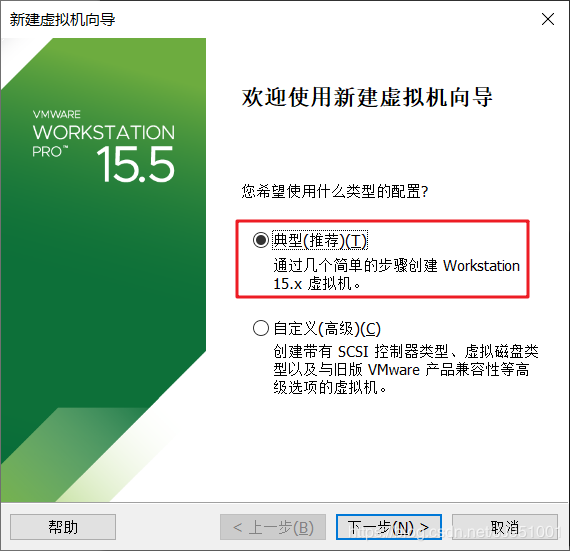
下一步,选择稍后安装操作系统。为什么这样选?因为如果选择了“安装程序光盘镜像文件(iso)”,那么虚拟机会通过默认的安装策略为您部署最精简的 Linux 系统,而不会再向您询问安装设置的选项。
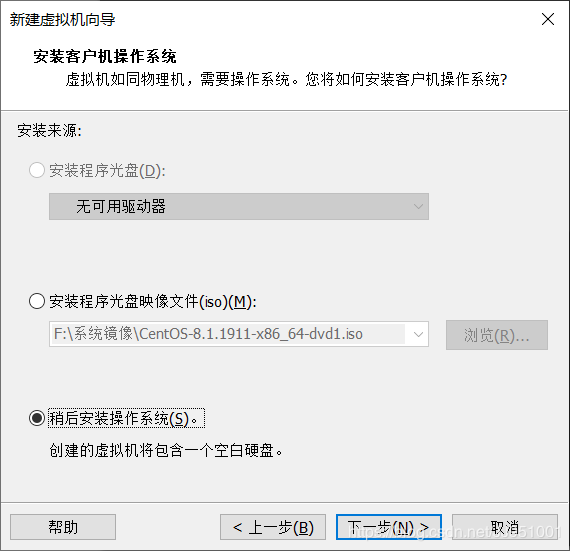
下一步,系统选择Linux,版本选择Debian 9.x64位(本人亲测,选择Debian 10.x64位也能行,目前没出错)
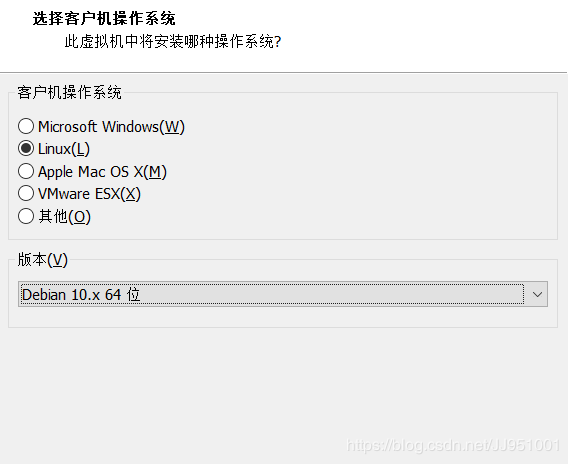
下一步,自定义虚拟机名称和位置

下一步,根据自己需求,设定磁盘容量,以及是否拆分为多个文件(我习惯单个文件)
关于是否将虚拟磁盘存储为多为文件,网上的说法是:
单个文件的优点是在磁盘内容相对稳定时,其访问速度相对会快一点,但是如果虚拟磁盘增长很快,或容量变化很大,可能会产生大量碎片,性能下降会很明显。另一个缺点是如果单文件受损,相当于整个磁盘丢失,代价较大。 多个文件的处理方法的优点正是克服单文件的缺点,不过多文件的缺点在于文件链接复杂,访问效率相对单文件磁盘略为低些。我还是选择单个文件吧,20G拿来做测试(长期使用建议给大一点),足够了
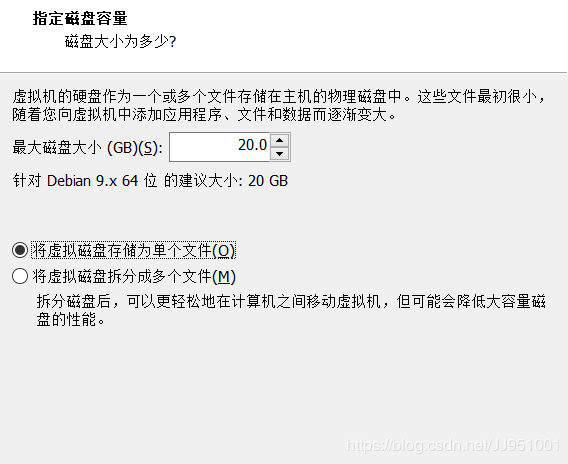
下一步,选择自定义硬件
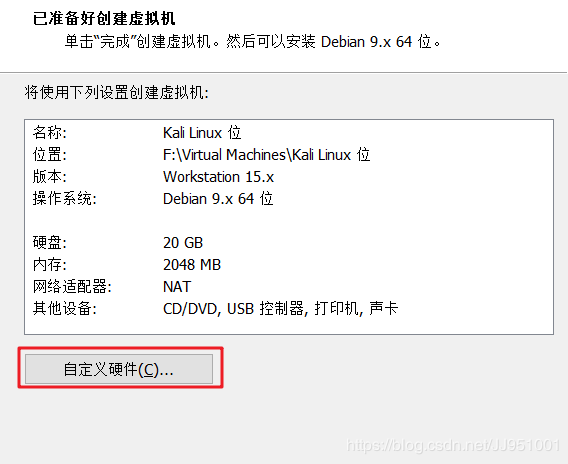
可以删除途中的圈中的部分,个人觉得这俩用处不大,再说如果有需要可以随时添加回来嘛
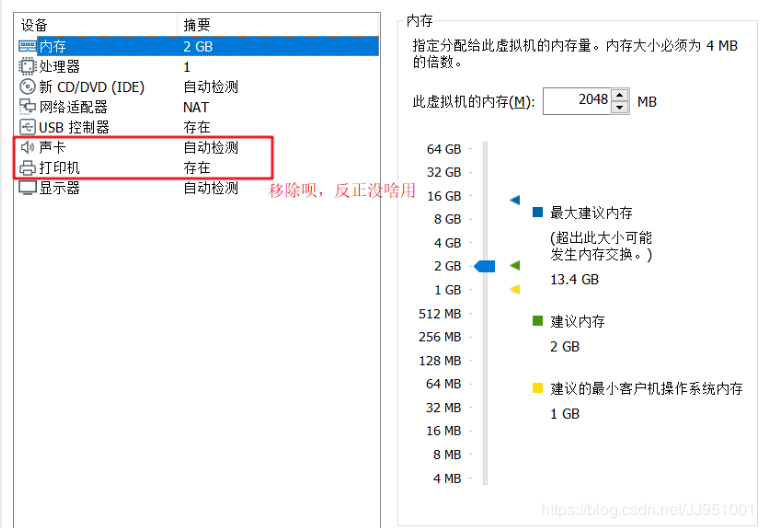
然后左侧选择 新CD/DVD这项,在右侧选择使用ISO镜像文件,点击浏览,选择您下载好的镜像文件
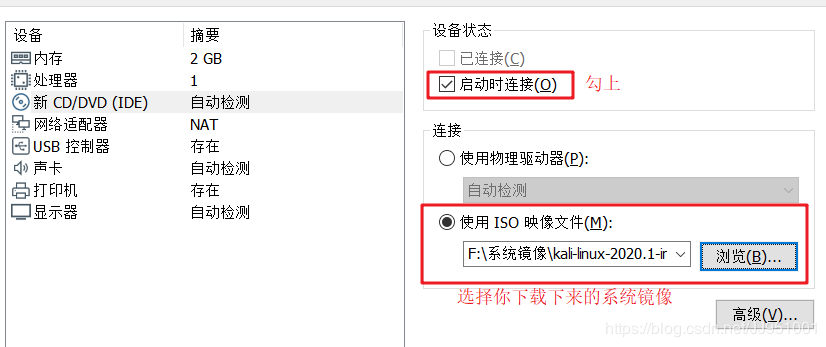
内存,处理器,这些设置默认就行(您也可以根据您自身物理机情况来决定),然后点击关闭
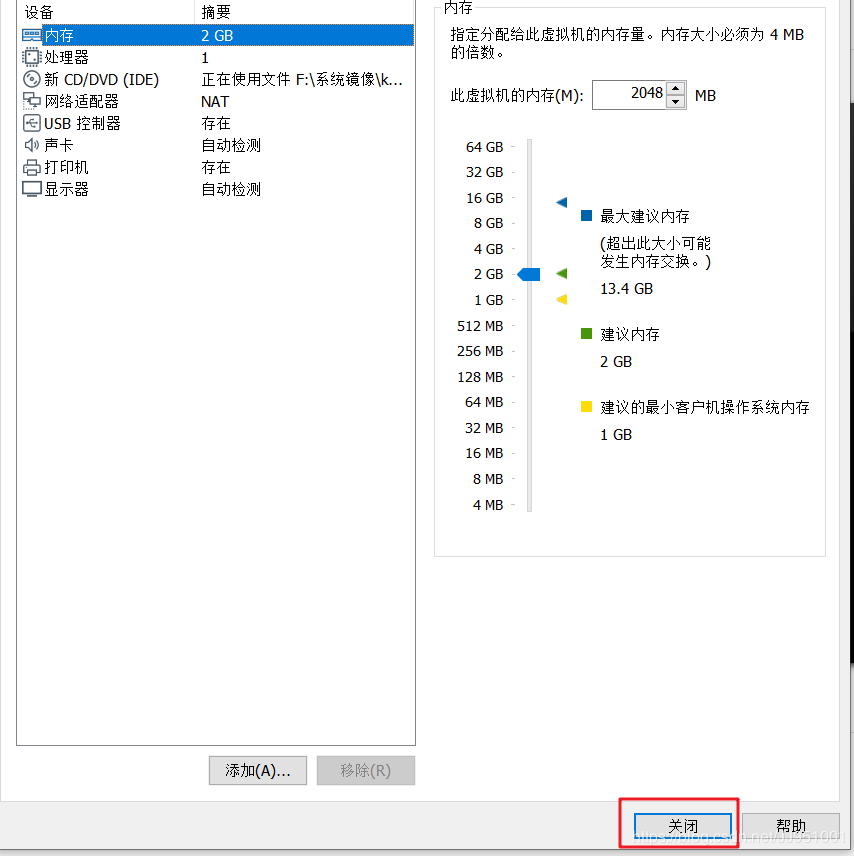
然后点击完成,就创建好啦
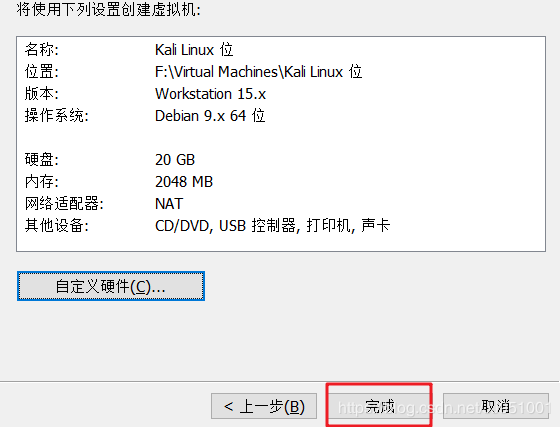
确保CD/DVD 处显示的是“正在使用…”,然后点击开启此虚拟机
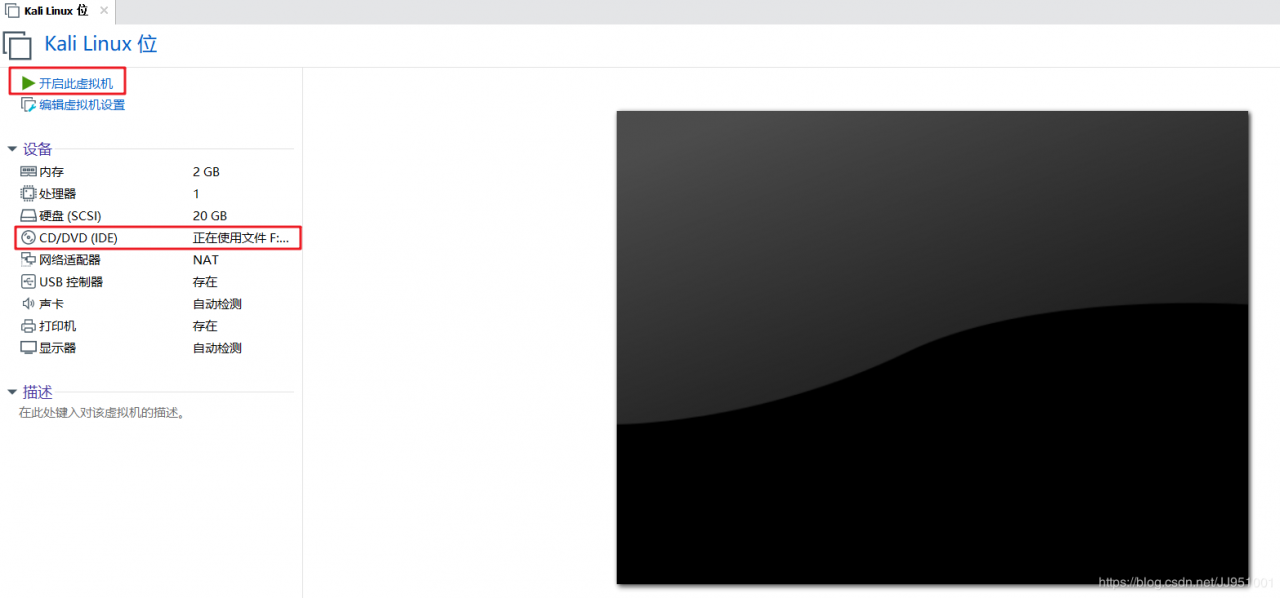
使用↑、↓来选择安装的系统模式,然后回车确认选择第一个Graphical install,图形界面安装

自己选择语言进行安装,注意,这里选择的语言将影响整个系统的语言,个人建议选择英文,学学英语嘛
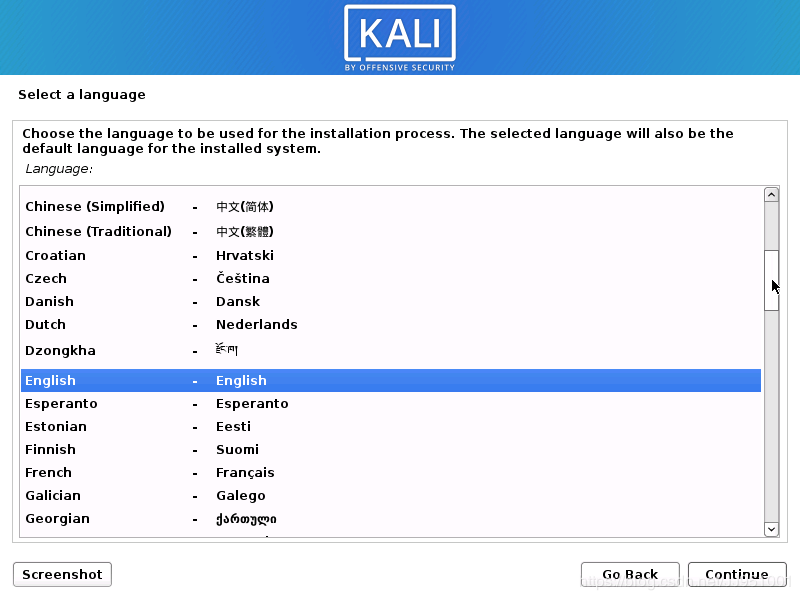
然后选择右下角“continue”,进入位置选择,依次选择”other“,“continue”
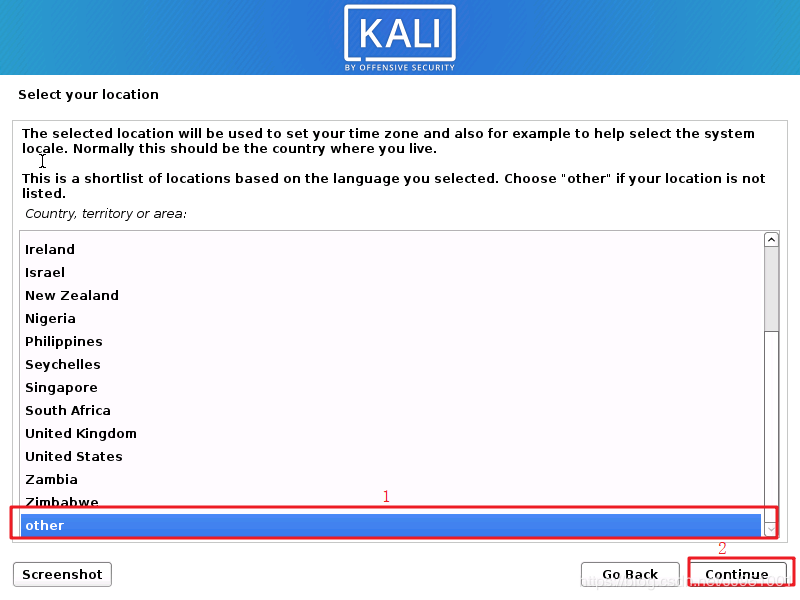
选后依次选择”Aisa“亚洲区,进入下一步”continue“
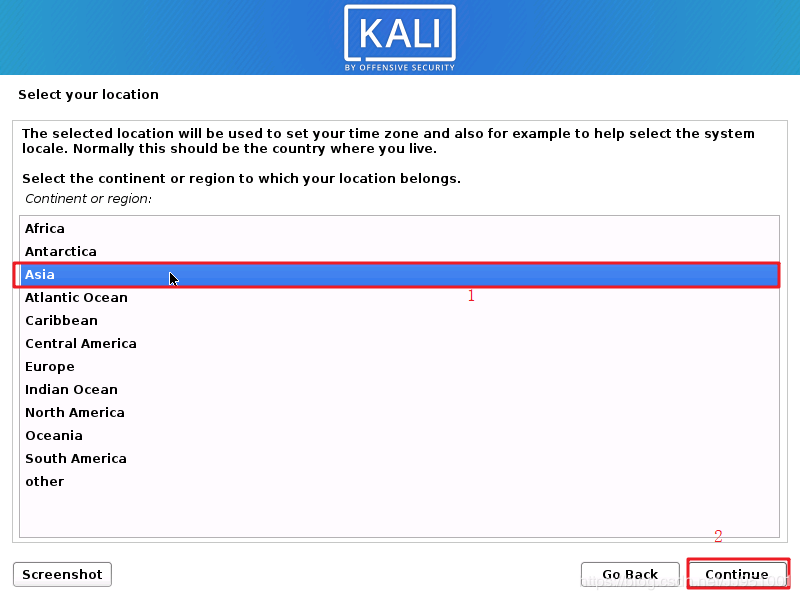
然后选择"China",咱们中国,然后继续下一步”continue“
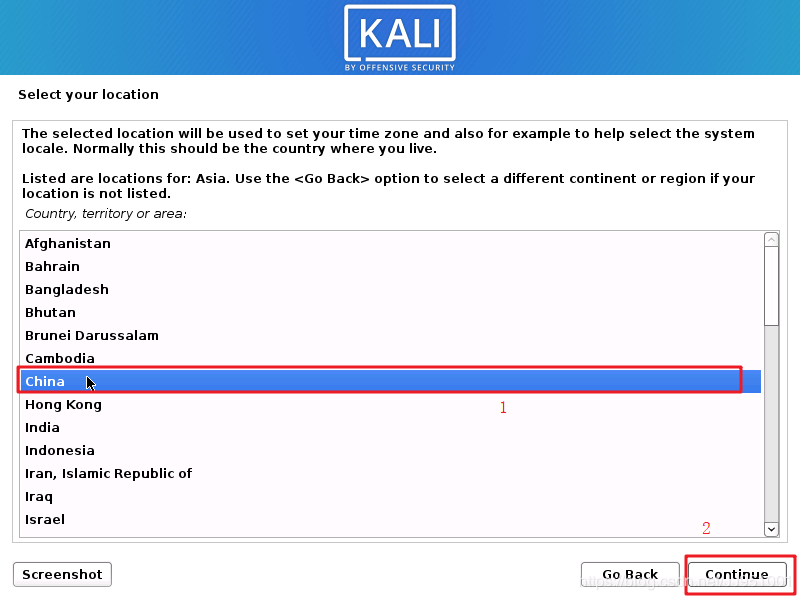
它在上面会提时没有适合该区域的语言,所以默认即可,然后”continue”
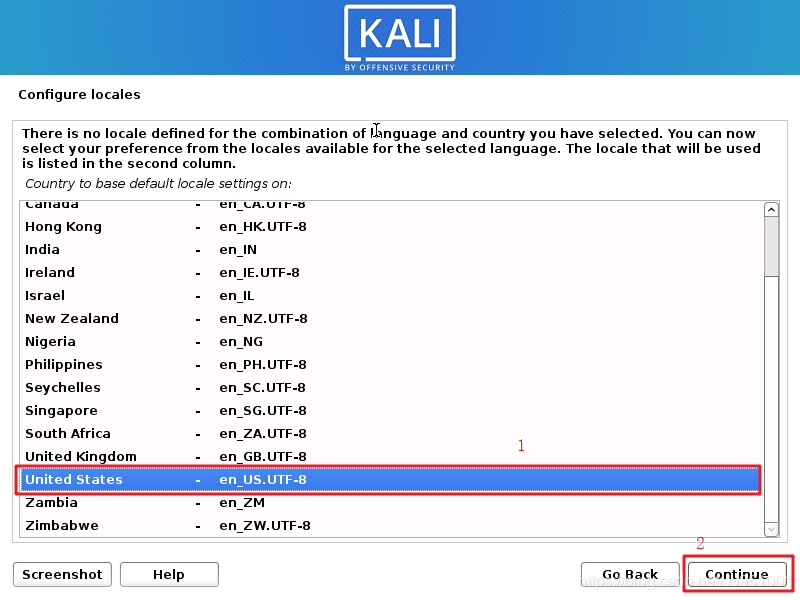
接下来是选择键盘,默认选择即可

再接下来是短暂的等待
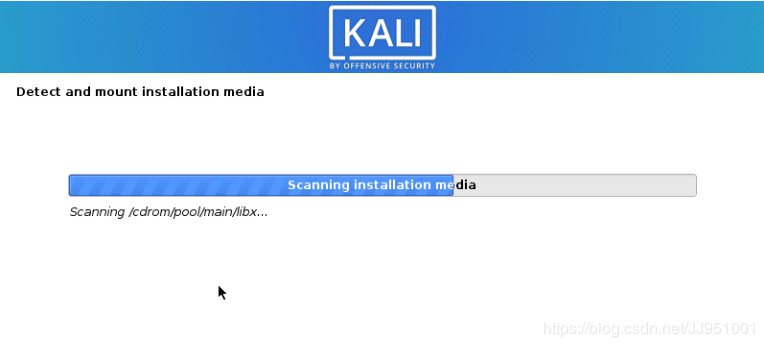
主机名,随便填写就行
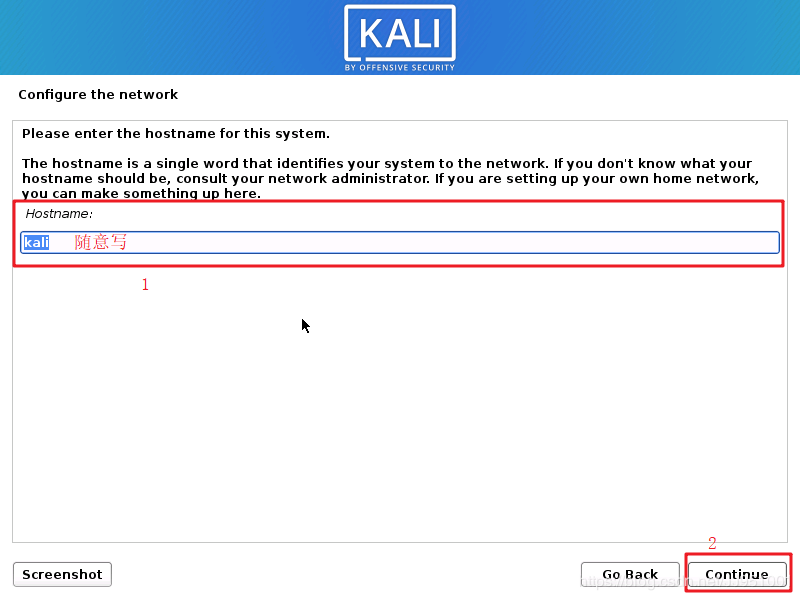
这里写不写都没关系
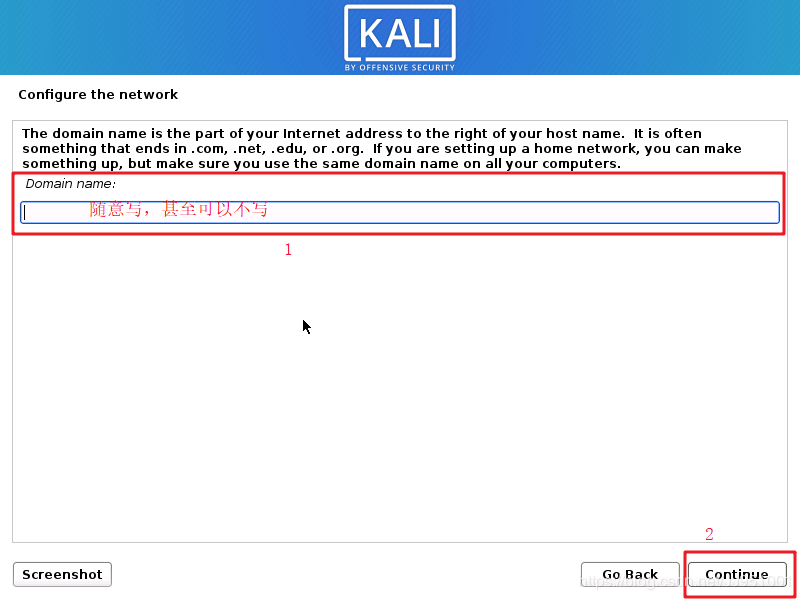
接下来是用户配置,输入非root用户名,下一步
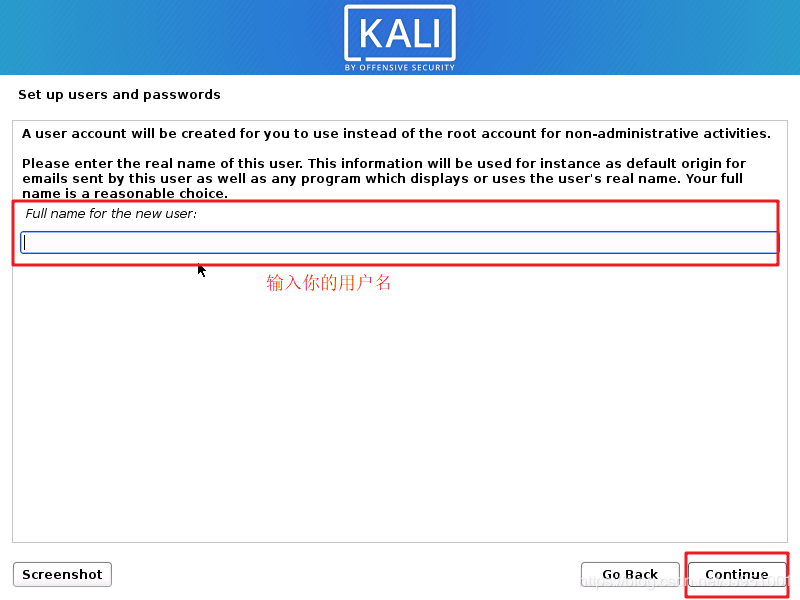
然后会确认用户名,点击继续就行,接下来是密码设置,设置你的账户密码
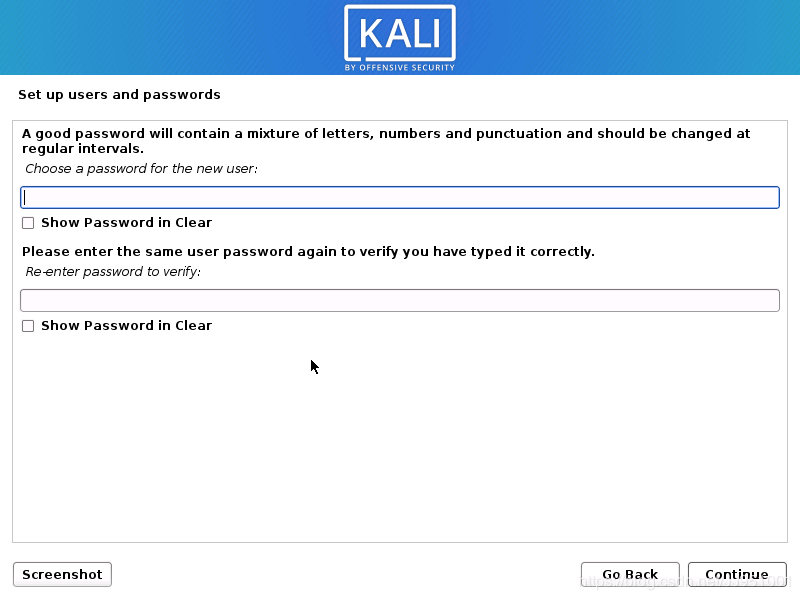
然后又是稍等片刻
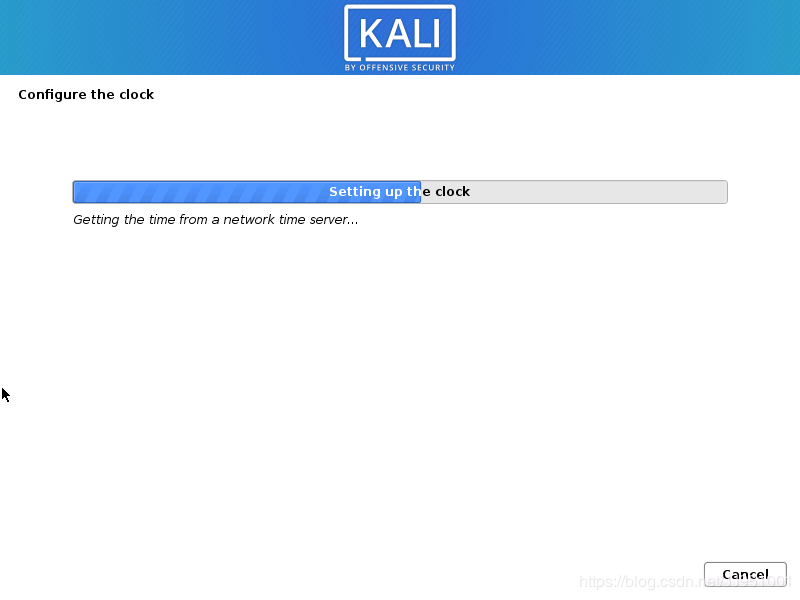
接下来是磁盘分区,我们选择“Guide - use entire disk”,使用全盘
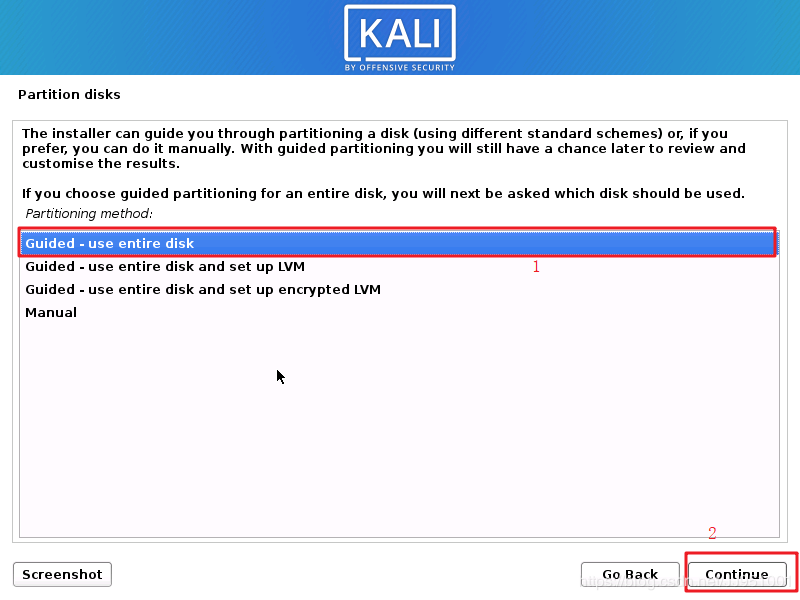
默认,接着点击“continue”
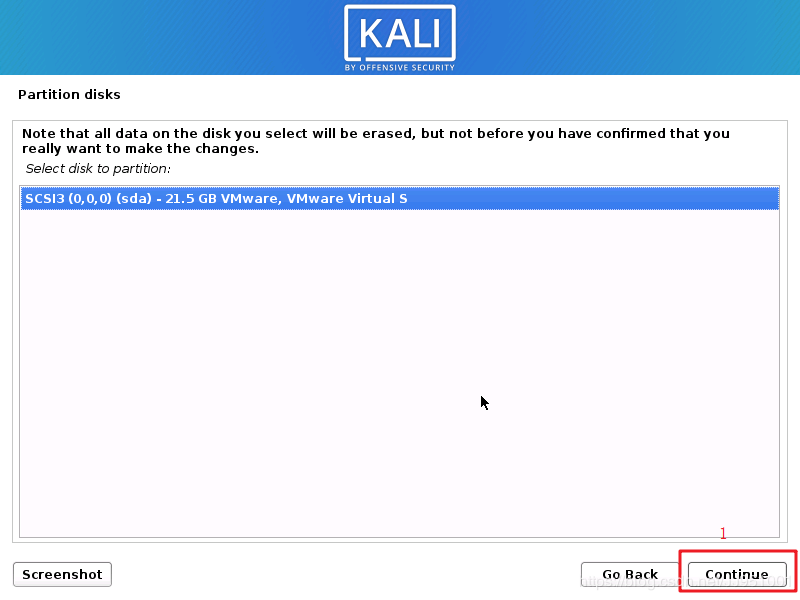
选择第一个,然后继续
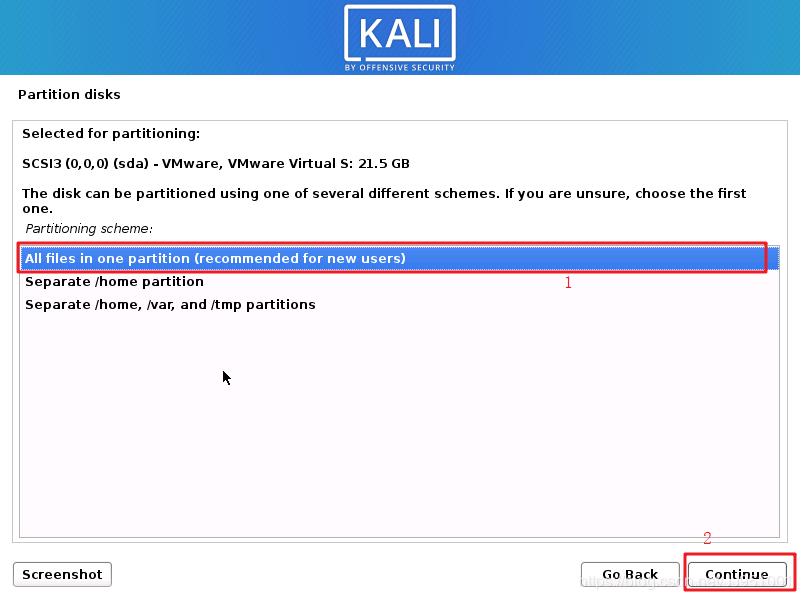
默认,再选择继续…
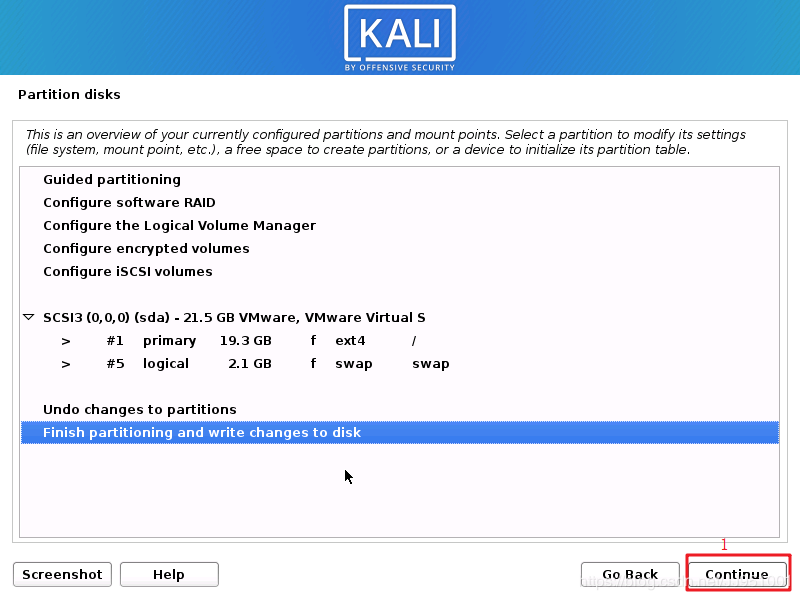
这里要选择yes,再继续
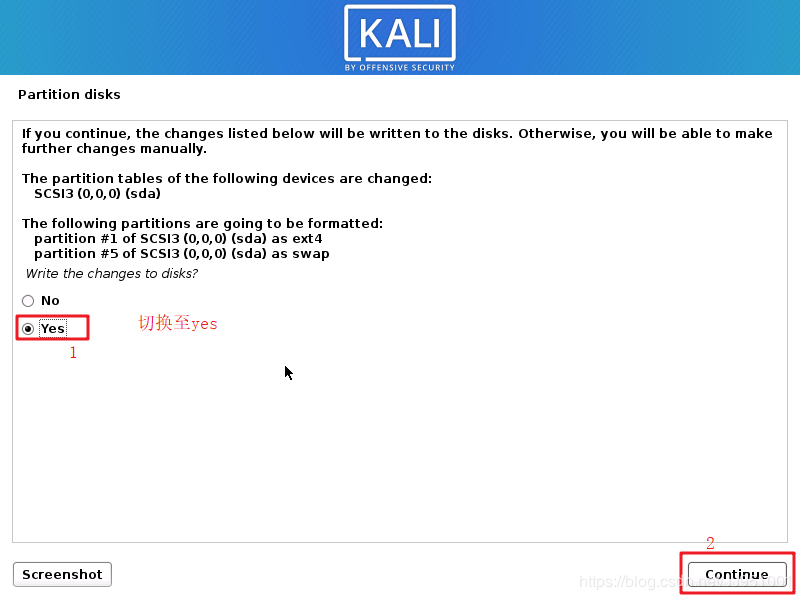
然后会进入基础系统安装,需要久等一会
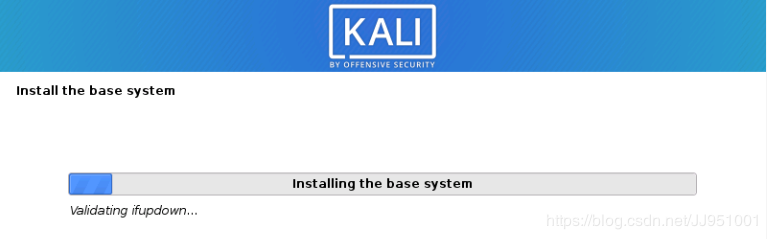
然后会在配置软件包管理器界面让配置http代理(默认为空),我们选择不填,直接选择下一步即可
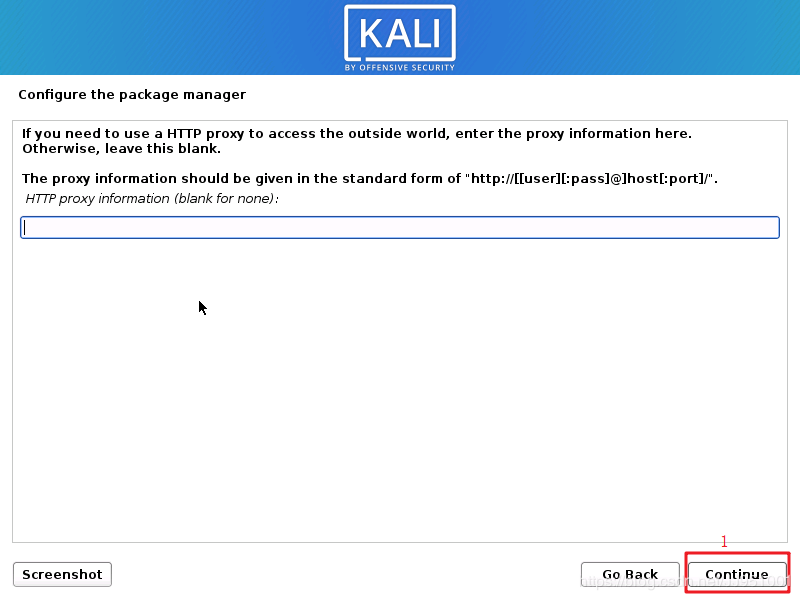
然后会进入软件选择和安装界面,这个需要等待一段时间,您可以泡杯咖啡,因为后面还要等待。(界面显示的所需时间并不准确),如果期间出现错误(主要是我这次安装没出现),不用管,选择继续即可

结束后,会进入软件选择界面。这个地方我觉得需要特别注意,因为在文首的摘要中,根据版本发布说明,我也再次强调了kali2020.1默认安装才是不需要联网的,多勾选任何一个都会联网(DE应该除外),国内访问Kali官网的网速本来就慢,所以我在下文对该模块进行了详细解读,供大家参考。
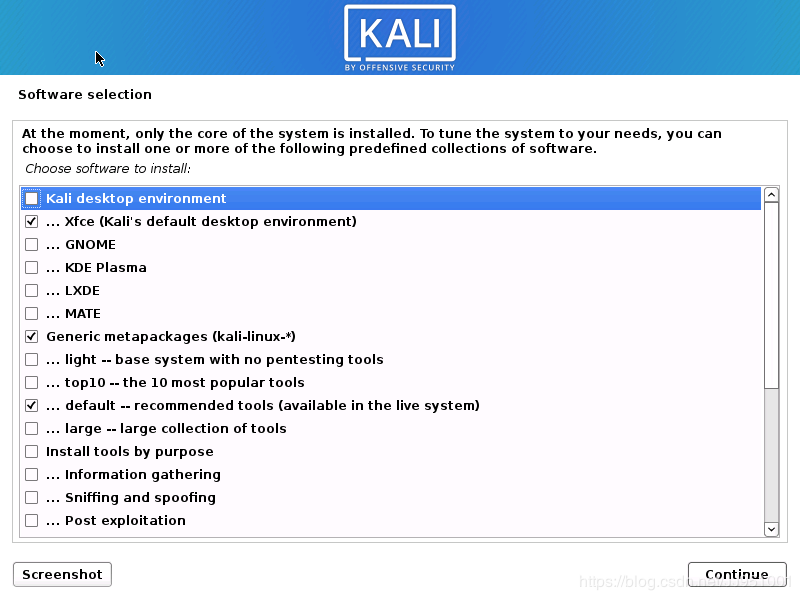
我对软件选择安装这块进行了分类(前面没有…的为一个大类别,有…的为该大类的子类):
桌面环境(DE)选择,选择一种即可(五选一),没必要选择那么多

这里我选择的是default安装,这样在整个安装过程中,不用去联网,也不会太慢

所以我们选择”Install tools by purpose“即可,这样就是对整个大类进行了勾选了(最好不要选,选了要去联网,导致报错,但也无伤大雅)
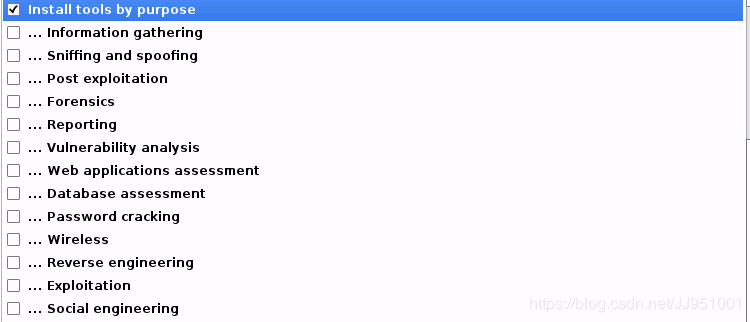

综上,我勾选了5项,分别为
xfce Generic metapackages(我也不知道为啥要选这项,既然默认勾选了,那就勾着呗) 上面那个的子类default选项(后面再出一个如何由default变为large的方法,所以这里我选择default) install tools by purpose(建议不勾选,否则视为非默认安装,要去联网) stadard system utilities勾选好了,就进行下一步啦,可以看到进度。您前面泡的咖啡排上用场咯,慢慢等待吧。
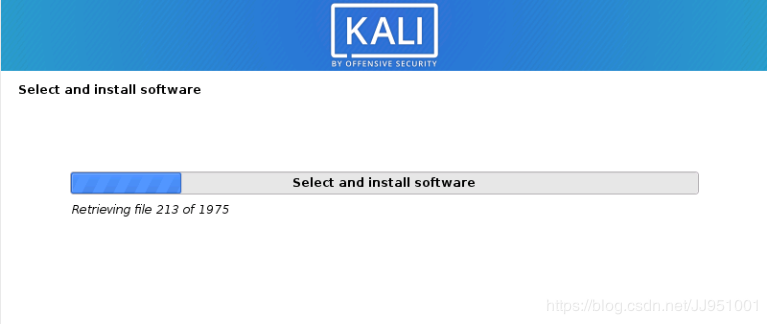
如果中途报错,点击continue,然后会回到软件选择界面,就再选择那四(五)项,然后continue,会继续接着安装。我第一次安装没有出现任何报错,这次居然出现了。
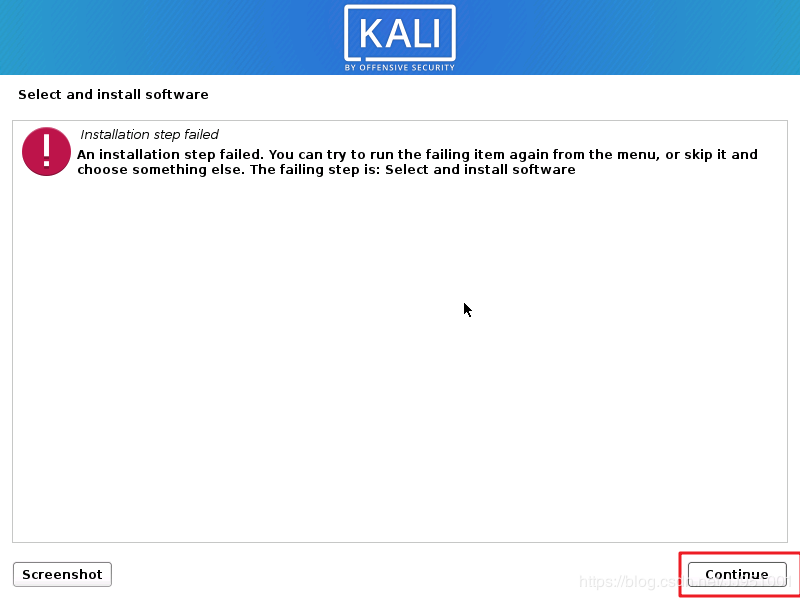
下一步,会自动回到这个安装选择界面,选择Selct and install software,选择软件安装,即可
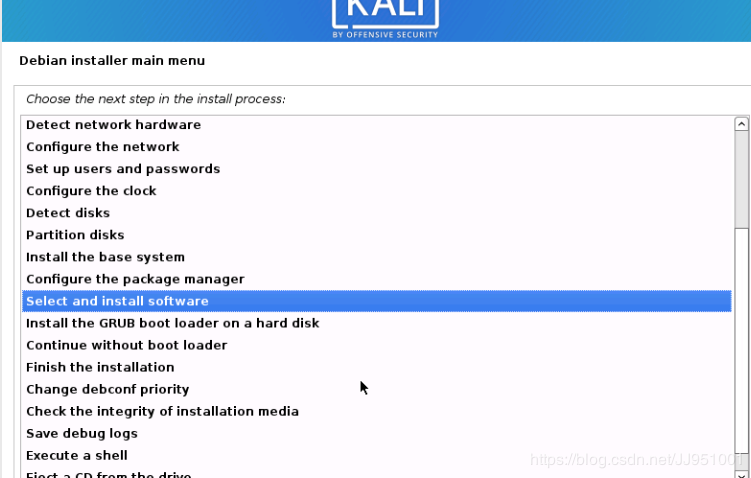
再选择我前面说的那五项,接着装就行。
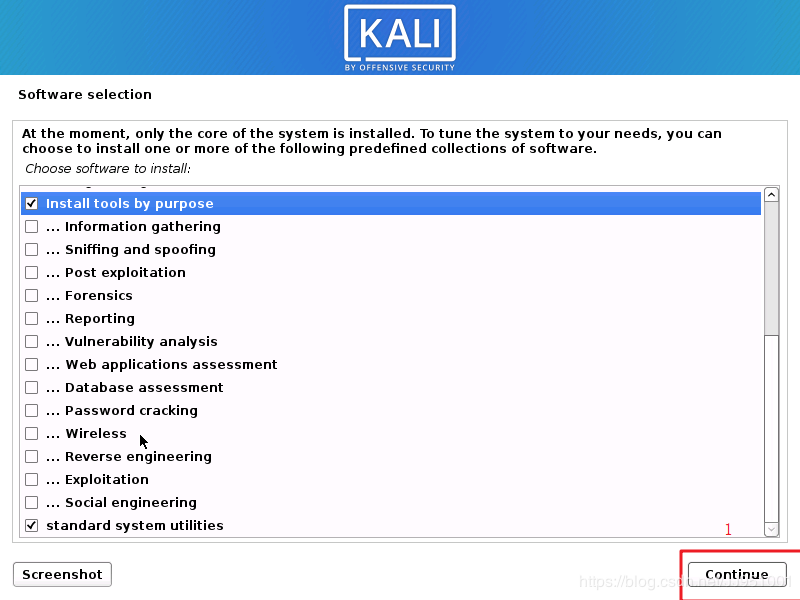
然后到了这步就是在安装、配置软件了,还得等
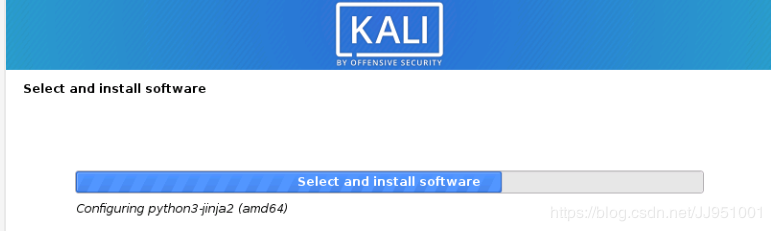
xx minutes later…不知道过去了多久
终于到了设置启动引导这一步了,我们默认选择yes,然后下一步即可
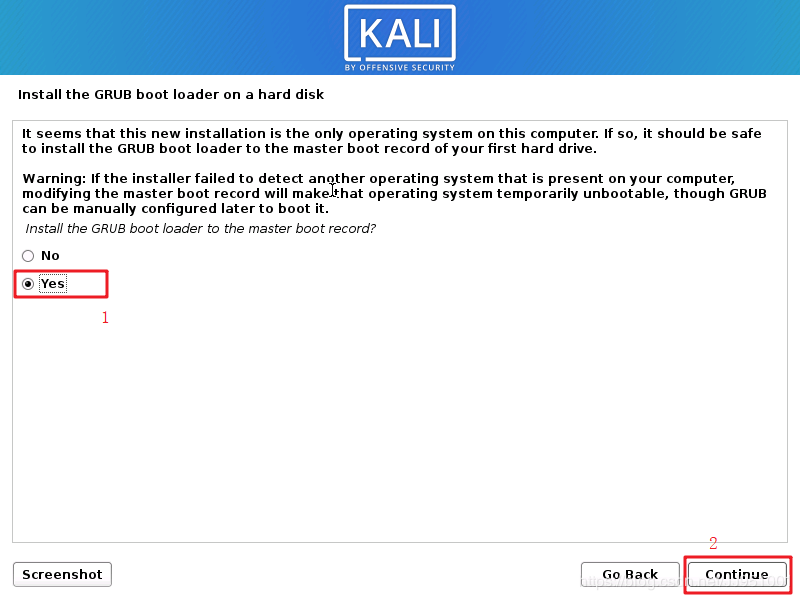
安装引导分区,选择**/dev/sda**项,再点击下一步,继续安装
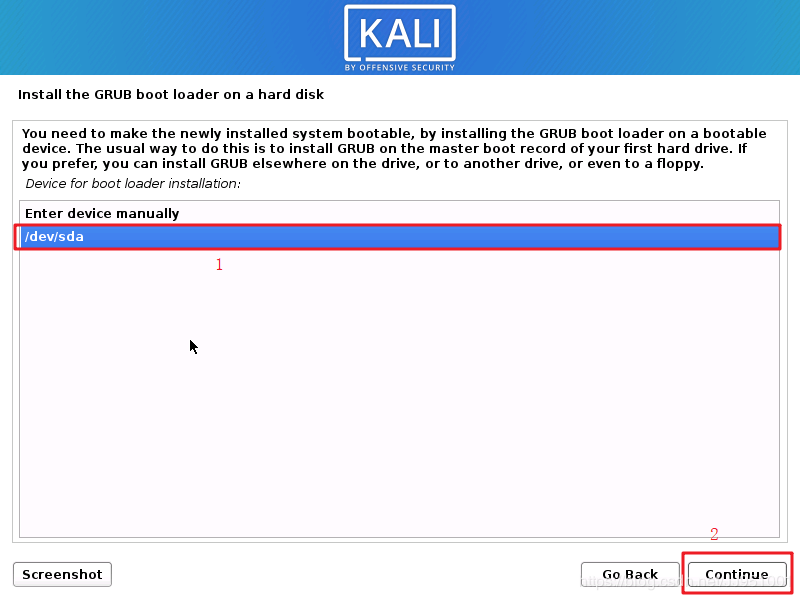
到了这里,基本上就结束了呢!选择continue,自动重启后就大功告成了。
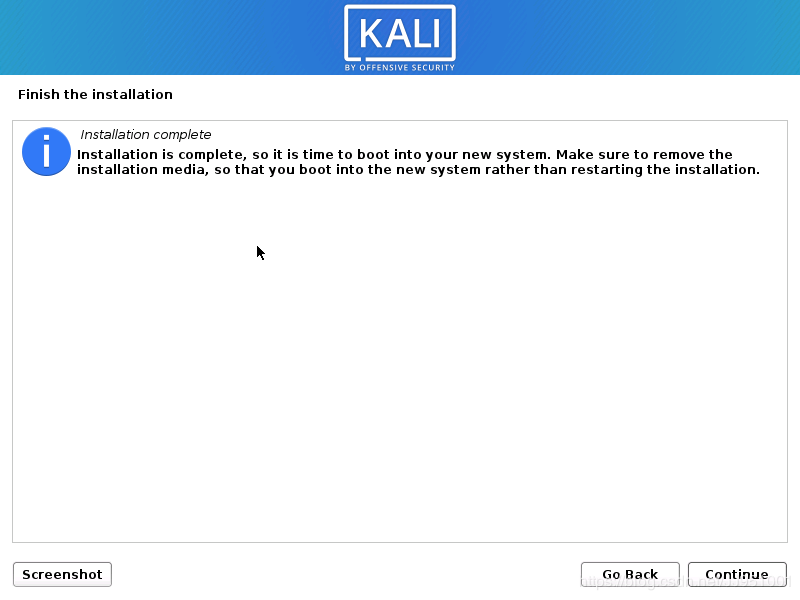
大功告成
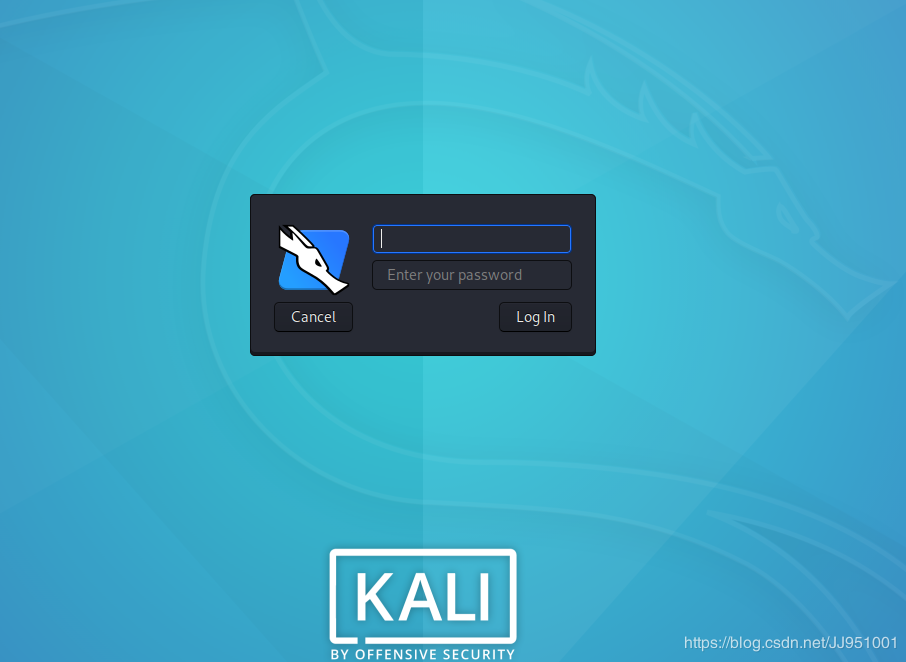
在上文中,我是采用默认安装的,会有常用推荐的工具,这对于初学者来说已经足够了,如果您想获取更多工具,则需要使用Large版本,那如何在默认安装的情况下,变更为Large版本呢?
其实很简单,只需要一条命令即可
sudo apt-get -y install kali-linux-large
然后就会开始安装啦。
下图是我已经安装好后再运行该命令的结果,可以发现已经变成kali-linux-large
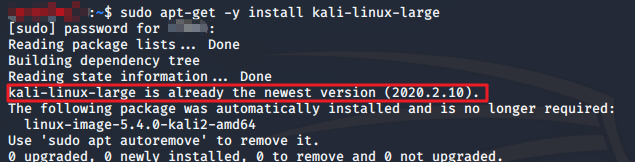
作者:Vulpe