阿里云服务器安装jdk、tomcat(小白试)
Linux入门
什么是操作系统
操作系统,英文名称Operating System,简称OS,是计算机系统中必不可少的基础系统软件,它是应用程序运行以及用户操作必备的基础环境支撑,是计算机系统的核心。
操作系统与计算机硬件软件关系图如下。
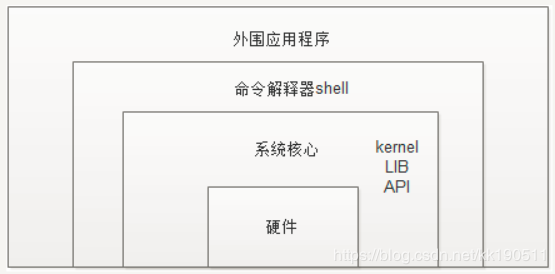
什么是Linux
和Windows操作系统软件一样,Linux(里呢克斯)也是一个操作系统软件。
Linux内核最初只是由芬兰人李纳斯·托瓦兹(Linus Torvalds)在赫尔辛基大学上学时出于个人爱好而编写的。
Linux是一套免费使用和自由传播的,是一个基于POSIX(POSIX表示可移植操作系统接口,是个标准)的多用户、多任务、支持多线程和多CPU的操作系统。Linux可安装在各种计算机硬件设备中,比如手机、平板电脑、路由器、台式计算机。
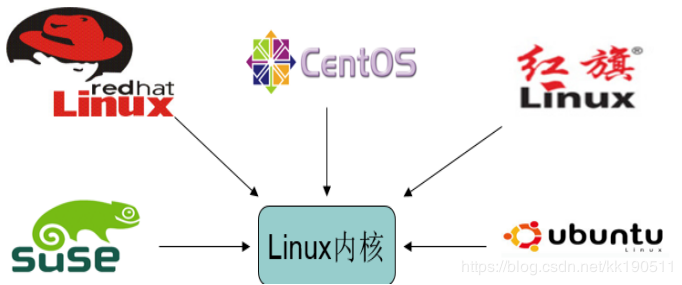
1、第一步:点击进入阿里云官网
https://www.aliyun.com/?utm_content=se_1000301881
2、第二步:查看服务器基本信息
(PS:咱们操作系统以CentOS为例,所以购买服务器的时候,要记得选中CentOS哦!)


3、第三步:修改服务器实例密码
(PS:设置实例密码和远程连接密码不要一样,这里如何设置远程密码自行操作)
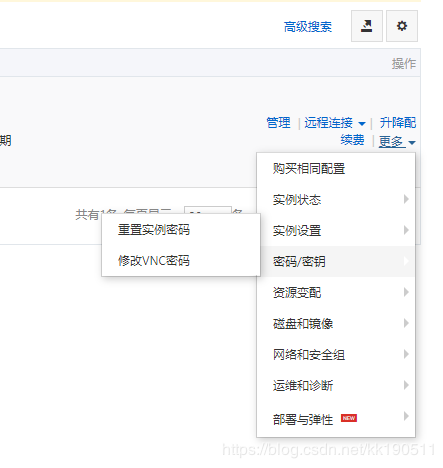
4、第四步:下载jdk-8u241-linux-x64.tar,格式为:tar;tar手动安装,rpm自动安装
(PS:linux开发java的jdk和window开发java的jdk版本最好一致,稳一点总是好的)
https://www.oracle.com/java/technologies/javase-jdk8-downloads.html
5、第五步:下载好了jdk,先不要急着操作,咱们再下载两个软件:xftp5和xshell6。
https://www.netsarang.com/zh/
6、第六步:xftp5创建会话
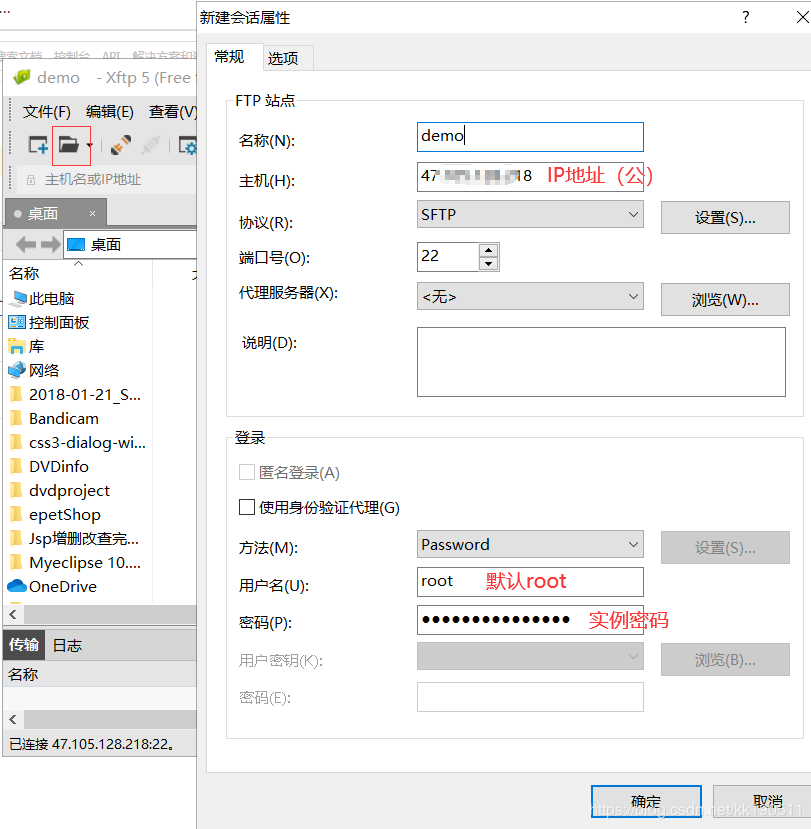
解决中文乱码
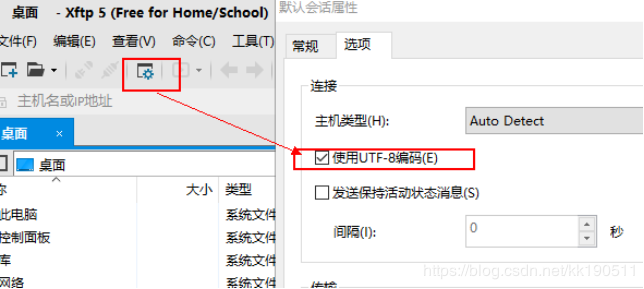
查看Linux目录
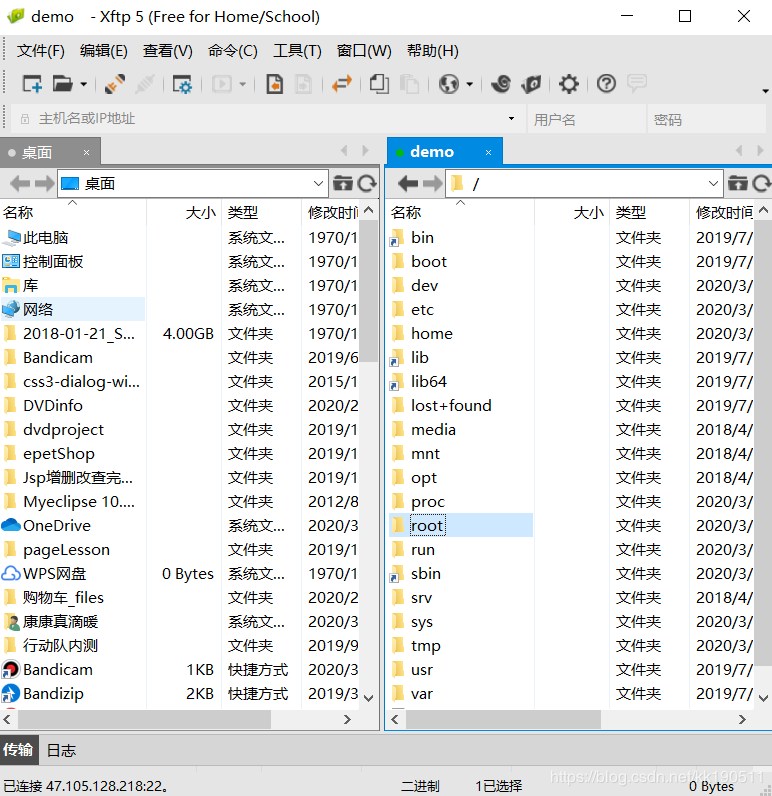
Linux的目录结构介绍
Linux不像windows有cdef磁盘,它是多根的系统 c:\ d:\ e:\,每个盘里有一个根目录,Linux就只有一个根目录/,其他的所有文件都在这个根目录下:

1、/:根目录,位于Linux文件系统目录结构的顶层,一般根目录下只存放目录,不要存放文件,/etc、/bin、/dev、/lib、/sbin应该和根目录放置在一个分区中。
2、/bin,/usr/bin:这两个目录为命令文件目录,也称为二进制目录。包含了供系统管理员及普通用户使用的重要的linux命令和二进制(可执行)文件,包含shell解释器等。
3、/boot: 该目录中存放系统的内核文件和引导装载程序文件,/boot/vmlinuz为linux的内核文件,以及/boot/gurb。一般情况下都是单独分区,分区大小200M即可。
4、/dev: 设备(device)文件目录,存放linux系统下的设备文件,访问该目录下某个文件,相当于访问某个设备,存放连接到计算机上的设备(终端、磁盘驱动器、光驱及网卡等)的对应文件,包括字符设备和块设备等,常用的是挂载光驱: mount /dev/cdrom /mnt。
5、/etc: 系统配置文件存放的目录,该目录存放系统的大部分配置文件和子目录,不建议在此目录下存放可执行文件,重要的配置文件有/etc/inittab、/etc/fstab、/etc/init.d、/etc/X11(X Window系统有关)、/etc/sysconfig(与网络有关)、/etc/xinetd.d等等,修改配置文件之前记得备份。该目录下的文件由系统管理员来使用,普通用户对大部分文件有只读权限。
6、/home: 系统默认的用户宿主目录,新增用户账号时,用户的宿主目录都存放在此目录下,表示当前用户的宿主目录,test表示用户test的宿主目录。如果做文件服务器,建议单独分区,并设置较大的磁盘空间,方便用户存放数据。用户传上来的数据和其他系统文件隔离,安全性高些!
7、/lib,/usr/lib,/usr/local/lib:系统使用的函数库的目录,程序在执行过程中,需要调用一些额外的参数时需要函数库的协助,该目录下存放了各种编程语言库。典型的linux系统包含了C、C++和FORTRAN语言的库文件。/lib目录下的库映像文件可以用来启动系统并执行一些命令,目录/lib/modules包含了可加载的内核模块,/lib目录存放了所有重要的库文件,其他的库文件则大部分存放在/usr/lib目录下。
8、/mnt,/media: mnt目录主要用来临时挂载文件系统,为某些设备提供默认挂载点,如cdrom。这样当挂载了一个设备如光驱时,就可以通过访问目录/mnt下的文件来访问相应的光驱上的文件了。
9、/opt: 给主机额外安装软件所摆放的目录。如果想要自行安装新的KDE 桌面软件,可以将该软件安装在该目录下。以前的 Linux 系统中,习惯放置在 /usr/local 目录下。
10、/proc: 此目录的数据都在内存中,如系统核心,外部设备,网络状态,由于数据都存放于内存中,所以不占用磁盘空间,比较重要的目录有/proc/cpuinfo、/proc/interrupts、/proc/dma、/proc/ioports、/proc/net/*等。
11、/root:系统管理员root的宿主目录,系统第一个启动的分区为/,所以最好将/root和/放置在一个分区下。
12、/sbin,/usr/sbin,/usr/local/sbin:放置系统管理员使用的可执行命令,如fdisk、shutdown、mount等。与/bin不同的是,这几个目录是给系统管理员root使用的命令,一般用户只能"查看"而不能设置和使用。
13、/tmp: 一般用户或正在执行的程序临时存放文件的目录,任何人都可以访问,重要数据不可放置在此目录下。
14、/srv: 服务启动之后需要访问的数据目录,如www服务需要访问的网页数据存放在/srv/www内。
15、/usr: 应用程序存放目录,/usr/bin 存放应用程序, /usr/share 存放共享数据,/usr/lib 存放不能直接运行的,却是许多程序运行所必需的一些函数库文件,/usr/local 存放软件升级包,/usr/share/doc 系统说明文件存放目录。
16、/usr/share/man: 程序说明文件存放目录,使用 man ls时会查询/usr/share/man/man1/ls.1.gz的内容,建议单独分区,设置较大的磁盘空间。
17、/var: 放置系统执行过程中经常变化的文件,如随时更改的日志文件 /var/log。/var/log/message: 所有的登录文件存放目录。/var/spool/mail: 邮件存放的目录。建议单独分区,设置较大的磁盘空间。
18、/run:目录中存放的是自系统启动以来描述系统信息的文件
19、 /sys: 挂载点上挂载sysfs 虚拟文件系统,我们可以通过sysfs 文件系统访问 Linux 内核
在 Linux 系统中,有几个目录是特别需要注意的,以下提供几个需要注意的目录,以及预设相关的用途:
/etc:这个目录相当重要,如前所述,你的开机与系统数据文件均在这个目录之下,因此当这个目录被破坏,那你的系统大概也就差不多该死掉了!而在往后的文件中,你会发现我们常常使用这个目录下的 /etc/rc.d/init.d 这个子目录,因为这个 init.d 子目录是开启一些 Linux 系统服务的 scripts 的地方。而在 /etc/rc.d/rc.local 这个文件是开机的执行档。
/bin, /sbin, /usr/bin, /usr/sbin:这是系统预设的执行文件的放置目录,例如 root 常常使用的 userconf, netconf, perl, gcc, c++ 等等的数据都放在这几个目录中,所以如果你在提示字符下找不到某个执行档时,可以在这四个目录中查一查!其中, /bin, /usr/bin 是给系统使用者使用的指令,而 /sbin, /usr/sbin 则是给系统管理员使用的指令!
/usr/local:这是系统预设的让你安装你后来升级的套件的目录。例如,当你发现有更新的 Web 套件(如 Apache )可以安装,而你又不想以 rpm 的方式升级你的套件,则你可以将 apache 这个套件安装在 /usr/local 底下。安装在这里有个好处,因为目前大家的系统都是差不多的,所以如果你的系统要让别人接管的话,也比较容易上手!也比较容易找的到数据!因此,如果你有需要的话,通常都会将 /usr/local/bin 这个路径加到 path 中。
/home:这个是系统将有账号的人口的家目录设置的地方。
/var:这个路径就重要了!不论是登入、各类服务的问题发生时的记录、以及常态性的服务记录等等的记录目录,所以当你的系统有问题时,就需要来这个目录记录的文件数据中察看问题的所在!而 mail 的预设放置也是在这里,所以他是很重要的 。
/usr/share/man, /usr/local/man: 这两个目录为放置各类套件说明档的地方,例如你如果执行 man man,则系统会自动去找这两个目录下的所有说明文件。
说到这里,有些人肯定会有疑问?xshell6呢?去哪儿了?其实xshell6和xftp5作用是一样的。
主要原因:进去xftp5可见文件目录,容易操作;相反xshell6需要用命令行操作查看文件目录。(适合初学者)
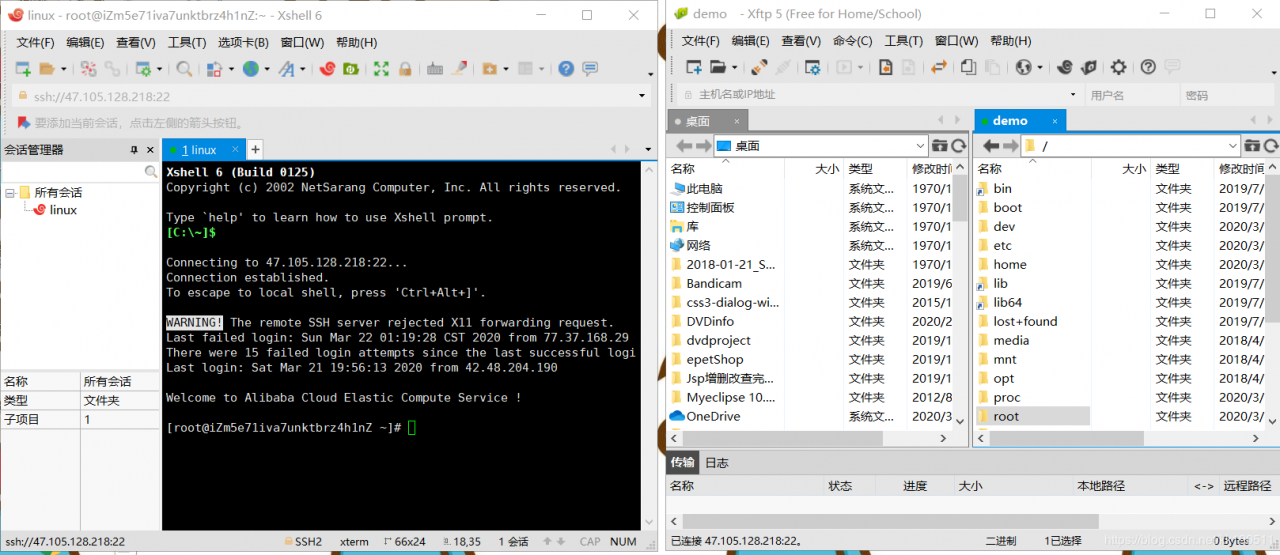
xshell6创建会话:操作与xftp5基本一样,除了协议要写成SSH。
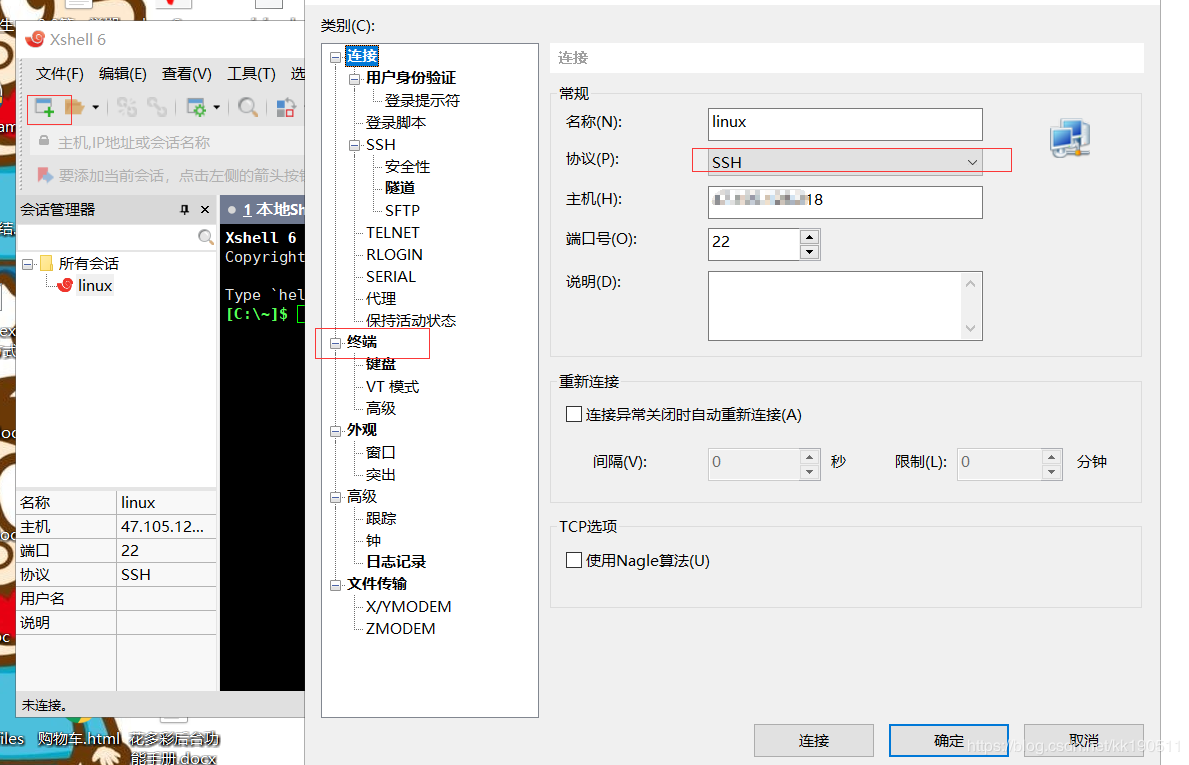
7、第七步:在xftp5 home文件夹里建一个java文件夹
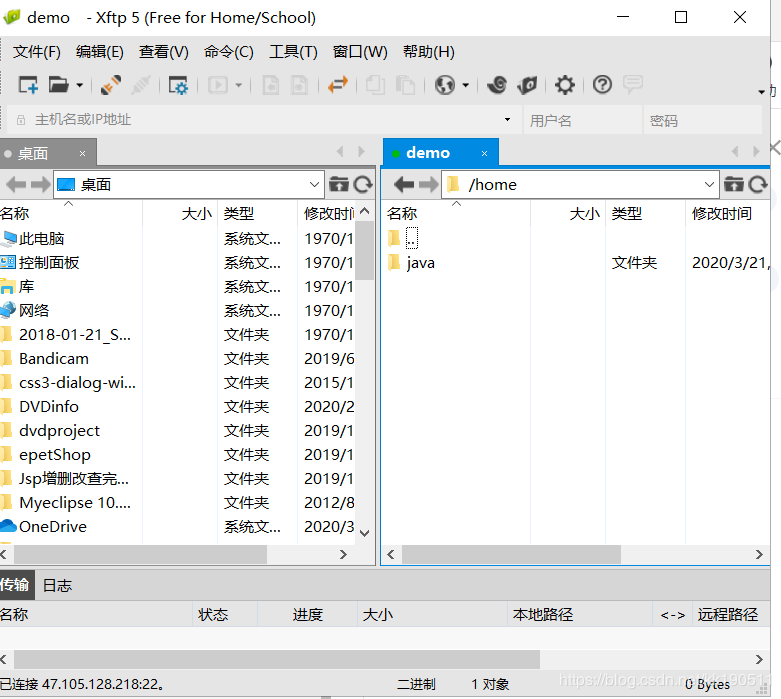
8、第八步:找到jdk-8u241-linux-x64.tar安装包路径,传输安装包
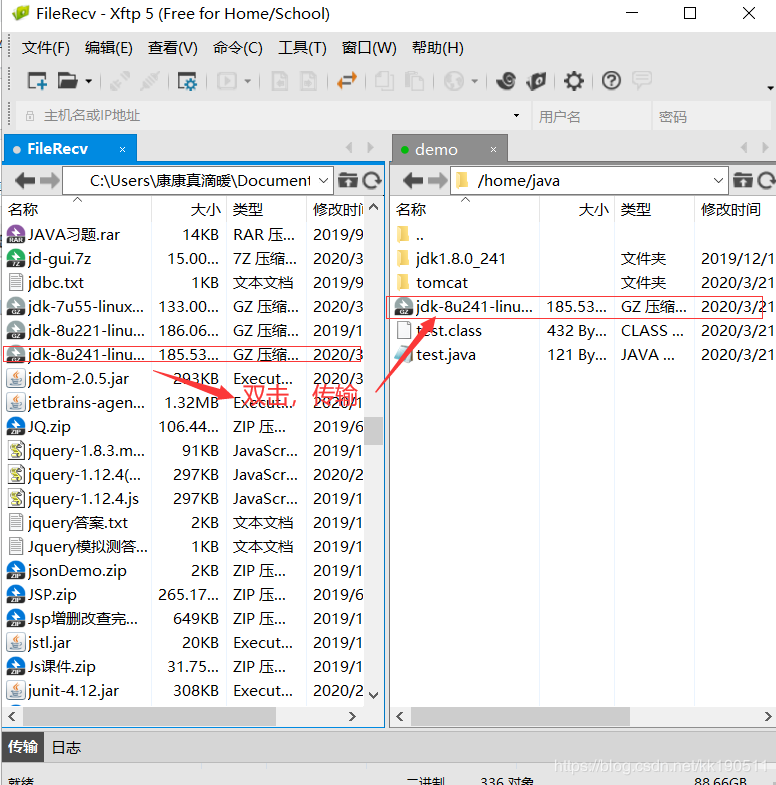
(PS:写完命令都要回车一下哦!)
9、第九步:用xshell6命令行先查看是否安装包已经存在,在我们的java文件目录里。
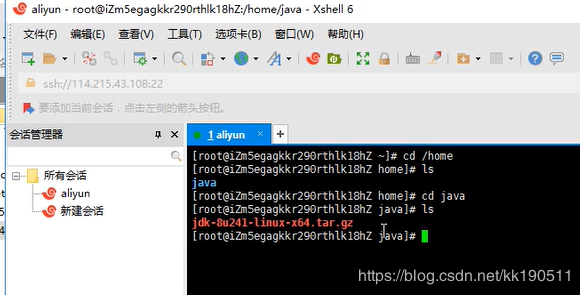
10、第十步:解压安装包

如果出现这些劈里啪啦的代码,证明你解压成功
(PS:服务器装jdk之前,看看本机有没有装过jdk或者服务器有没有自带java,如果有就先干掉,防止报错,出现异常;因为阿里云的服务器是没有的;同样也是用命令行的方式干掉,这命令自行百度;)
看起来是不是非常牛*,像电视剧里面的黑客一样。
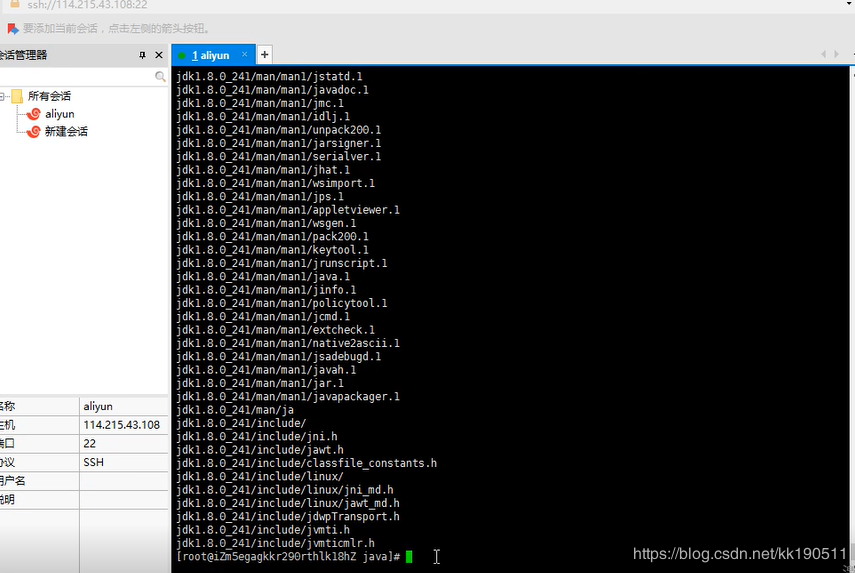
11、第十一步:配置linux jdk环境变量
先找到etc文件夹,查看etc的目录结构;因为etc里面专门放配置文件的。
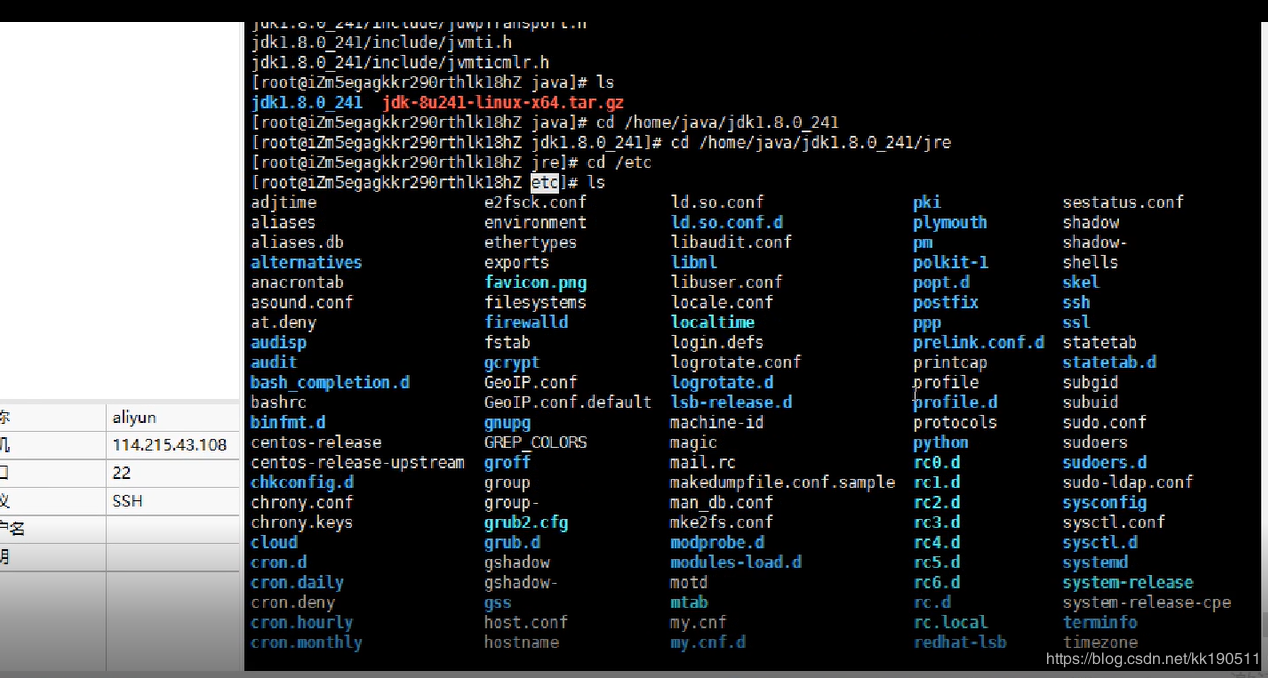
找到etc文件下profile文件,并且编辑它。
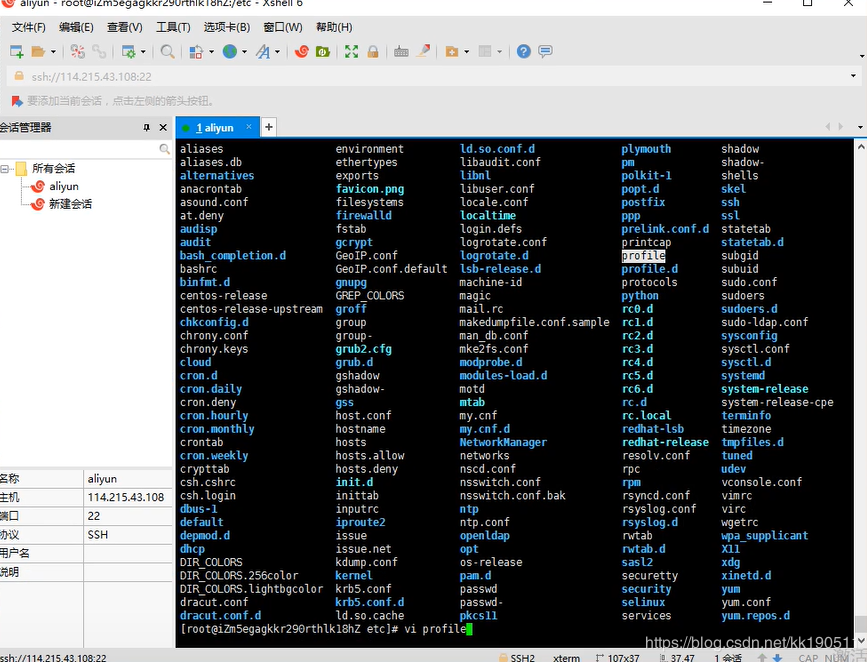
进来之后,找个空处,按i是编辑内容,把环境变量放进去,放进去之后,按esc,再按住shift+冒号,再输入wq,保存并退出。
(PS:这里注意jdk的路径)

配置好了,我们还要让jdk生效,输出source profile命令,然后再查看,出现版本号,恭喜你成功了。
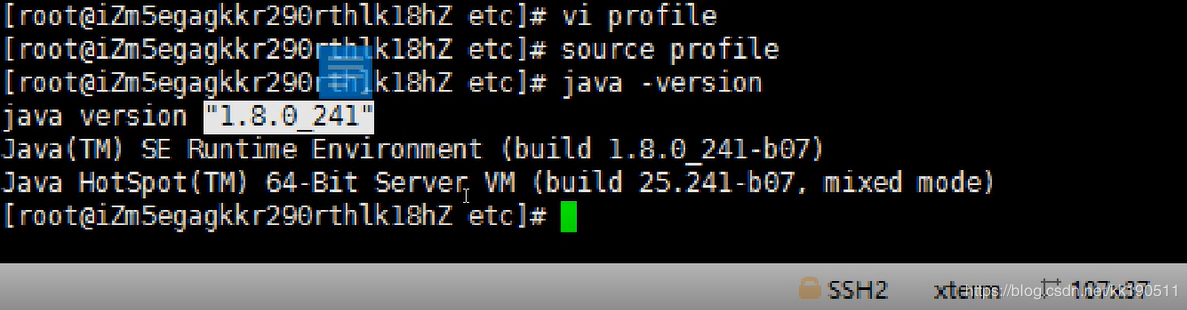
注意注意:java -verion 报错 执行该命令
因为该jdk安装包是32位 阿里云64位操作系统屏蔽了32位
所以安装32位支持
yum install glibc.i686
12、第十二步:如果还不放心,咱们最后再测试一下jdk有没有效果
编写test.java文件
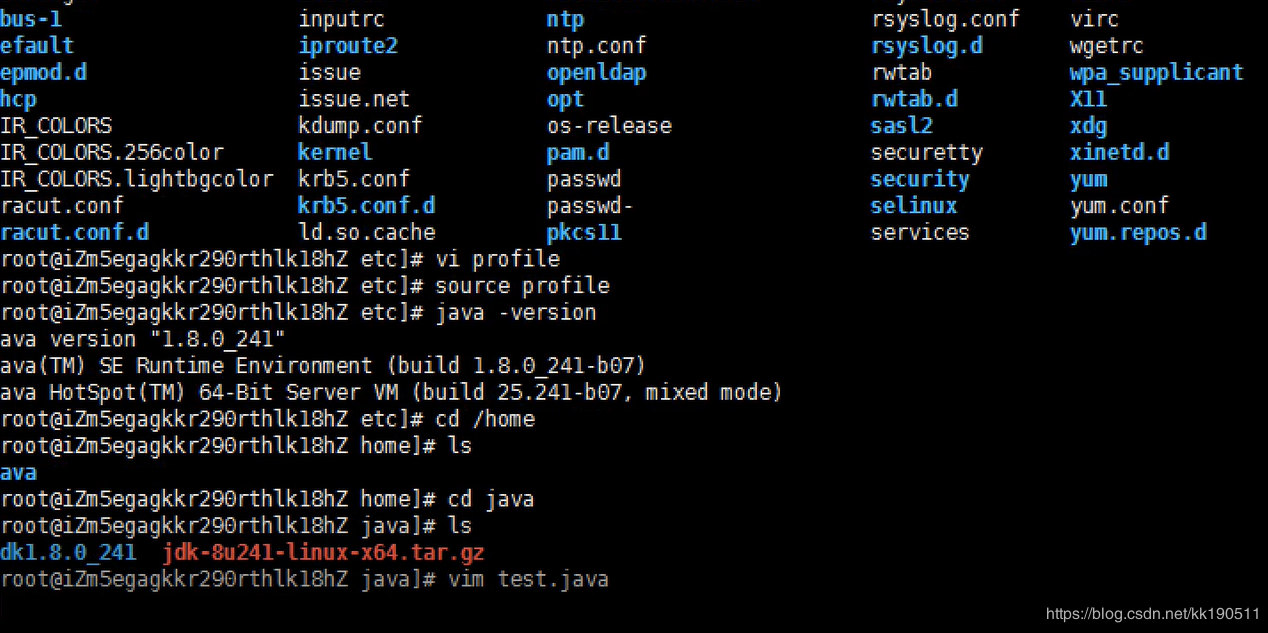
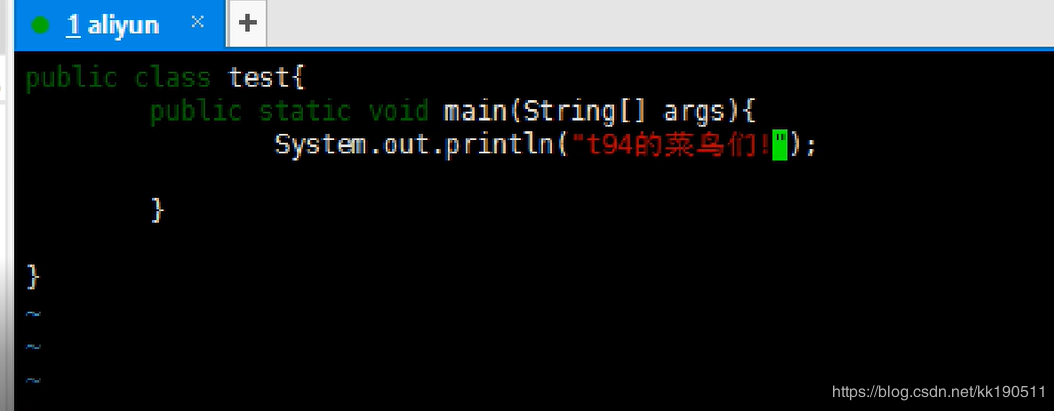

编译test.java文件
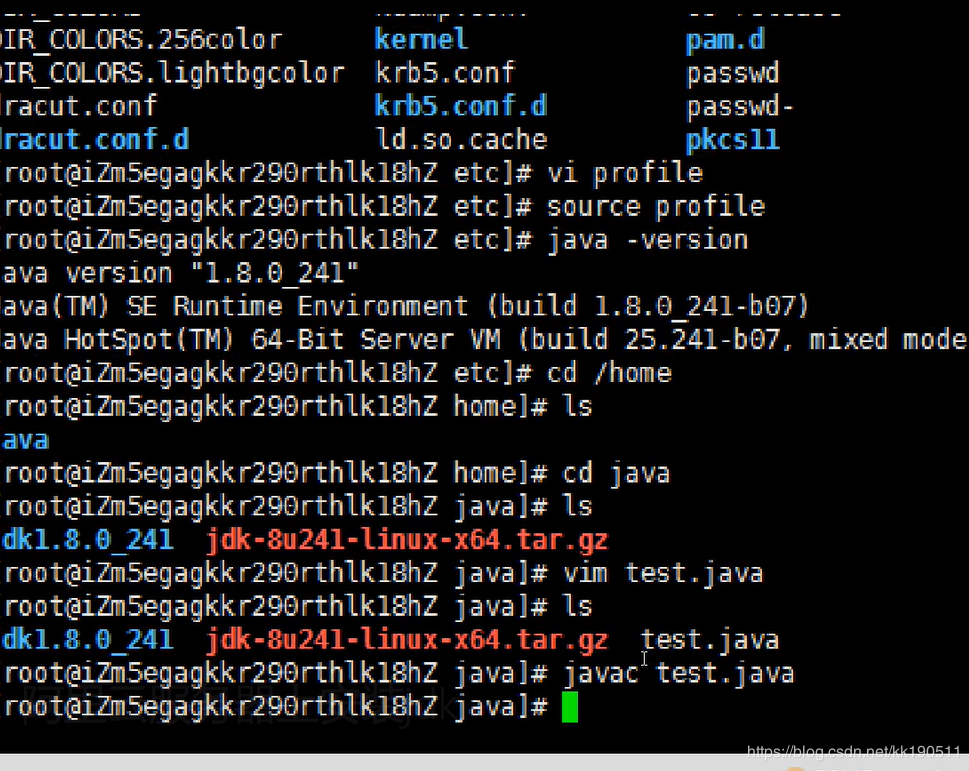

以上十二个步骤就是Linux安装配置jdk的全过程,老老实实按着来99.9%是不会有任何问题的。
13、第十三步:下载apache-tomcat-7.0.47.tar ,格式为:tar;这里就不发链接,自行百度好吧。
14、第十四步:创建一个tomcat文件夹 、 用来存放tomcat的安装包
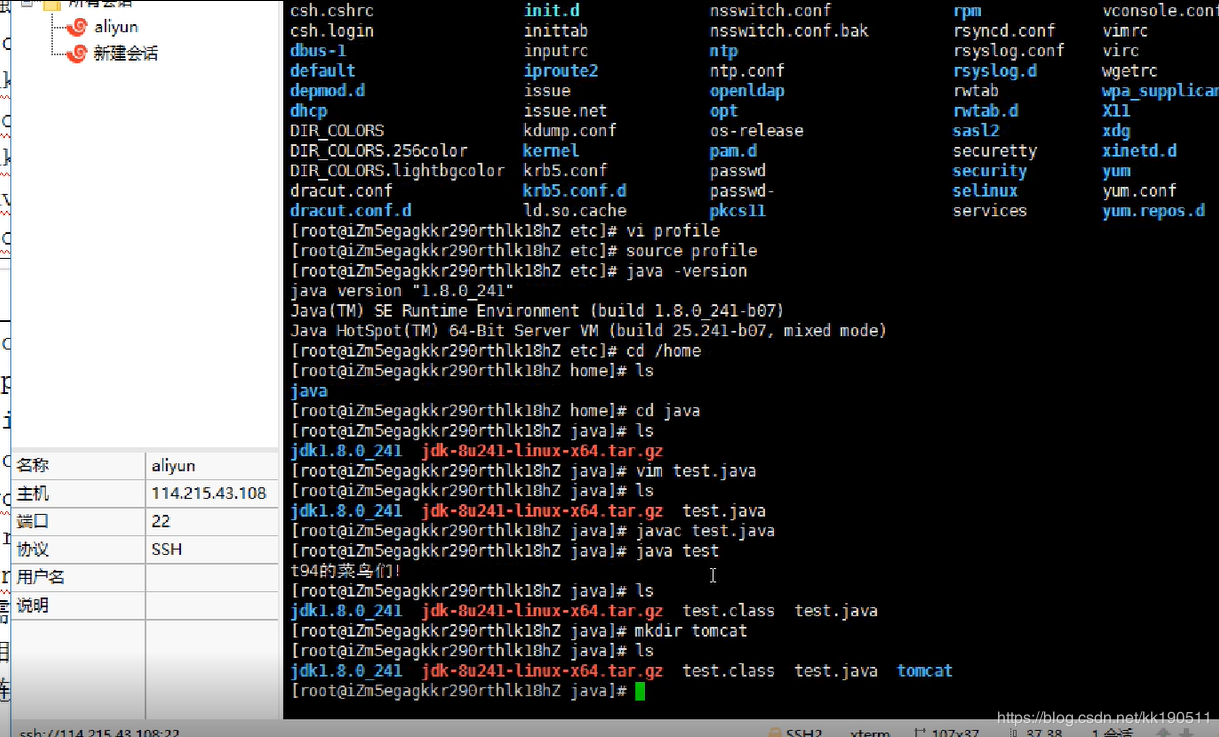
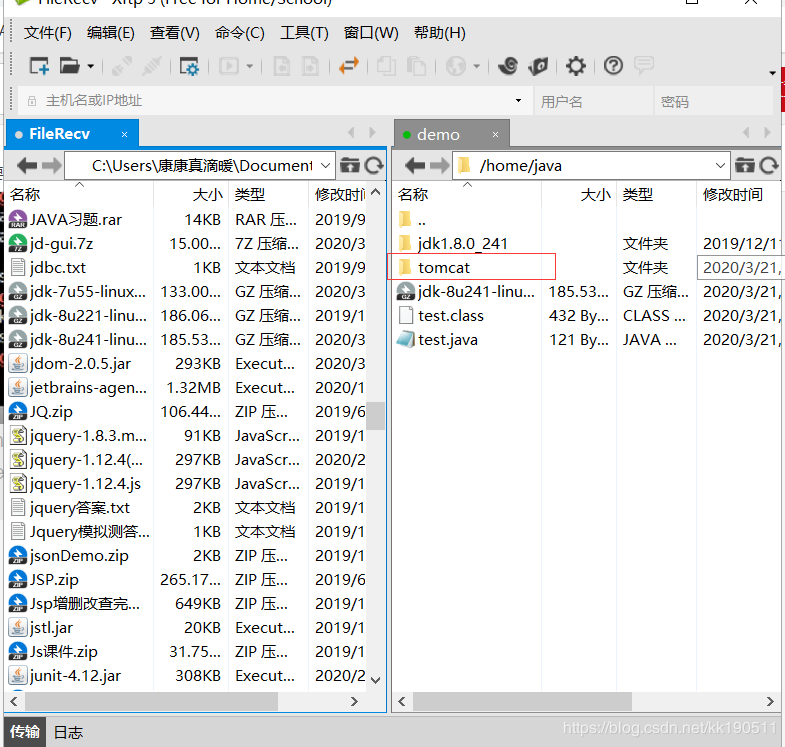
第十五步:传输tomcat安装包
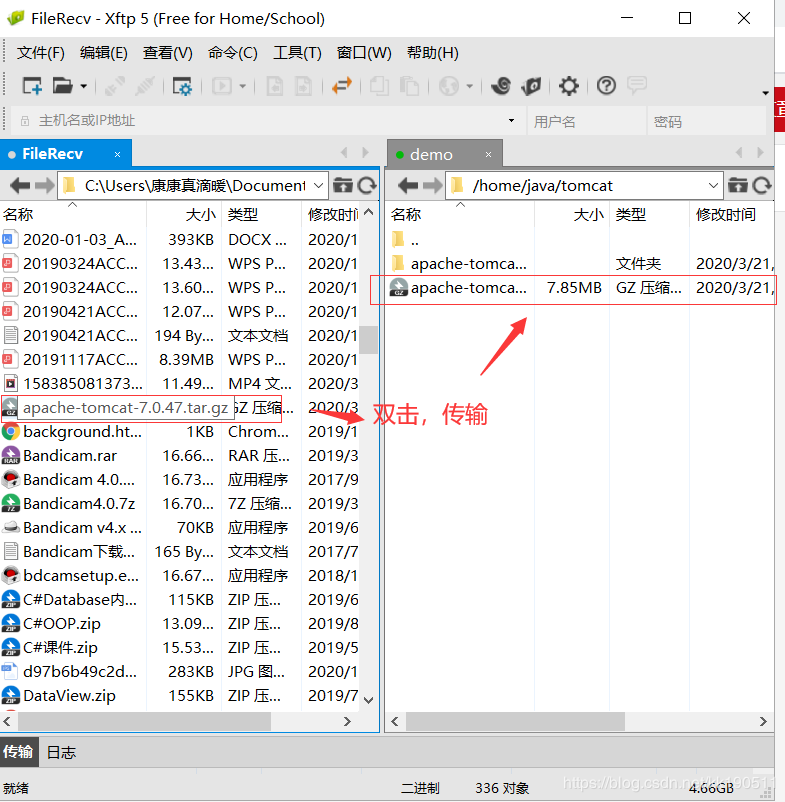
第十六步:找到tomcat文件夹,解压tomcat安装包
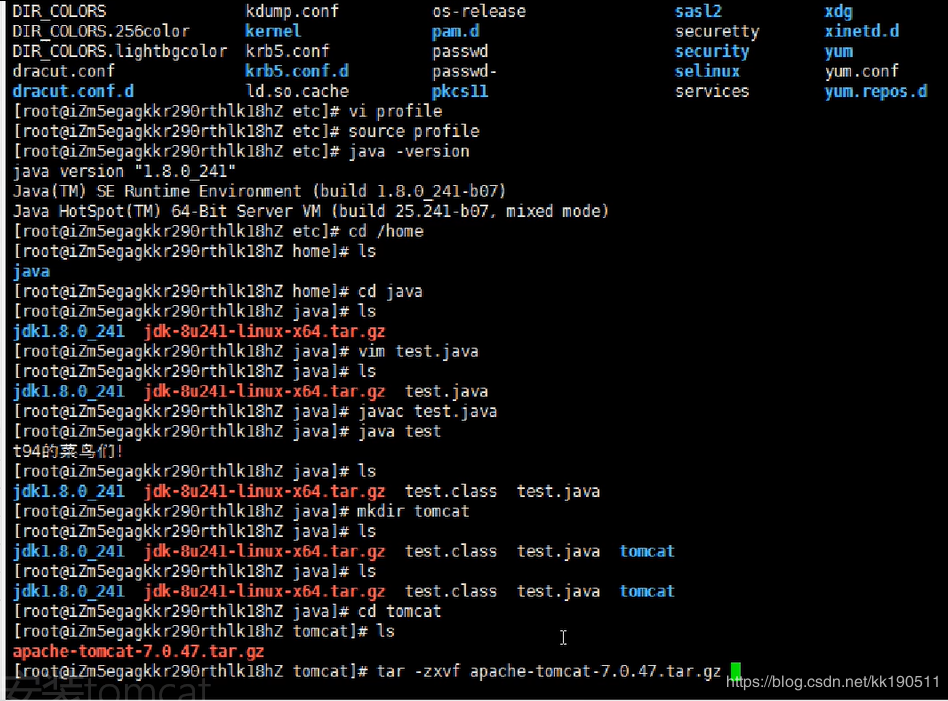
如果出现这些劈里啪啦的代码,恭喜成为了一位黑客,哈哈哈,呸呸呸,其实恭喜你tomcat解压成功
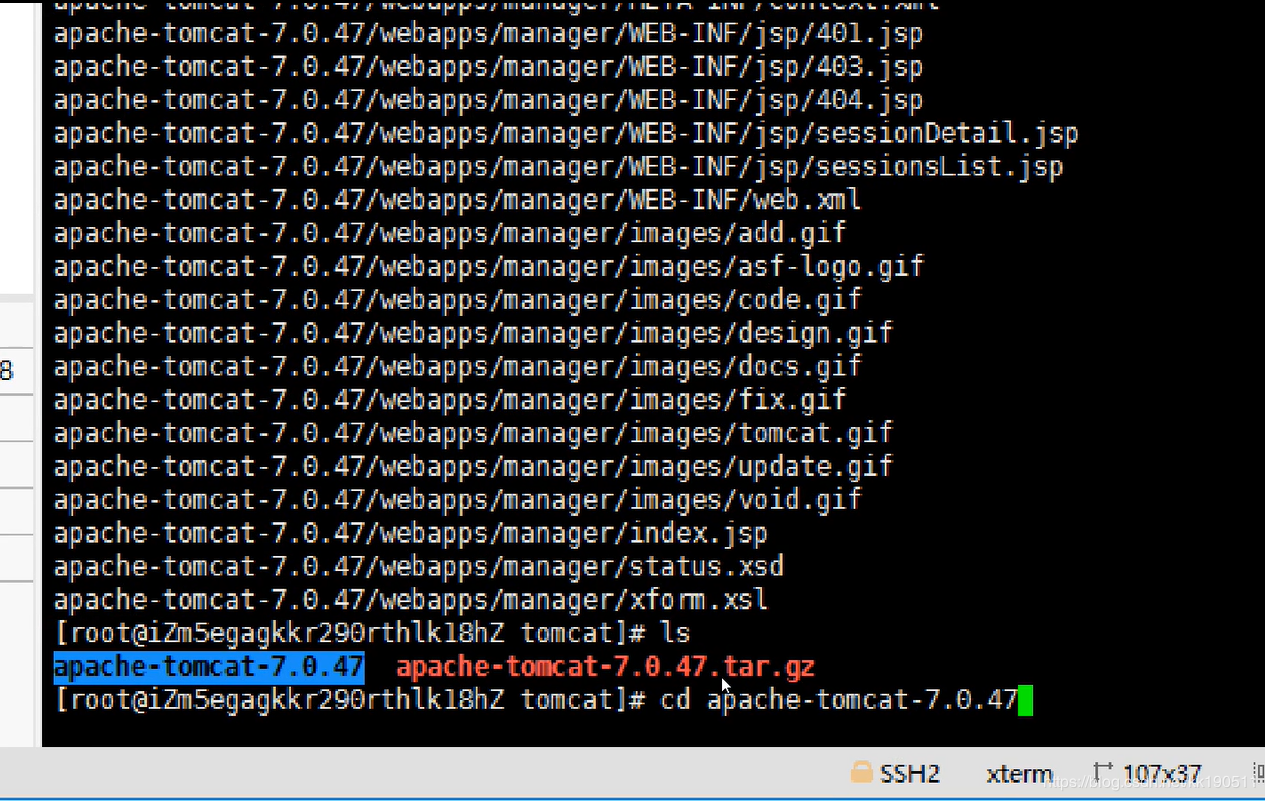
17、第十七步:tomcat配置环境变量
找到bin文件夹,查看目录结构
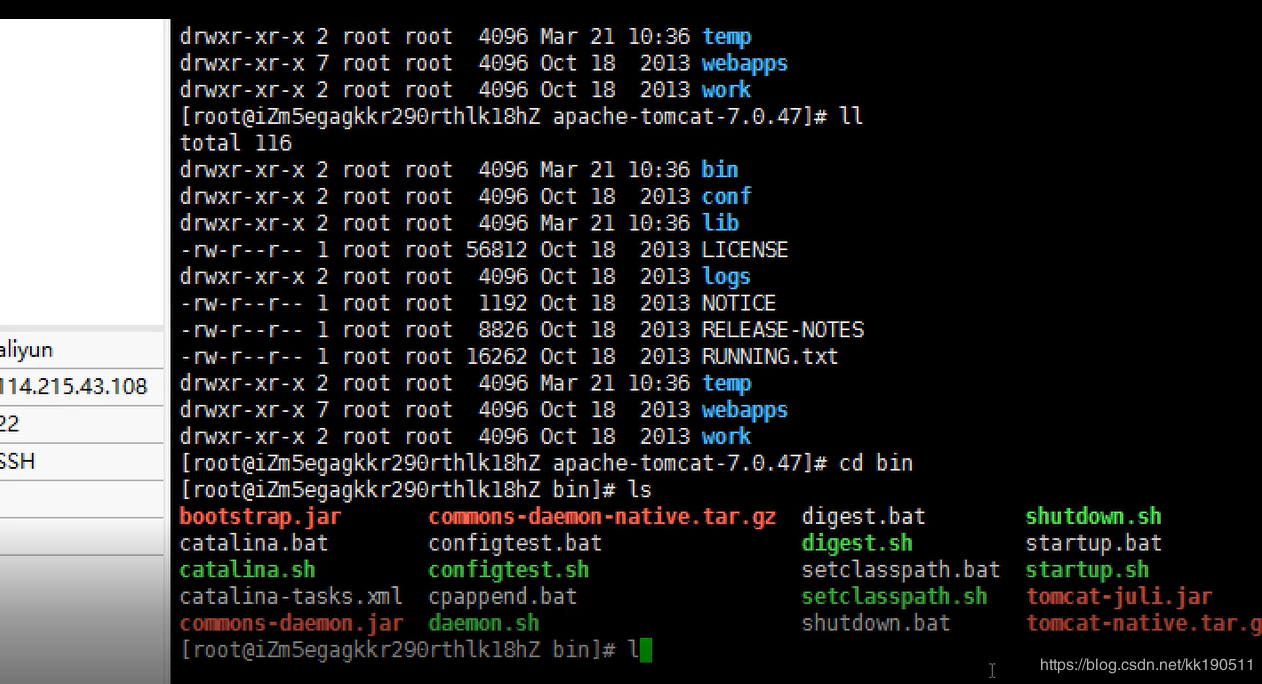
找到setclasspath.sh文件,编辑它
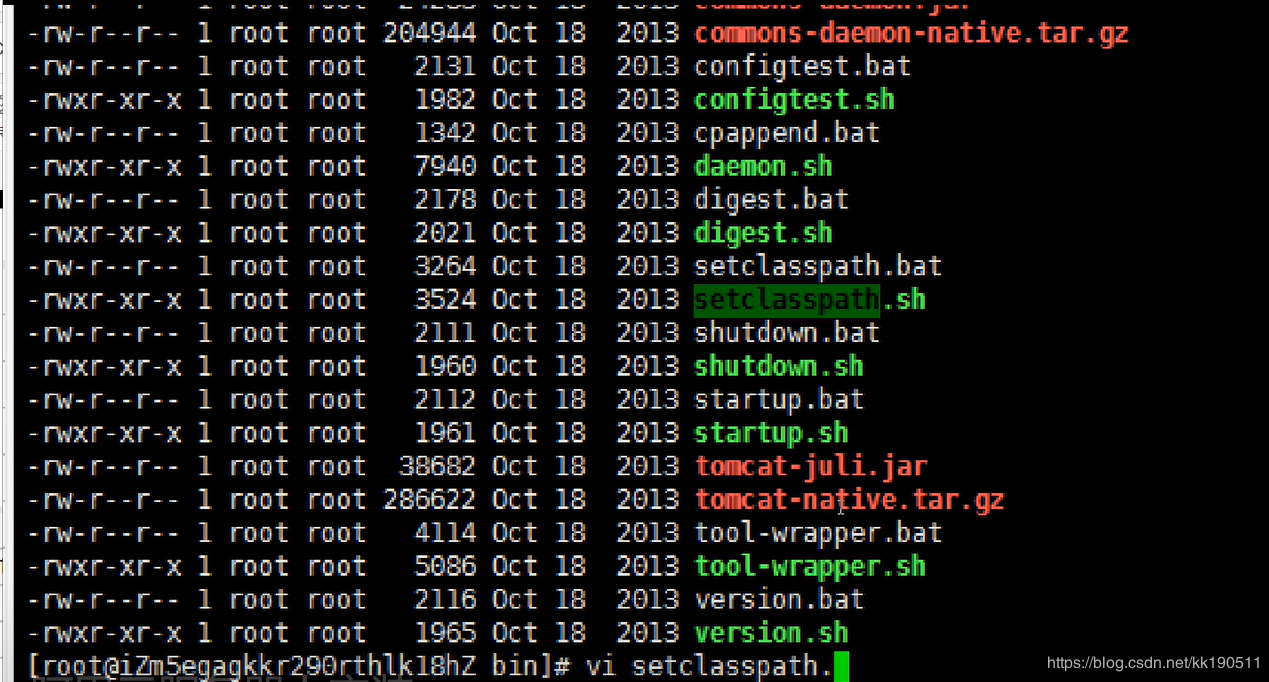
找个空处,按i编辑
把export JAVA_HOME=/home/java/jdk1.8.0_241
export JRE_HOME=/home/java/jdk1.8.0_241/jre
放进去,按esc ,再按shit+冒号,再按wq,保存并退出
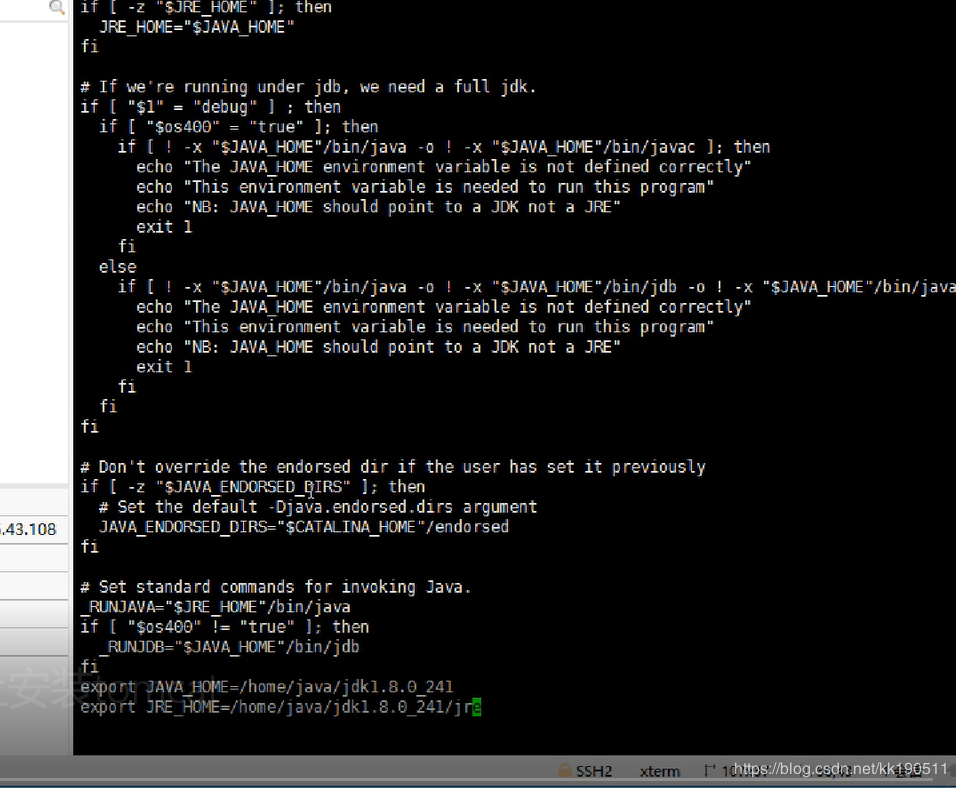
在bin文件下,输入./startup.sh,恭喜你启动成功
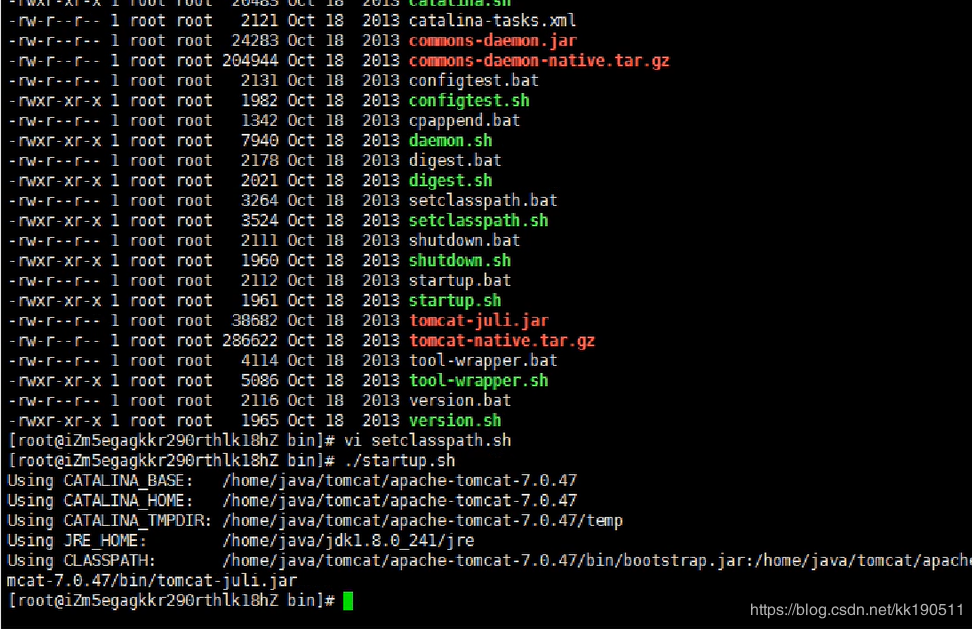
网上的出现了tomcat started: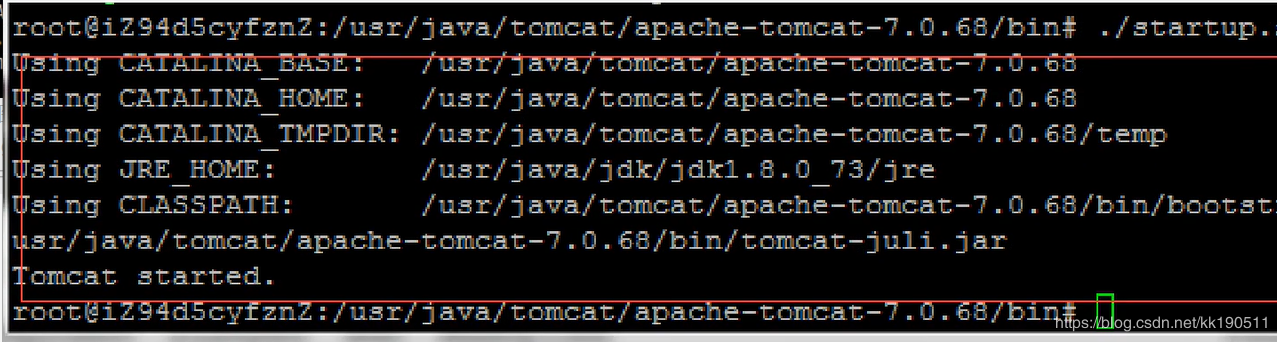
为什么咱们的与网上的不一样呢?是不是没有成功呢?
回答:不是的
如果你想确定是否真正启动成功,咱们可以去看日志。

咱们得看最新时间的一次日志,输入tail -100 catalina.2020-03-21(咱们这个tomcat第一次安装,看前一百行足够了)
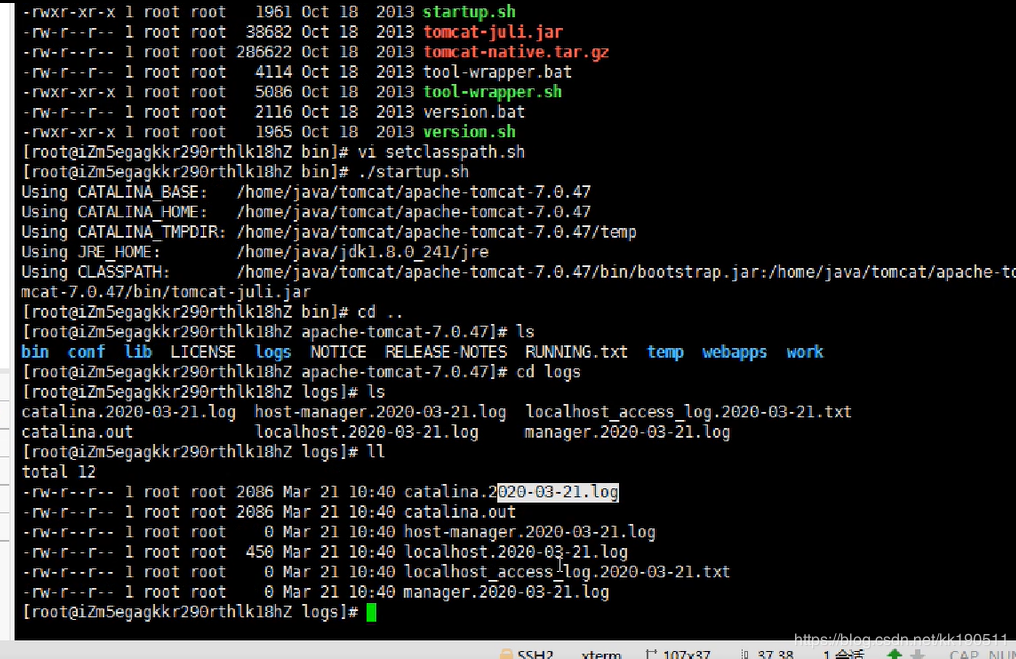
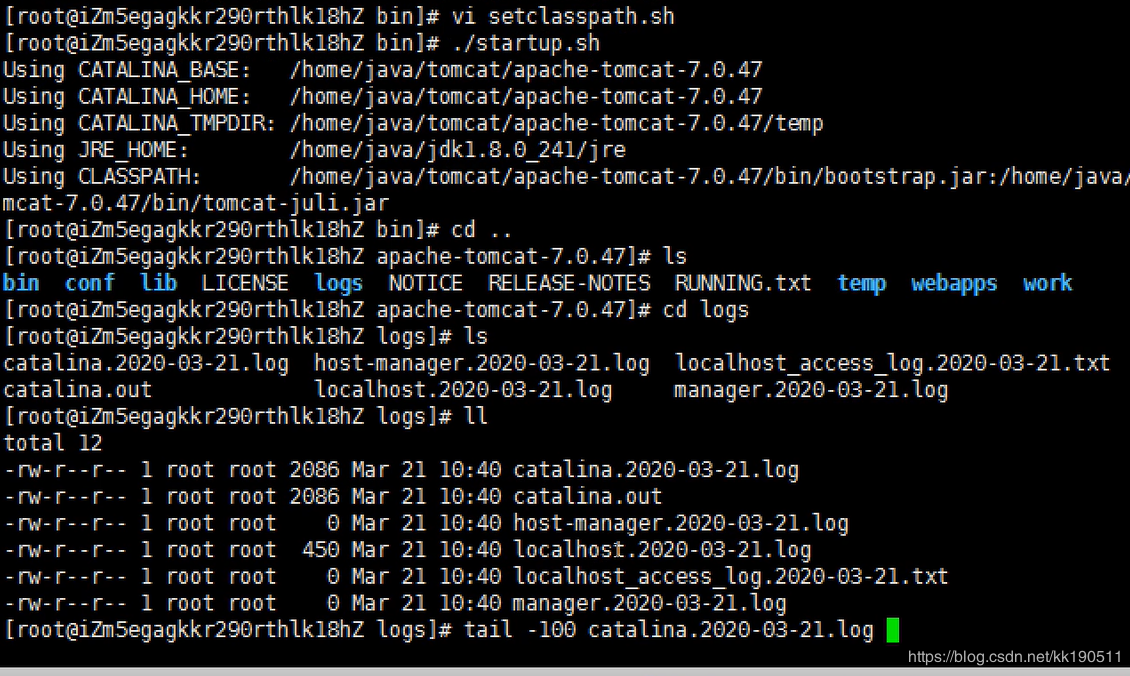
这里咱们没有看到任何报错信息,启动时间为1651毫秒,所以并不是像网上说的出现了tomcat started才算启动成功。
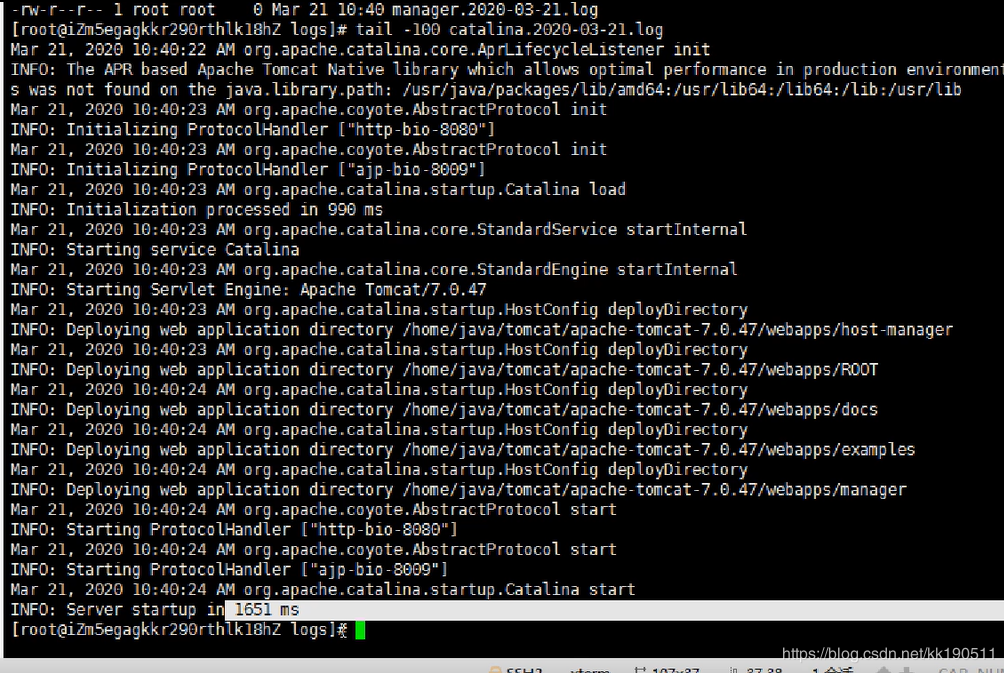
以上十七个步骤,就把jdk和tomcat安装配置搞定了。
在这里,再给一点小小要注意的地方:
看看你的服务器端口号有没有8080,因为咱们的tomcat serverl.xml文件里面默认端口8080
所以咱们要去安全组看看有没有8080端口号
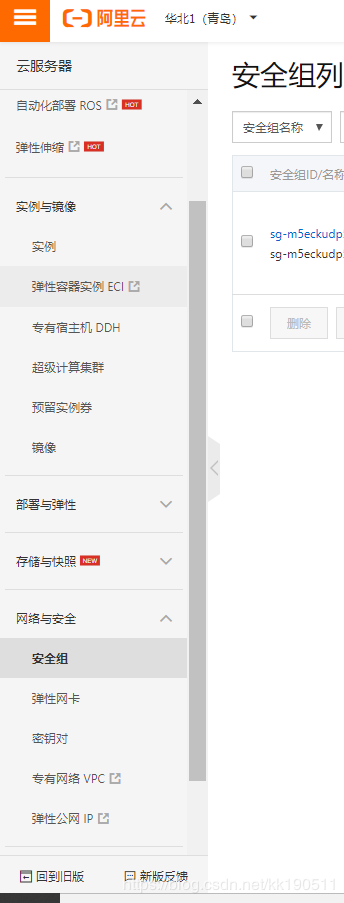
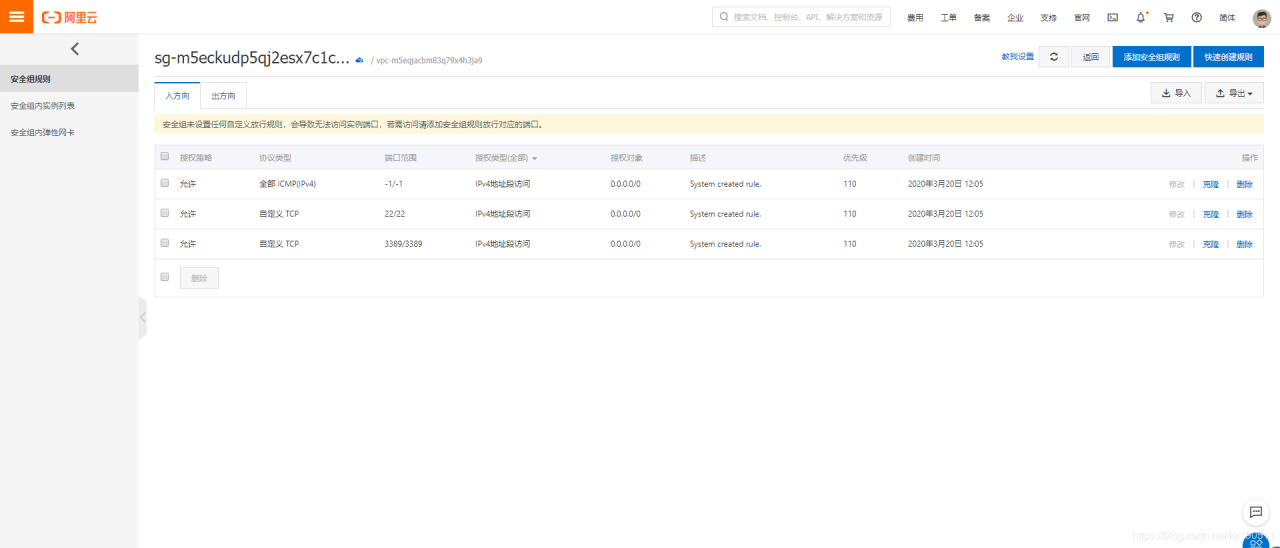
很明显,咱们服务器没有8080端口号。在这里有两种方式
一种是新增端口号
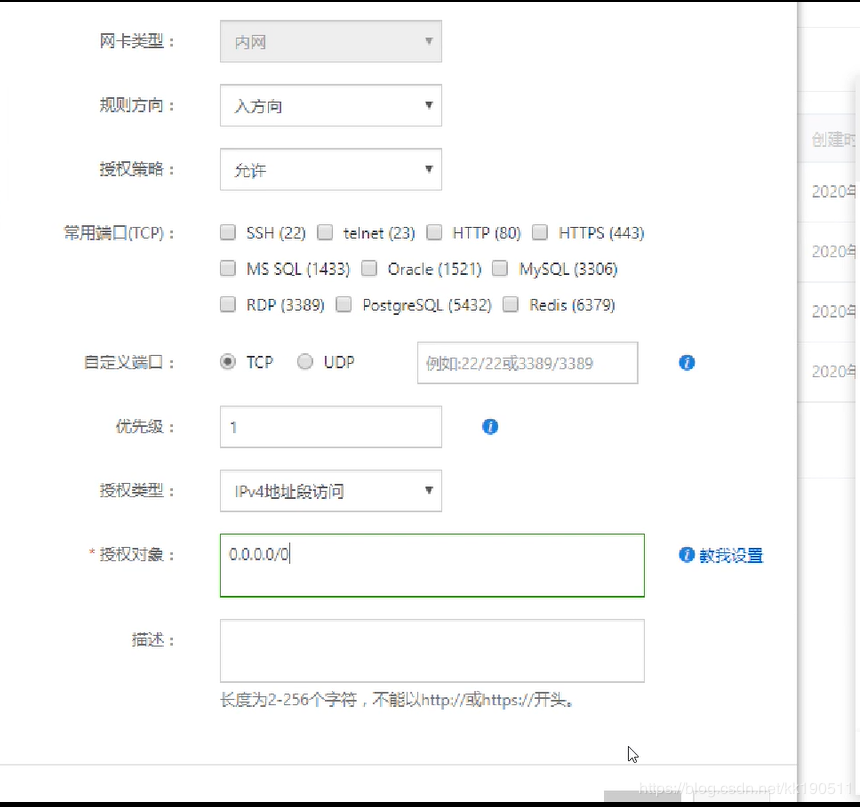
另外一种是修改端口号
找到conf文件夹,编辑server.xml文件
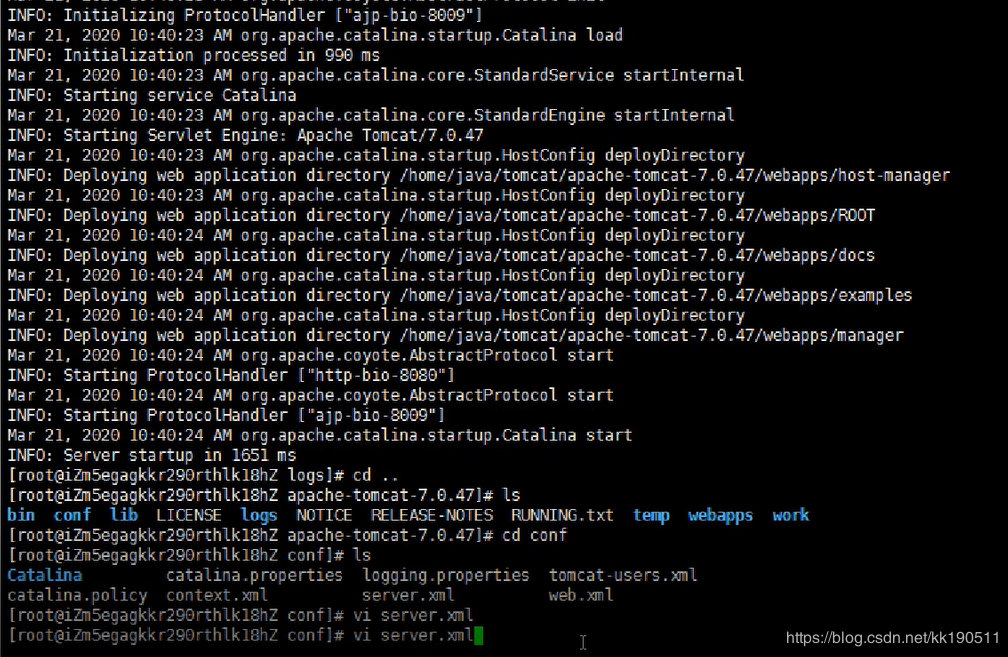
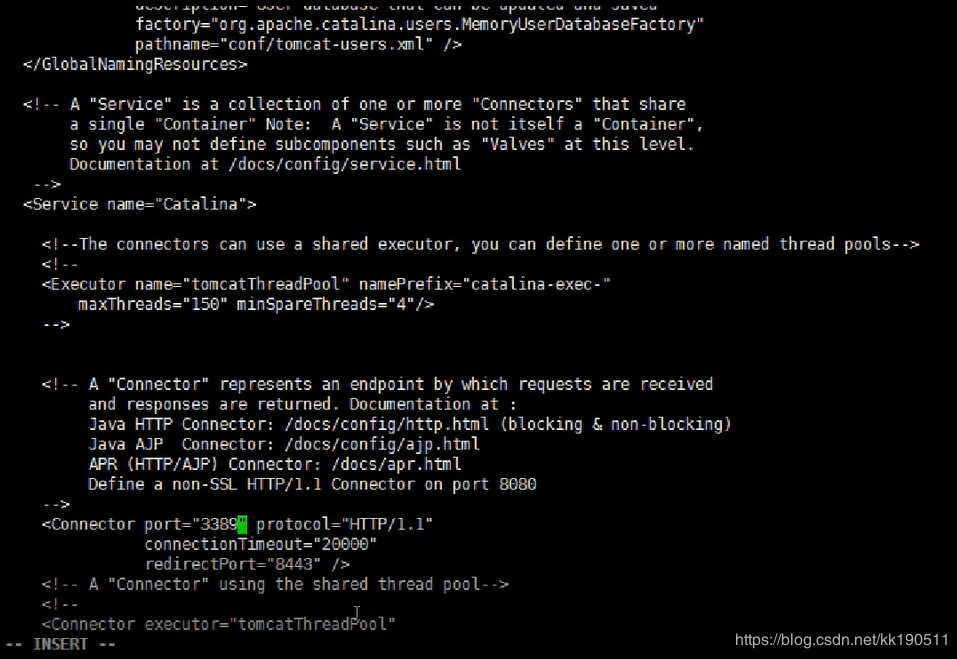
注意是Connector port=“3389”;
刚刚咱们的tomcat是开启的,现在改了端口号,需要重启一下服务
咱们先关闭tomcat服务,也可以直接杀掉这个进程
先查看这个tomcat里面的所有进程,因为咱们只开了一个tomcat。

然后在输入kill -9 12064杀掉这个进程,不要问为什么是kill -9,反正就是kill-9,后面接你的进程编号。
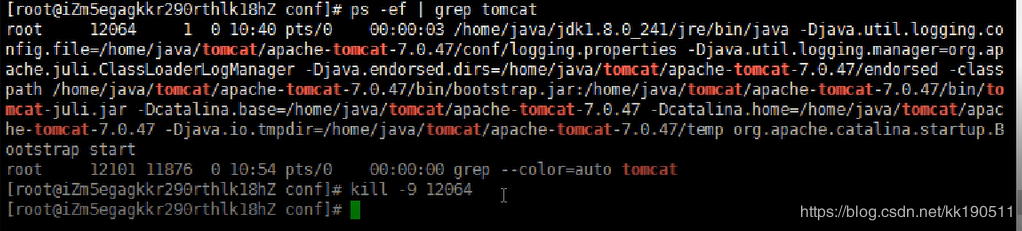
这个时候,在网页的地址栏输入你的主机名+3389回车就会出现这个画面,恭喜你成功了(如XXXXX:3389)
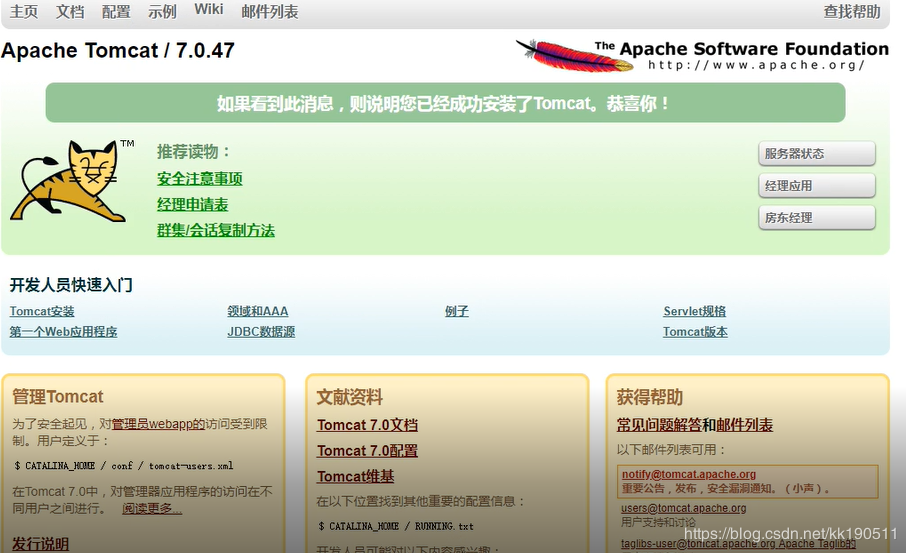
解决在服务器上 tomcat启动超级慢的方法
https://www.cnblogs.com/jepson6669/p/9013292.html
最后这篇博客希望大佬看到不要发笑,小白看了可以学会;这就是康康最大的快乐啦!
作者:隔壁康康混迹0731